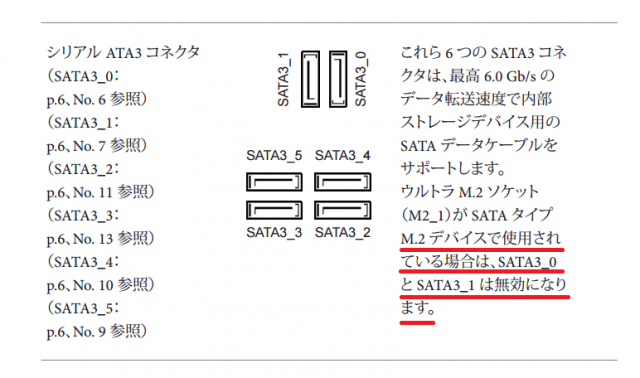гғ‘гӮҪгӮігғігҒ«еҶ…и”өгҒ•гӮҢгҒҰгҒ„гӮӢгғҸгғјгғүгғҮгӮЈгӮ№гӮҜпјҲHDDпјүгҒҢиӘҚиӯҳгҒ—гҒӘгҒҸгҒӘгҒЈгҒҹе ҙеҗҲгҒ®еҫ©ж—§ж–№жі•гӮ’зҙ№д»ӢгҒ—гҒҫгҒҷгҖӮ
гғҸгғјгғүгғҮгӮЈгӮ№гӮҜгҒҢиӘҚиӯҳгҒ—гҒӘгҒҸгҒӘгҒЈгҒҹгҒЁгҒ„гҒЈгҒҰгӮӮгҖҒгҒқгҒ®еҺҹеӣ гҒҜгҒ•гҒҫгҒ–гҒҫгҖӮеҺҹеӣ гҒҢзү№е®ҡгҒ§гҒҚгҒӘгҒ„гҒ®гҒ«гҒ„гӮҚгҒ„гӮҚж“ҚдҪңгҒ—гҒҰгҒ—гҒҫгҒҶгҒЁгҒӢгҒҲгҒЈгҒҰз—ҮзҠ¶гҒҢжӮӘеҢ–гҒ—гҒҰгҒ—гҒҫгҒҶгҒ“гҒЁгӮӮгғ»гғ»гғ»гҖӮ
гҒқгҒ“гҒ§гҖҒз—ҮзҠ¶гҒ”гҒЁгҒ«еҲҶгҒ‘гҒҰгғҮгғјгӮҝеҫ©ж—§ж–№жі•гӮ’зҙ№д»ӢгҒҷгӮӢгҒ“гҒЁгҒ«гҒ—гҒҫгҒҷгҖӮ
зӣ®ж¬Ў
ж–°иҰҸгҒ«жҺҘз¶ҡгҒ—гҒҹHDDгҒҢиӘҚиӯҳгҒ—гҒӘгҒ„
ж–°иҰҸгҒ«гғҸгғјгғүгғҮгӮЈгӮ№гӮҜгӮ’гӮ»гғғгғҲгӮўгғғгғ—гҒ—гҒҹгҒЁгҒҚгҒ«гғҸгғјгғүгғҮгӮЈгӮ№гӮҜгҒҢиӘҚиӯҳгҒ—гҒӘгҒ„гҒ“гҒЁгҒҢиүҜгҒҸгҒӮгӮҠгҒҫгҒҷгҖӮ
гҒ“гӮҢгҒҜгҖҒгғҸгғјгғүгғҮгӮЈгӮ№гӮҜгҒ®й…Қз·ҡгғҹгӮ№гӮ„жҺҘи§ҰдёҚиүҜгҒҢеҺҹеӣ гҒ§гҒӮгӮӢе ҙеҗҲгҒЁгғңгғӘгғҘгғјгғ иЁӯе®ҡгӮ„гғ•гӮ©гғјгғһгғғгғҲеҪўејҸгҒҢз•°гҒӘгҒЈгҒҰгҒ„гӮӢгҒ“гҒЁгҒҢеҺҹеӣ гҒ§гҒӮгӮӢгҒ“гҒЁгҒҢиҖғгҒҲгӮүгӮҢгҒҫгҒҷгҖӮ
й…Қз·ҡгғҹгӮ№гӮ„жҺҘи§ҰдёҚиүҜгҒҢеҺҹеӣ гҒ®е ҙеҗҲ
гҒҫгҒҡгҖҒгӮӮгҒҶдёҖеәҰHDDгӮұгғјгғ–гғ«гҒҢгҒ—гҒЈгҒӢгӮҠжҢҝе…ҘгҒ•гӮҢгҒҰгҒ„гӮӢгҒӢзўәиӘҚгҒ—гҒҰгҒҸгҒ гҒ•гҒ„гҖӮ
HDDгҒҜйӣ»жәҗгӮігғҚгӮҜгӮҝгҒЁATAйҖҡдҝЎгӮігғҚгӮҜгӮҝгӮ’жҺҘз¶ҡгҒҷгӮӢеҝ…иҰҒгҒҢгҒӮгӮҠгҒҫгҒҷгҖӮйӣ»жәҗгӮігғҚгӮҜгӮҝгҒҜйӣ»жәҗгғҰгғӢгғғгғҲгҒёжҺҘз¶ҡгҒ—гҖҒATAгӮігғҚгӮҜгӮҝгҒҜгғһгӮ¶гғјгғңгғјгғүгҒ«жҺҘз¶ҡгҒ—гҒҫгҒҷгҖӮ

гғһгӮ¶гғјгғңгғјгғүгҒ®д»•ж§ҳжӣёгӮӮгғҒгӮ§гғғгӮҜ
гғһгӮ¶гғјгғңгғјгғүгҒ«гӮҲгҒЈгҒҰгҒҜгҖҒзү№е®ҡгҒ®ж©ҹиғҪгӮ’еҲ©з”ЁгҒҷгӮӢгҒЁгҖҒдёҖйғЁгҒ®ATAжҺҘз¶ҡгҒҢз„ЎеҠ№гҒЁгҒӘгӮӢе ҙеҗҲгҒҢгҒӮгӮҠгҒҫгҒҷгҖӮ
дёӢгҒ®з”»еғҸгҒҜгҖҒз§ҒгҒҢеҲ©з”ЁгҒ—гҒҰгҒ„гӮӢгғһгӮ¶гғјгғңгғјгғүгҒ®д»•ж§ҳжӣёгҒ«иЁҳијүгҒ•гӮҢгҒҰгҒ„гӮӢдәӢй …гҒ§гҒҷгҖӮ
гҒ“гӮҢгҒ«гӮҲгӮӢгҒЁгҖҒM.2гӮҪгӮұгғғгғҲпјҲж–°иҰҸж јгҒ®гғҮгғҗгӮӨгӮ№гӮ№гғӯгғғгғҲпјүгӮ’еҲ©з”ЁгҒҷгӮӢгҒЁSATA3_0гҒЁSATA3_1гӮ№гғӯгғғгғҲгҒҢз„ЎеҠ№гҒ«гҒӘгӮҠгҖҒжҺҘз¶ҡгҒ—гҒҰгӮӮиӘҚиӯҳгҒ—гҒҫгҒӣгӮ“гҖӮ
гҒ“гҒ®е ҙеҗҲгҖҒSATA3_2пҪһSATA3_5гҒҫгҒ§гҒ®гӮ№гғӯгғғгғҲгҒ«е·®гҒ—жӣҝгҒҲгӮӢгҒ“гҒЁгҒ§иӘҚиӯҳгҒҷгӮӢгӮҲгҒҶгҒ«гҒӘгӮҠгҒҫгҒҷгҖӮ
HDDгӮұгғјгғ–гғ«гҒҢгҖҒжӯЈеёёгҒ«жҺҘз¶ҡгҒ•гӮҢгҒҰгҒ„гҒҹгҒЁгҒ—гҒҰгӮӮгҖҒжҺҘи§ҰдёҚиүҜгҒ«гӮҲгӮҠиӘҚиӯҳдёҚиғҪгҒ«гҒӘгҒЈгҒҰгҒ„гӮӢгҒ“гҒЁгҒҢгҒӮгӮҠгҒҫгҒҷгҖӮ
гҒ—гҒЈгҒӢгӮҠе·®гҒ—иҫјгҒҫгӮҢгҒҰгҒ„гӮӢгӮҲгҒҶгҒ«иҰӢгҒҲгҒҰгӮӮгҖҒз«ҜеӯҗйғЁеҲҶгҒҢйҢҶгҒігӮ„и…җйЈҹгҒ«гӮҲгӮҠгҖҒжҺҘи§ҰдёҚиүҜгҒ«гҒӘгҒЈгҒҰгҒ„гӮӢеҸҜиғҪжҖ§гӮӮгҒӮгӮҠгҒҫгҒҷгҖӮ
дҪ•еәҰгҒӢжҠңгҒҚе·®гҒ—гӮ’з№°гӮҠиҝ”гҒҷгҒЁжҺҘи§ҰдёҚиүҜгҒҢж”№е–„гҒҷгӮӢгҒ“гҒЁгҒҢгҒӮгӮҠгҒҫгҒҷгҖӮ
гҒ©гҒҶгҒ—гҒҰгӮӮйҖҡйӣ»гҒ—гҒӘгҒ„е ҙеҗҲгҒҜгҖҒжҺҘзӮ№еҫ©жҙ»еүӨгӮ’дҪҝз”ЁгҒ—гҒҰгҖҒз«ҜеӯҗйғЁеҲҶгӮ’гӮҜгғӘгғјгғӢгғігӮ°гҒҷгӮӢгҒЁеӨ§еӨүеҠ№жһңгҒҢгҒӮгӮҠгҒҫгҒҷгҖӮ

гғңгғӘгғҘгғјгғ иЁӯе®ҡгӮ„гғ•гӮ©гғјгғһгғғгғҲеҪўејҸгӮ’еҶҚиӘҚиӯҳгҒ•гҒӣгӮӢжүӢй Ҷ
ж–°гҒ—гҒ„HDDгҒҜжңӘгғ•гӮ©гғјгғһгғғгғҲзҠ¶ж…ӢгҒ§еҮәиҚ·гҒ•гӮҢгҒҰгҒ„гӮӢгӮӮгҒ®гҒҢгҒӮгӮҠгҒҫгҒҷгҖӮгҒҫгҒҹгҖҒдёӯеҸӨгҒ®HDDгӮ„дҪҝгҒ„гҒҫгӮҸгҒ—гҒ®HDDгҒҜгҖҒгғ•гӮ©гғјгғһгғғгғҲеҪўејҸгҒҢз•°гҒӘгӮӢгҒ“гҒЁгҒҢгҒӮгӮҠгҖҒиӘҚиӯҳгҒ—гҒӘгҒ„гӮӮгҒ®гҒҢгҒӮгӮҠгҒҫгҒҷгҖӮ
гҒ“гҒ®е ҙеҗҲгҖҒгғңгғӘгғҘгғјгғ гӮ’иЁӯе®ҡгҒ—гҖҒгғ•гӮ©гғјгғһгғғгғҲгҒ—зӣҙгҒӣгҒ°з°ЎеҚҳгҒ«иӘҚиӯҳгҒ•гҒӣгӮӢгҒ“гҒЁгҒҢгҒ§гҒҚгҒҫгҒҷгҖӮ
WindowsVista/7гҒ®е ҙеҗҲ
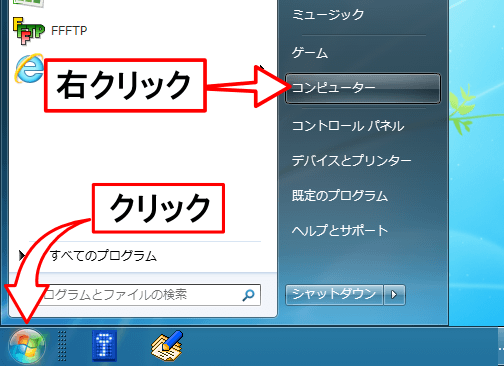 [гӮ№гӮҝгғјгғҲ]вҶ’[гӮігғігғ”гғҘгғјгӮҝ]гӮ’еҸігӮҜгғӘгғғгӮҜ
[гӮ№гӮҝгғјгғҲ]вҶ’[гӮігғігғ”гғҘгғјгӮҝ]гӮ’еҸігӮҜгғӘгғғгӮҜ
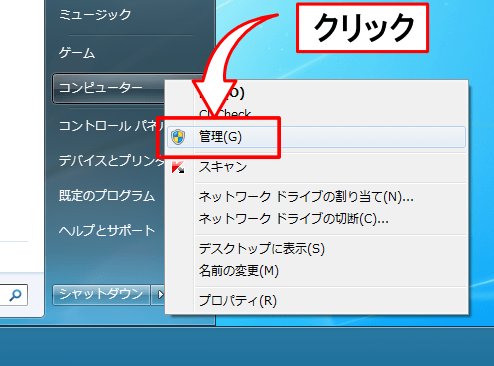 гғЎгғӢгғҘгғјгҒҢиЎЁзӨәгҒ•гӮҢгӮӢгҒ®гҒ§гҖҒ[з®ЎзҗҶ]гӮ’гӮҜгғӘгғғгӮҜ
гғЎгғӢгғҘгғјгҒҢиЎЁзӨәгҒ•гӮҢгӮӢгҒ®гҒ§гҖҒ[з®ЎзҗҶ]гӮ’гӮҜгғӘгғғгӮҜ
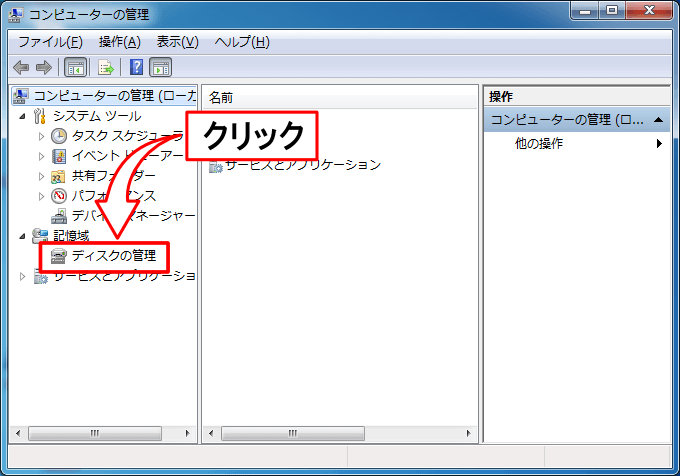 гҖҢгӮігғігғ”гғҘгғјгӮҝгҒ®з®ЎзҗҶгҖҚз”»йқўгҒҢй–ӢгҒҚгҒҫгҒҷгҖӮ
гҖҢгӮігғігғ”гғҘгғјгӮҝгҒ®з®ЎзҗҶгҖҚз”»йқўгҒҢй–ӢгҒҚгҒҫгҒҷгҖӮ
[иЁҳжҶ¶й ҳ]вҶ’[гғҮгӮЈгӮ№гӮҜгҒ®з®ЎзҗҶ]гӮ’гӮҜгғӘгғғгӮҜ
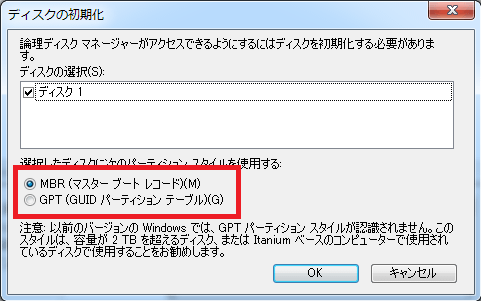 ж–°гҒ—гҒҸжҺҘз¶ҡгҒ—гҒҹHDDгҒҢиӘҚиӯҳгҒ•гӮҢгӮӢгҒЁгҖҢгғҮгӮЈгӮ№гӮҜгҒ®еҲқжңҹеҢ–гҖҚгҒЁгҒ„гҒҶз”»йқўгҒҢй–ӢгҒҚгҒҫгҒҷгҖӮгғ‘гғјгғҶгӮЈгӮ·гғ§гғігӮ№гӮҝгӮӨгғ«гӮ’йҒёжҠһгҒ—гҒҰ[OK]гӮ’гӮҜгғӘгғғгӮҜгҒ—гҒҫгҒҷ
ж–°гҒ—гҒҸжҺҘз¶ҡгҒ—гҒҹHDDгҒҢиӘҚиӯҳгҒ•гӮҢгӮӢгҒЁгҖҢгғҮгӮЈгӮ№гӮҜгҒ®еҲқжңҹеҢ–гҖҚгҒЁгҒ„гҒҶз”»йқўгҒҢй–ӢгҒҚгҒҫгҒҷгҖӮгғ‘гғјгғҶгӮЈгӮ·гғ§гғігӮ№гӮҝгӮӨгғ«гӮ’йҒёжҠһгҒ—гҒҰ[OK]гӮ’гӮҜгғӘгғғгӮҜгҒ—гҒҫгҒҷ
гғ»Windows Vista/7
вҮ’MBRпјҲгғһгӮ№гӮҝгғјгғ–гғјгғҲ гғ¬гӮігғјгғүпјүгӮ’йҒёжҠһ
вҖ»гҒҹгҒ гҒ—гҖҒ2TBд»ҘдёҠгҒ®HDDгӮ’еў—иЁӯгҒҷгӮӢе ҙеҗҲгҖҒGPTгӮ’йҒёжҠһгҒ—гҒҫгҒҷгҖӮ
гғ»Windows 8д»ҘйҷҚгҒ®OS
вҮ’GPTпјҲGUIDгҖҖгғ‘гғјгғҶгӮЈгӮ·гғ§гғігғҶгғјгғ–гғ«пјүгӮ’йҒёжҠһ

гғ‘гӮҪгӮігғігҒ«жҺҘз¶ҡгҒ•гӮҢгҒҹHDDгҒ®дёҖиҰ§гҒҢиЎЁзӨәгҒ•гӮҢгҒҫгҒҷгҖӮ
гҒ“гҒ“гҒ§гҖҒгҖҢжңӘеүІгӮҠеҪ“гҒҰгҖҚгҒЁиЎЁзӨәгҒ•гӮҢгҒҹHDDгӮ’еҸігӮҜгғӘгғғгӮҜгҒҷгӮӢгҒЁгҖҒгғЎгғӢгғҘгғјгҒҢиЎЁзӨәгҒ•гӮҢгҒҫгҒҷгҖӮ
[ж–°гҒ—гҒ„гӮ·гғігғ—гғ«гғңгғӘгғҘгғјгғ ]гӮ’гӮҜгғӘгғғгӮҜ
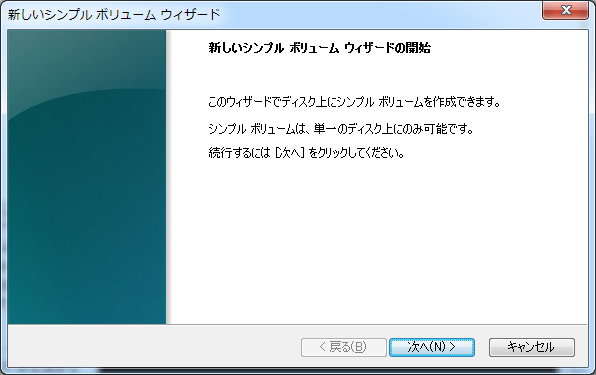 [ж–°гҒ—гҒ„гӮ·гғігғ—гғ«гғңгғӘгғҘгғјгғ гӮҰгӮЈгӮ¶гғјгғү]гҒҢиЎЁзӨәгҒ•гӮҢгҒҫгҒҷгҖӮ
[ж–°гҒ—гҒ„гӮ·гғігғ—гғ«гғңгғӘгғҘгғјгғ гӮҰгӮЈгӮ¶гғјгғү]гҒҢиЎЁзӨәгҒ•гӮҢгҒҫгҒҷгҖӮ
[ж¬ЎгҒё]гӮ’гӮҜгғӘгғғгӮҜ
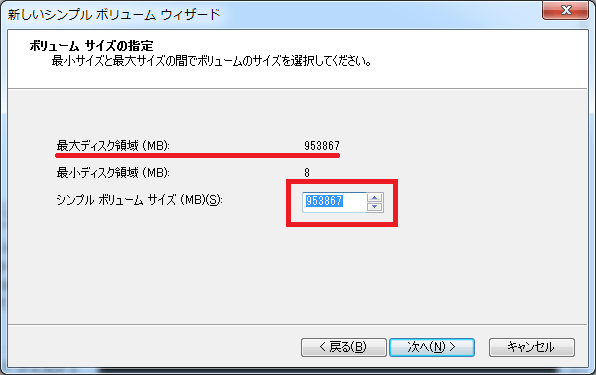 гӮ·гғігғ—гғ«гғңгғӘгғҘгғјгғ гӮөгӮӨгӮәгӮ’иЁӯе®ҡгҒ—гҒҫгҒҷгҖӮ
гӮ·гғігғ—гғ«гғңгғӘгғҘгғјгғ гӮөгӮӨгӮәгӮ’иЁӯе®ҡгҒ—гҒҫгҒҷгҖӮ
гҖҢжңҖеӨ§гғҮгӮЈгӮ№гӮҜй ҳеҹҹгҖҚгҒЁеҗҢгҒҳгӮөгӮӨгӮәгӮ’иЁӯе®ҡгҒ—гҒҫгҒ—гӮҮгҒҶгҖӮ
гӮ·гғігғ—гғ«гғңгғӘгғҘгғјгғ гӮөгӮӨгӮәгӮ’е°ҸгҒ•гҒҸгҒҷгӮӢгҒЁгҖҒHDDе®№йҮҸгӮӮе°‘гҒӘгҒҸгҒӘгҒЈгҒҰгҒ—гҒҫгҒ„гҒҫгҒҷгҖӮ
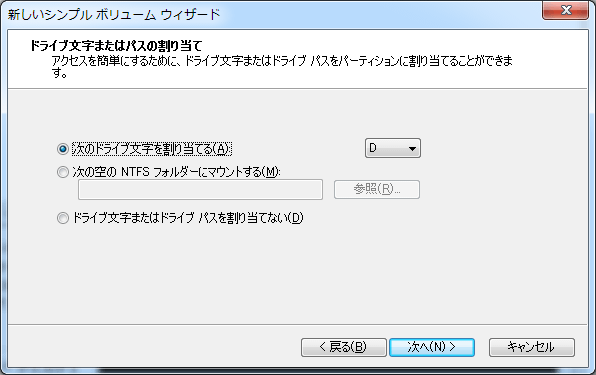 гғүгғ©гӮӨгғ–гҒ®ж–Үеӯ—гӮ’еүІгӮҠеҪ“гҒҰгҒҫгҒҷгҖӮ
гғүгғ©гӮӨгғ–гҒ®ж–Үеӯ—гӮ’еүІгӮҠеҪ“гҒҰгҒҫгҒҷгҖӮ
ж–Үеӯ—гҒҢгҒ»гҒӢгҒ®гғүгғ©гӮӨгғ–пјҲHDDгӮ„DVDгӮӮеҗ«гӮҖпјүгҒЁиў«гӮүгҒӘгҒ‘гӮҢгҒ°гҖҒд»»ж„ҸгҒ®ж–Үеӯ—гӮ’жҢҮе®ҡгҒ§гҒҚгҒҫгҒҷгҖӮ
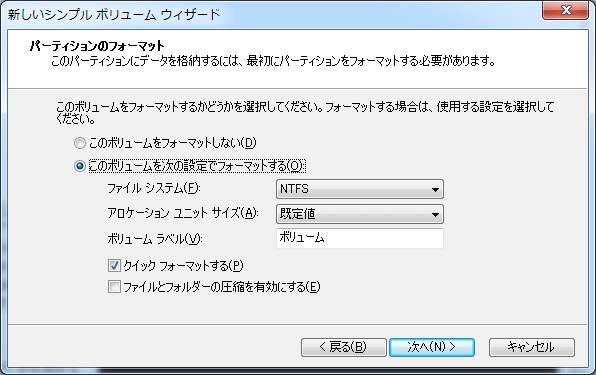 [гҒ“гҒ®гғңгғӘгғҘгғјгғ гӮ’ж¬ЎгҒ®иЁӯе®ҡгҒ§гғ•гӮ©гғјгғһгғғгғҲгҒҷгӮӢ]гҒ«гғҒгӮ§гғғгӮҜгӮ’е…ҘгӮҢгҒҫгҒҷгҖӮ
[гҒ“гҒ®гғңгғӘгғҘгғјгғ гӮ’ж¬ЎгҒ®иЁӯе®ҡгҒ§гғ•гӮ©гғјгғһгғғгғҲгҒҷгӮӢ]гҒ«гғҒгӮ§гғғгӮҜгӮ’е…ҘгӮҢгҒҫгҒҷгҖӮ
[ж¬ЎгҒё]гӮ’гӮҜгғӘгғғгӮҜ
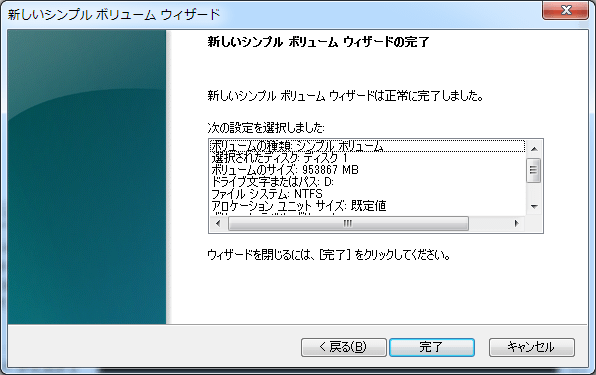 гҖҢж–°гҒ—гҒ„гӮ·гғігғ—гғ«гғңгғӘгғҘгғјгғ гӮҰгӮЈгӮ¶гғјгғүгҖҚгҒ®иЁӯе®ҡгҒҢзөӮгӮҸгӮҠгҒҫгҒ—гҒҹгҖӮ
гҖҢж–°гҒ—гҒ„гӮ·гғігғ—гғ«гғңгғӘгғҘгғјгғ гӮҰгӮЈгӮ¶гғјгғүгҖҚгҒ®иЁӯе®ҡгҒҢзөӮгӮҸгӮҠгҒҫгҒ—гҒҹгҖӮ
гҒ“гҒ®з”»йқўгҒ§[е®ҢдәҶ]гӮ’гӮҜгғӘгғғгӮҜгҒҷгӮӢгҒЁгғ•гӮ©гғјгғһгғғгғҲгҒҢй–Ӣе§ӢгҒ•гӮҢгҒҫгҒҷгҖӮ
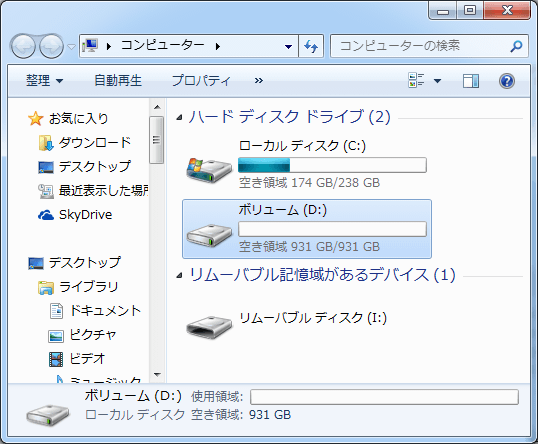 гғ•гӮ©гғјгғһгғғгғҲгҒҢзөӮдәҶгҒҷгӮӢгҒЁгӮігғігғ”гғҘгғјгӮҝдёҠгҒ«HDDгҒҢиӘҚиӯҳгҒ•гӮҢгҖҒгӮўгӮҜгӮ»гӮ№гҒ§гҒҚгӮӢгӮҲгҒҶгҒ«гҒӘгӮҠгҒҫгҒҷгҖӮ
гғ•гӮ©гғјгғһгғғгғҲгҒҢзөӮдәҶгҒҷгӮӢгҒЁгӮігғігғ”гғҘгғјгӮҝдёҠгҒ«HDDгҒҢиӘҚиӯҳгҒ•гӮҢгҖҒгӮўгӮҜгӮ»гӮ№гҒ§гҒҚгӮӢгӮҲгҒҶгҒ«гҒӘгӮҠгҒҫгҒҷгҖӮ
гӮ№гғқгғігӮөгғјгғӘгғігӮҜ
гғүгғ©гӮӨгғ–гҒҜиЎЁзӨәгҒ•гӮҢгӮӢгҒҢгҖҒгӮўгӮҜгӮ»гӮ№гҒ§гҒҚгҒӘгҒ„е ҙеҗҲ
гғ‘гғјгғҶгӮЈгӮ·гғ§гғігҒ®з•°еёёгҒҢеҺҹеӣ
HDDгҒҢиӘҚиӯҳгҒ—гҒӘгҒ„еҺҹеӣ гҒЁгҒ—гҒҰгғ‘гғјгғҶгӮЈгӮ·гғ§гғігӮЁгғ©гғјгҒҢиҖғгҒҲгӮүгӮҢгҒҫгҒҷгҖӮ
йҖҡеёёгҖҒгғ‘гғјгғҶгӮЈгӮ·гғ§гғігҒҜдҪ•гӮӮгҒ—гҒӘгҒ„гҒ§ж¶ҲгҒҲгҒҰгҒ—гҒҫгҒҶдәӢгҒҜгҒӮгӮҠгҒҫгҒӣгӮ“гҒҢгҖҒHDDгҒ®гғҹгӮ№гғӘгғјгғүгҒӘгҒ©гҒ®иҰҒеӣ гҒ§гғ‘гғјгғҶгӮЈгӮ·гғ§гғігҒҢиӘҚиӯҳгҒ—гҒӘгҒҸгҒӘгӮӢдәӢгҒҢгҒӮгӮҠгҒҫгҒҷгҖӮ
гҒ“гҒ®е ҙеҗҲгҖҒеҶ…йғЁгғҮгғјгӮҝгҒқгҒ®гӮӮгҒ®гҒҜз„ЎеӮ·гҒӘдәӢгҒҢеӨҡгҒ„гҒ®гҒ§гҖҒеҫ©ж—§гҒ®еҸҜиғҪжҖ§гҒҜй«ҳгҒ„гҒ§гҒ—гӮҮгҒҶгҖӮ
гҒ—гҒӢгҒ—гҖҒгғҮгғҗгӮӨгӮ№гҒ«дҪ•гӮүгҒӢгҒ®з•°еёёгҒҢиө·гҒҚгҒҰгҒ„гӮӢдәӢгҒҜдәӢе®ҹгҒӘгҒ®гҒ§гҖҒгғҮгғјгӮҝгҒҢз„ЎдәӢгҒ«еҸ–гӮҠеҮәгҒӣгҒҹгӮүгҖҒж–°гҒ—гҒ„HDDгҒ«гғҮгғјгӮҝгӮ’移гҒ—жӣҝгҒҲгӮӢгҒӘгҒ©гҒ®еҜҫзӯ–гҒҢеҝ…иҰҒгҒ§гҒҷгҖӮ
гғ‘гғјгғҶгӮЈгӮ·гғ§гғігӮЁгғ©гғјгҒ®еҫ©ж—§ж–№жі•гҒҜгҖҒгҖҢгғ‘гғјгғҶгӮЈгӮ·гғ§гғігӮ’й–Ӣж”ҫгғ»еүҠйҷӨгҒ—гҒҹгҖҚгҒ§и©ігҒ—гҒҸзҙ№д»ӢгҒ—гҒҰгҒ„гӮӢгҒ®гҒ§еҸӮиҖғгҒ«гҒ—гҒҰгҒҸгҒ гҒ•гҒ„гҖӮ
гғ•гӮ©гғјгғһгғғгғҲгҒ®з•°еёёгҒҢеҺҹеӣ
HDDгҒ®гғ•гӮ©гғјгғһгғғгғҲгҒҢдҪ•гӮүгҒӢгҒ®еҪұйҹҝгҒ§еЈҠгӮҢгҒҰгҒ—гҒҫгҒЈгҒҹгӮҠгҖҒMacгӮ„LinuxгҒӘгҒ©гҒ®OSгҒ§гғ•гӮ©гғјгғһгғғгғҲгҒ—гҒҹHDDгҒҜгҖҒWindowsгҒ®гғ•гӮ©гғјгғһгғғгғҲеҪўејҸгҒЁз•°гҒӘгӮӢгҒҹгӮҒиӘҚиӯҳгҒ—гҒӘгҒ„гҒ“гҒЁгҒҢгҒӮгӮҠгҒҫгҒҷгҖӮ
гғ•гӮ©гғјгғһгғғгғҲгҒҢеЈҠгӮҢгҒҰгҒ—гҒҫгҒЈгҒҹе ҙеҗҲ
гғ•гӮ©гғјгғһгғғгғҲгҒҢеЈҠгӮҢгҒҰгҒ—гҒҫгҒЈгҒҰгӮӮгҖҒеҶ…йғЁгҒ®гғҮгғјгӮҝгҒҜгҒ»гҒЁгӮ“гҒ©з„ЎеӮ·гҒ§ж®ӢгҒЈгҒҰгҒ„гӮӢгҒ“гҒЁгҒҢгҒӮгӮӢгҒ®гҒ§гҖҒйҒ©еҲҮгҒӘеҫ©ж—§дҪңжҘӯгӮ’гҒҷгӮӢгҒ“гҒЁгҒ§й«ҳзўәзҺҮгҒ§гғҮгғјгӮҝгҒ®ж•‘еҮәгҒҢеҸҜиғҪгҒ§гҒҷгҖӮ
гҒ“гҒ®гғЎгғғгӮ»гғјгӮёгҒҢеҮәгҒҰгӮӮгҖҒгғ•гӮ©гғјгғһгғғгғҲгҒ—гҒӘгҒӢгҒЈгҒҹгӮҠгҖҒгғҮгғјгӮҝгҒ®дёҠжӣёгҒҚгӮ’гҒ—гҒӘгҒ‘гӮҢгҒ°100пј…гғҮгғјгӮҝеҫ©ж—§гҒҜеҸҜиғҪгҒ§гҒҷгҖӮ
гҒ“гҒ®гӮөгӮӨгғҲгҒ§гӮӮи©ігҒ—гҒҸеҫ©ж—§жүӢй ҶгӮ’зҙ№д»ӢгҒ—гҒҰгҒ„гӮӢгҒ®гҒ§гҖҢгғ•гӮ©гғјгғһгғғгғҲгҒ•гӮҢгҒҰгҒ„гҒҫгҒӣгӮ“гҒЁиЎЁзӨәгҒ•гӮҢгӮӢгҖҚгӮ’еҸӮиҖғгҒ«гҒ—гҒҰгҒҸгҒ гҒ•гҒ„
з•°гҒӘгӮӢOSгҒ§гғ•гӮ©гғјгғһгғғгғҲгҒ—гҒҹе ҙеҗҲ
MacгӮ„LinuxгҒӘгҒ©гҒ®OSгҒ§гғ•гӮ©гғјгғһгғғгғҲгҒ—гҒҹHDDгҒ«гӮўгӮҜгӮ»гӮ№гҒ—гӮҲгҒҶгҒЁгҒҷгӮӢгҒЁгҖҒгҖҢгғ•гӮ©гғјгғһгғғгғҲгҒ•гӮҢгҒҰгҒ„гҒҫгҒӣгӮ“гҖҚгҒЁиЎЁзӨәгҒ•гӮҢгҖҒдёҖеҲҮгӮўгӮҜгӮ»гӮ№гҒ§гҒҚгҒӘгҒҸгҒӘгӮӢе•ҸйЎҢгҒҢгҒӮгӮҠгҒҫгҒҷгҖӮ
дёҖеәҰMacгӮ„LinuxгҒӢгӮүHDDгҒ«гӮўгӮҜгӮ»гӮ№пјҲUbuntuгӮ’еҲ©з”ЁгҒ—гҒҰгғҮгғјгӮҝгӮ’ж•‘еҮәгҖҖеҸӮз…§пјүгҒ—гҒҰгғҮгғјгӮҝгӮ’гғҗгғғгӮҜгӮўгғғгғ—гҒ—гҒҰгҒӢгӮүгҖҒгҖҢNTFSгҖҚеҪўејҸгҒ§гғ•гӮ©гғјгғһгғғгғҲгҒҷгӮӢгҒ“гҒЁгҒ§WindowsгҒӢгӮүгӮўгӮҜгӮ»гӮ№гҒ§гҒҚгӮӢгӮҲгҒҶгҒ«гҒӘгӮҠгҒҫгҒҷгҖӮ
Windowsгғ‘гӮҪгӮігғігҒ§гҖҢNTFSгҖҚгғ•гӮ©гғјгғһгғғгғҲгҒҷгӮӢгҒ«гҒҜгҖҒгҖҢгғҮгӮЈгӮ№гӮҜгҒ®з®ЎзҗҶгҖҚгҒӢгӮүе®ҹиЎҢгҒ§гҒҚгҒҫгҒҷгҖӮ
пјҲгғҮгӮЈгӮ№гӮҜгҒ®з®ЎзҗҶгҒ®иЎЁзӨәж–№жі•гҒҜеүҚиҝ°еҸӮз…§гҒ®гҒ“гҒЁпјү
гғҮгӮЈгӮ№гӮҜгҒ®з®ЎзҗҶгҒӢгӮүгҖҒиӘҚиӯҳгҒ—гҒӘгҒҸгҒӘгҒЈгҒҹHDDгӮ’еҸігӮҜгғӘгғғгӮҜгҒҷгӮӢгҒЁгҖҒгғЎгғӢгғҘгғјгҒҢиЎЁзӨәгҒ•гӮҢгӮӢгҒ®гҒ§гҖҢгғ•гӮ©гғјгғһгғғгғҲгҖҚгӮ’гӮҜгғӘгғғгӮҜ
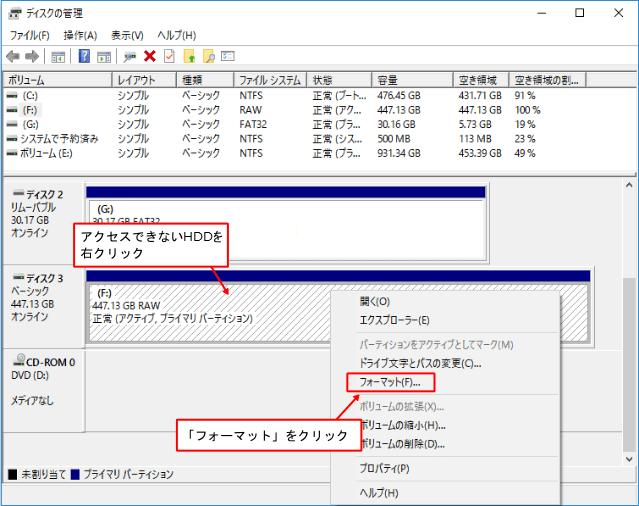
гғ•гӮЎгӮӨгғ«гӮ·гӮ№гғҶгғ гҒӢгӮүгҖҒгҖҢNTFSгҖҚгӮ’йҒёжҠһгҒ—гҖҒгҖҢOKгҖҚгӮ’гӮҜгғӘгғғгӮҜгҒҷгӮӢгҒ“гҒЁгҒ§гғ•гӮ©гғјгғһгғғгғҲгҒҢе§ӢгҒҫгӮҠгҒҫгҒҷгҖӮ
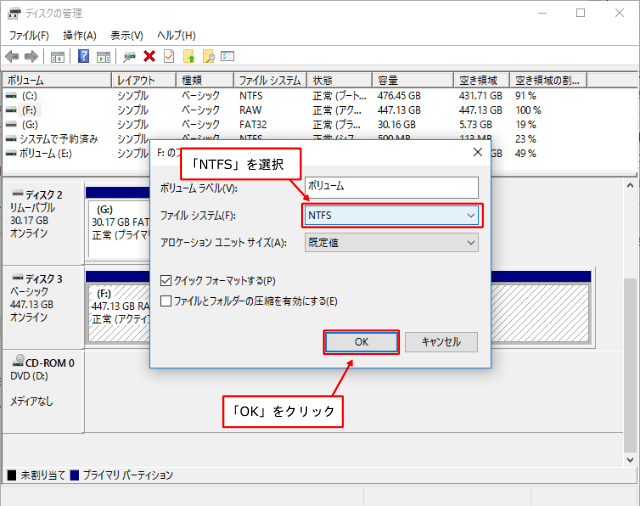
HDDгҒ®гӮЁгғ©гғјгӮ’гғҒгӮ§гғғгӮҜ
гҖҢгғһгӮӨгӮігғігғ”гғҘгғјгӮҝгҖҚгҒӘгҒ©гҒ®гӮЁгӮҜгӮ№гғ—гғӯгғјгғ©гғјгҒӢгӮүHDDгҒҢиЎЁзӨәгҒ•гӮҢгҒҰгҒ„гӮӢгҒ«гӮӮгҒӢгҒӢгӮҸгӮүгҒҡгҖҒHDDгҒ«гӮўгӮҜгӮ»гӮ№гҒ§гҒҚгҒӘгҒ„е ҙеҗҲгҖҒгғүгғ©гӮӨгғ–гҒ®гӮЁгғ©гғјгғҒгӮ§гғғгӮҜгӮ’гҒҷгӮӢгҒЁеҺҹеӣ гҒҢеҲӨжҳҺгҒҷгӮӢгҒ“гҒЁгҒҢгҒӮгӮҠгҒҫгҒҷгҖӮ
HDDгӮ’еҸігӮҜгғӘгғғгӮҜгҒ—гҖҒгҖҢгғ—гғӯгғ‘гғҶгӮЈгҖҚгӮ’йҒёжҠһ
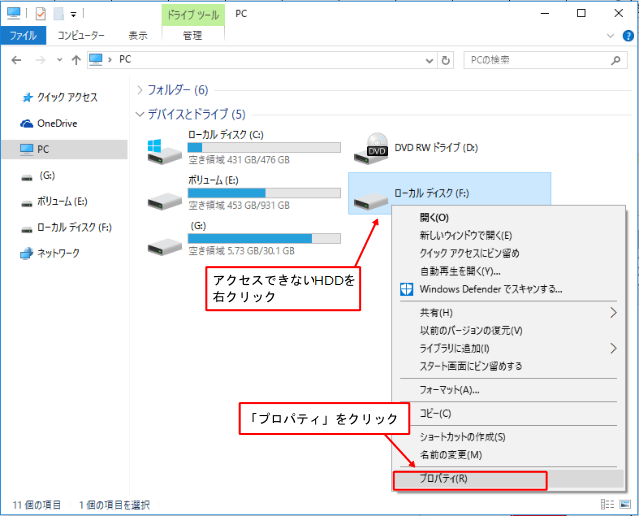
гҖҢгғ„гғјгғ«гҖҚгӮҝгғ–вҶ’гғүгғ©гӮӨгғ–гҒ®гҖҢгӮЁгғ©гғјгӮ’гғҒгӮ§гғғгӮҜгҖҚгҒ®ж©ҹиғҪгҒ§е•ҸйЎҢгҒ®жӨңжҹ»гҒҢгҒ§гҒҚгҒҫгҒҷгҖӮ
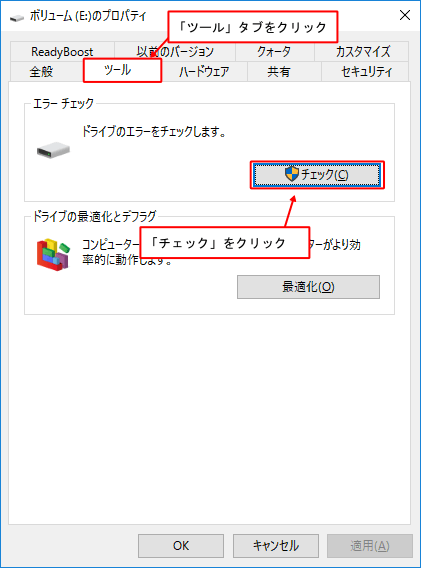
WindowsжЁҷжә–гҒ®гғҒгӮ§гғғгӮҜгғ„гғјгғ«гҒ®д»–гҖҒгҖҢS.M.A.R.T.гҖҚгғҒгӮ§гғғгӮҜгғ„гғјгғ«гӮ’еҲ©з”ЁгҒ—гҒҰгҖҒHDDиҮӘдҪ“гҒ«з ҙжҗҚеҖӢжүҖгҒҢгҒӘгҒ„гҒӢжӨңжҹ»гҒҷгӮӢгҒ“гҒЁгӮӮгҒ§гҒҚгҒҫгҒҷгҖӮ
гҖҢS.M.A.R.T.гҖҚгғҒгӮ§гғғгӮҜгғ„гғјгғ«гҒҜгҖҢCrystal Disk InfoгҖҚгҒҢжңүеҗҚгҒ§гҒҷгҖӮ
гғ•гғӘгғјгӮҪгғ•гғҲгҒ§гҖҒжүӢи»ҪгҒ«HDDгҒ®зҠ¶ж…ӢгӮ’гғҒгӮ§гғғгӮҜгҒҷгӮӢгҒ“гҒЁгҒҢгҒ§гҒҚгҒҫгҒҷгҖӮ
гҖҢCrystal Disk InfoгҖҚгҒ®дҪҝгҒ„ж–№еҸӮз…§
гҖҢгӮўгӮҜгӮ»гӮ№гҒҢжӢ’еҗҰгҒ•гӮҢгҒҫгҒ—гҒҹгҖҚгҒЁиЎЁзӨәгҒ•гӮҢгӮӢе ҙеҗҲ
гӮігғігғ”гғҘгғјгӮҝгғјгҒӢгӮүгғҸгғјгғүгғҮгӮЈгӮ№гӮҜгҒ®гӮўгӮӨгӮігғігҒҜиЎЁзӨәгҒ•гӮҢгӮӢгҒ®гҒ«гҖҒгҖҢгӮўгӮҜгӮ»гӮ№гҒҢжӢ’еҗҰгҒ•гӮҢгҒҫгҒ—гҒҹгҖҚгҒЁиЁҖгҒҶгғЎгғғгӮ»гғјгӮёгҒЁе…ұгҒ«гҖҒгғҮгғјгӮҝгҒ«гӮўгӮҜгӮ»гӮ№гҒ§гҒҚгҒӘгҒ„дәӢгҒҢгҒӮгӮҠгҒҫгҒҷгҖӮ
гҒ“гӮҢгҒҜгҖҒгғҮгғҗгӮӨгӮ№гҒ®гӮўгӮҜгӮ»гӮ№жЁ©гҒҢз„ЎгҒ„гғҰгғјгӮ¶гғјгҒЁгҒ—гҒҰгғ‘гӮҪгӮігғігҒҢеҲӨж–ӯгҒ—гҒҹгҒҹгӮҒгҒ«гӮҲгӮӢз—ҮзҠ¶гҒ§гҒҷгҖӮ
дҫӢгҒҲгҒ°гҖҒд»–гҒ®гғ‘гӮҪгӮігғігҒ§дҪңжҲҗгҒ—гҒҹгғҮгғјгӮҝгӮ„гғ•гӮЎгӮӨгғ«гӮ’гҖҒгҒқгҒ®гғҰгғјгӮ¶гғјгҒ®гҒҝгҒҢгӮўгӮҜгӮ»гӮ№гҒ§гҒҚгӮӢгӮҲгҒҶгҒ«гӮўгӮҜгӮ»гӮ№жЁ©гӮ’еӨүжӣҙгҒ—гҒҹе ҙеҗҲгҒӘгҒ©гҒҢеҺҹеӣ гҒ«гҒӘгҒЈгҒҰгҒ„гҒҫгҒҷгҖӮ
гҒ“гҒ®е ҙеҗҲгғҮгғјгӮҝгҒ®гӮўгӮҜгӮ»гӮ№жЁ©гӮ’еӨүжӣҙгҒҷгӮҢгҒ°гӮҲгҒ„гҒ®гҒ§гҖҒгҒҷгҒҗгҒ«еҫ©ж—§еҸҜиғҪгҒ§гҒҷгҖӮ
и©ігҒ—гҒҸгҒҜгҖҒгҖҢгӮўгӮҜгӮ»гӮ№гҒҢжӢ’еҗҰгҒ•гӮҢгҒҫгҒ—гҒҹгҖҚгҒЁиЎЁзӨәгҒ•гӮҢгӮӢгӮ’еҸӮиҖғгҒ«гҒ—гҒҰгҒҸгҒ гҒ•гҒ„гҖӮ
гӮігғігғ”гғҘгғјгӮҝгҒ«гғүгғ©гӮӨгғ–гҒҢиЎЁзӨәгҒ•гӮҢгҒӘгҒ„е ҙеҗҲ
гғүгғ©гӮӨгғ–гғ¬гӮҝгғјгҒ®з«¶еҗҲгӮ’гғҒгӮ§гғғгӮҜ
HDDгҒҜйҖҡеёёгҖҒгҖҢDгғүгғ©гӮӨгғ–гҖҚгӮ„гҖҒгҖҢEгғүгғ©гӮӨгғ–гҖҚгҒЁиЁҖгҒЈгҒҹгӮҲгҒҶгҒ«гғүгғ©гӮӨгғ–еҗҚгҒҢеүІгӮҠжҢҜгӮүгӮҢгҒҫгҒҷгҖӮгҒ“гӮҢгӮ’гғүгғ©гӮӨгғ–гғ¬гӮҝгғјгҒЁиЁҖгҒ„гҒҫгҒҷгҖӮ
гҒ”гҒҸзЁҖгҒ«гҖҒгғҚгғғгғҲгғҜгғјгӮҜгғүгғ©гӮӨгғ–гҒӘгҒ©гҒҢжҺҘз¶ҡгҒ•гӮҢгҒҰгҒ„гӮӢгҒЁгҖҒгғүгғ©гӮӨгғ–гғ¬гӮҝгғјгҒҢ競еҗҲгҒ—гҒҰгҒ—гҒҫгҒҶгҒ“гҒЁгҒҢиө·гҒ“гӮҠгҖҒгҒ©гҒЎгӮүгҒӢдёҖж–№гҒ®гғүгғ©гӮӨгғ–гҒҢиӘҚиӯҳгҒ—гҒӘгҒҸгҒӘгҒЈгҒҰгҒ—гҒҫгҒ„гҒҫгҒҷгҖӮ
гҒ“гҒ®гӮҲгҒҶгҒӘжҷӮгҒҜгҖҒжүӢеӢ•гҒ§гғүгғ©гӮӨгғ–гғ¬гӮҝгғјгҒ®иЁӯе®ҡгӮ’еӨүжӣҙгҒҷгӮҢгҒ°иӘҚиӯҳгҒ•гӮҢгӮӢгӮҲгҒҶгҒ«гҒӘгӮҠгҒҫгҒҷгҖӮ
гӮ№гӮҝгғјгғҲгӮ’еҸігӮҜгғӘгғғгӮҜгҒ—гҖҒгҖҢгӮігғігғҲгғӯгғјгғ«гғ‘гғҚгғ«гҖҚгӮ’йҒёжҠһгҒ—гҒҫгҒҷгҖӮ
Windowsпј—гҒ®е ҙеҗҲ
гӮ№гӮҝгғјгғҲгӮ’гӮҜгғӘгғғгӮҜвҶ’жӨңзҙўгғңгғғгӮҜгӮ№гҒ«гҖҢгӮігғігғҲгғӯгғјгғ«гғ‘гғҚгғ«гҖҚгҒЁе…ҘеҠӣ
гҖҢгӮігғігғҲгғӯгғјгғ«гғ‘гғҚгғ«гҖҚвҶ’гҖҢгӮ·гӮ№гғҶгғ гҒЁгғЎгғігғҶгғҠгғігӮ№гҖҚвҶ’гҖҢгғҸгғјгғүгғҮгӮЈгӮ№гӮҜгғ‘гғјгғҶгӮЈгӮ·гғ§гғігҒ®дҪңжҲҗгҒЁгғ•гӮ©гғјгғһгғғгғҲгҖҚ
гӮ’йҒёжҠһгҒҷгӮӢгҒЁз®ЎзҗҶгғ„гғјгғ«гҒҢиЎЁзӨәгҒ•гӮҢгӮӢгҒ®гҒ§гҖҒгҖҢгӮігғігғ”гғҘгғјгӮҝгҒ®з®ЎзҗҶгҖҚгӮ’иЎЁзӨәгҒ•гҒӣгҒҫгҒҷ
Windows10гҒ®е ҙеҗҲ
гӮ№гӮҝгғјгғҲгӮ’еҸігӮҜгғӘгғғгӮҜвҶ’гҖҢгғҮгӮЈгӮ№гӮҜгҒ®з®ЎзҗҶгҖҚгӮ’гӮҜгғӘгғғгӮҜ
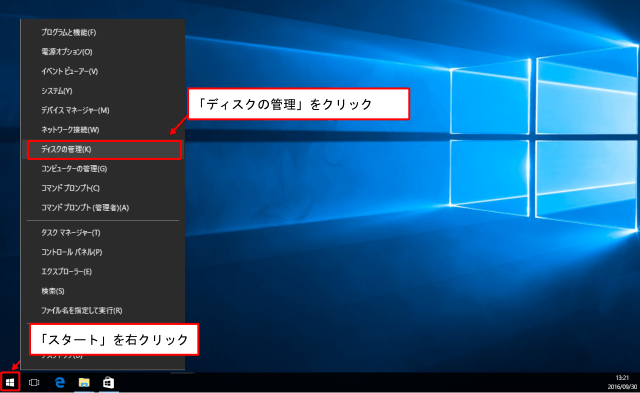
гҖҢгӮігғігғ”гғҘгғјгӮҝгҒ®з®ЎзҗҶгҖҚз”»йқўгҒҢй–ӢгҒҚгҒҫгҒҷгҖӮ
иЁҳжҶ¶гғҮгғҗгӮӨгӮ№гҒ®дёҖиҰ§гҒӢгӮүгҖҒпјҲCпјҡпјүгӮ„пјҲDпјҡпјүгҒЁиЁҖгҒҶгӮҲгҒҶгҒ«гғҮгӮЈгӮ№гӮҜгҒ«гғүгғ©гӮӨгғ–еҗҚгҒҢжӣёгҒӢгӮҢгҒҰгҒ„гҒӘгҒ„гғүгғ©гӮӨгғ–гҒҢгҒӮгӮҢгҒ°гҖҒгҒ“гӮҢгҒҢеҺҹеӣ гҒ§гҒҷ

гғүгғ©гӮӨгғ–гғ¬гӮҝгғјгҒ®з«¶еҗҲгӮ’еӣһйҒҝгҒҷгӮӢгҒҹгӮҒгҖҒгғүгғ©гӮӨгғ–ж–Үеӯ—гӮ’жҢҮе®ҡгҒ—гҒҫгҒ—гӮҮгҒҶгҖӮ
и©ІеҪ“гҒҷгӮӢгғүгғ©гӮӨгғ–гӮ’еҸігӮҜгғӘгғғгӮҜгҒ—гҖҒгҖҢгғүгғ©гӮӨгғ–ж–Үеӯ—гҒЁгғ‘гӮ№гҒ®еӨүжӣҙгҖҚгӮ’йҒёжҠһгҒ—гҒҰгғүгғ©гӮӨгғ–еҗҚгӮ’жҢҮе®ҡгҒ—гҒҫгҒ—гӮҮгҒҶгҖӮ
пјҲгғүгғ©гӮӨгғ–еҗҚгҒҜж—ўгҒ«дҪҝгӮҸгӮҢгҒҰгҒ„гӮӢж–Үеӯ—д»ҘеӨ–гҒӘгӮүдҪ•гҒ§гӮӮеӨ§дёҲеӨ«гҒ§гҒҷгҖӮпјү
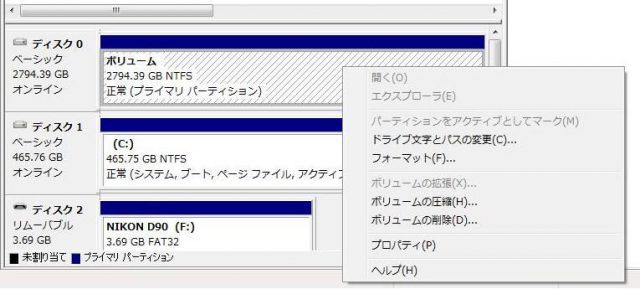
еҜ„д»ҳгғ»й–Ӣзҷәж”ҜжҸҙгҒ«гҒӨгҒ„гҒҰ
гӮігғігғҶгғігғ„гҒ®гғҮгғјгӮҝеҫ©ж—§гӮ’е®ҹиЁјгҒҷгӮӢж©ҹжқҗгҒҜеҹәжң¬зҡ„гҒ«еҖӢдәәгҒ§иӘҝйҒ”гҒ—гҒҰиЁҳдәӢгӮ’жӣёгҒ„гҒҰгҒҠгӮҠгҒҫгҒҷгҖӮ
иЁҳдәӢгҒҢгҒҠеҪ№гҒ«з«ӢгҒЎгҒҫгҒ—гҒҹгӮүгҖҒгғ–гғӯгӮ°йҒӢе–¶гӮ’гӮөгғқгғјгғҲгҒ—гҒҰгҒ„гҒҹгҒ гҒ‘гӮӢгҒЁеӨ§еӨүеҠ©гҒӢгӮҠгҒҫгҒҷгҖӮжҳҜйқһгҒЁгӮӮгҒ”еҚ”еҠӣгҒ„гҒҹгҒ гҒ‘гҒҹгӮүе№ёгҒ„гҒ§гҒ”гҒ–гҒ„гҒҫгҒҷгҖӮ
http://amzn.asia/bwi5rDi
P.S.
гӮөгғқгғјгғҲгҒ—гҒҰгҒҸгҒ гҒ•гҒЈгҒҹзҡҶж§ҳгҖҒгҒ“гҒЎгӮүгҒӢгӮүгғЎгғғгӮ»гғјгӮёгҒҢйҖҒдҝЎгҒ§гҒҚгҒҫгҒӣгӮ“гҒ®гҒ§гҖҒгҒ“гҒ®е ҙгӮ’гҒҠеҖҹгӮҠгҒ—гҒҰгҒҠзӨјгҒ„гҒҹгҒ—гҒҫгҒҷгҖӮ
гҒ”иіје…ҘдёӢгҒ•гҒЈгҒҹиЈҪе“ҒгҒҜгӮігғігғҶгғігғ„йҒӢе–¶гҒ®зӮәгҖҒеӨ§еҲҮгҒ«дҪҝгӮҸгҒӣгҒҰгҒ„гҒҹгҒ гҒҚгҒҫгҒҷгҖӮ
гҒ”ж”ҜжҸҙгҖҒжң¬еҪ“гҒ«гҒӮгӮҠгҒҢгҒЁгҒҶгҒ”гҒ–гҒ„гҒҫгҒҷгҖӮ
й–ўйҖЈиЁҳдәӢ
гғҗгғғгӮҜгӮўгғғгғ—гҒ®гӮ№гӮ№гғЎ
гғ‘гӮҪгӮігғігӮ„гӮ№гғһгғӣгҒ®гғҮгғјгӮҝгҒҜж„ҸеӨ–гҒЁз°ЎеҚҳгҒ«ж¶ҲгҒҲгҒҰгҒ—гҒҫгҒҶгҒ®гҒ§гҖҒеҸҜиғҪгҒӘйҷҗгӮҠгғҗгғғгӮҜгӮўгғғгғ—гӮ’еҸ–гӮӢгҒ“гҒЁгҒҢйҮҚиҰҒгҒ§гҒҷгҖӮ
гғҗгғғгӮҜгӮўгғғгғ—гҒ•гҒҲгҒЁгҒЈгҒҰгҒ„гӮҢгҒ°гҖҒиЎқж’ғгӮ„ж°ҙжҝЎгӮҢгҒӘгҒ©гҒ§йҮҚзҜӨгҒӘгӮ·гӮ№гғҶгғ йҡңе®ігҒ«гҒӘгҒЈгҒҰгҒ—гҒҫгҒЈгҒҰгӮӮз°ЎеҚҳгҒ«гғҮгғјгӮҝгӮ’еҸ–гӮҠжҲ»гҒҷгҒ“гҒЁгҒҢгҒ§гҒҚгҒҫгҒҷгҖӮ
з§ҒгҒҜгҖҒ![]() PCгғҮгғјгӮҝгғҗгғғгӮҜгӮўгғғгғ—гӮҪгғ•гғҲгӮ’дҪҝгҒ„гҖҒгғҮгғјгӮҝгҒҜ2гҒӢжүҖгҒ«дҝқз®ЎгҒҷгӮӢгӮҲгҒҶгҒ«гҒ—гҒҰгҒ„гҒҫгҒҷгҖӮгҒ•гӮүгҒ«гҖҒе®ҡжңҹзҡ„гҒ«жүӢеӢ•гҒ§гғҗгғғгӮҜгӮўгғғгғ—гӮ’еҸ–гҒЈгҒҰгҒ„гҒҫгҒҷгҒӢгӮүгҖҒгғҮгғјгӮҝйҡңе®ігҒҢиө·гҒҚгҒҰгӮӮгғҮгғјгӮҝгҒқгҒ®гӮӮгҒ®гҒҢж¶ҲгҒҲгҒҰгҒ—гҒҫгҒҶгҒ“гҒЁгҒҜгҒӮгӮҠгҒҫгҒӣгӮ“гҖӮ
PCгғҮгғјгӮҝгғҗгғғгӮҜгӮўгғғгғ—гӮҪгғ•гғҲгӮ’дҪҝгҒ„гҖҒгғҮгғјгӮҝгҒҜ2гҒӢжүҖгҒ«дҝқз®ЎгҒҷгӮӢгӮҲгҒҶгҒ«гҒ—гҒҰгҒ„гҒҫгҒҷгҖӮгҒ•гӮүгҒ«гҖҒе®ҡжңҹзҡ„гҒ«жүӢеӢ•гҒ§гғҗгғғгӮҜгӮўгғғгғ—гӮ’еҸ–гҒЈгҒҰгҒ„гҒҫгҒҷгҒӢгӮүгҖҒгғҮгғјгӮҝйҡңе®ігҒҢиө·гҒҚгҒҰгӮӮгғҮгғјгӮҝгҒқгҒ®гӮӮгҒ®гҒҢж¶ҲгҒҲгҒҰгҒ—гҒҫгҒҶгҒ“гҒЁгҒҜгҒӮгӮҠгҒҫгҒӣгӮ“гҖӮ
гғҮгғјгӮҝеҫ©е…ғгҒ§гҒҚгҒӘгҒ„жҷӮгҒҜпјҹ
гғҮгғјгӮҝгҒҢеҫ©е…ғгҒ§гҒҚгҒӘгҒӢгҒЈгҒҹе ҙеҗҲгҖҒй—ҮйӣІгҒ«ж“ҚдҪңгҒҷгӮӢгҒЁгғҮгғјгӮҝеҫ©ж—§зўәзҺҮгҒҢдёӢгҒҢгҒЈгҒҰгҒ—гҒҫгҒ„гҒҫгҒҷгҖӮ
еҝ…гҒҡжҲҗеҠҹгҒҷгӮӢгҒЁгҒҜйҷҗгӮҠгҒҫгҒӣгӮ“гҒҢгҖҒд»ҠгҒ§гҒҚгӮӢжңҖе–„гҒ®ж–№жі•гҒ«гҒӨгҒ„гҒҰзҙ№д»ӢгҒ—гҒҫгҒҷгҒ®гҒ§гҖҒжҳҜйқһеҸӮиҖғгҒ«гҒ—гҒҰгҒҸгҒ гҒ•гҒ„гҖӮ
гҖҢгғҮгғјгӮҝеҫ©е…ғгҒҢеҮәжқҘгҒӘгҒ„жҷӮгҒҜпјҹгҖҚеҸӮз…§
жӮӘеҫігғҮгғјгӮҝеҫ©ж—§жҘӯиҖ…гҒ«жіЁж„Ҹ
зҸҫеңЁгҖҒдёҖйғЁгҒ®гғҮгғјгӮҝеҫ©ж—§жҘӯиҖ…гҒ«гӮҲгӮӢеҲ©зӣҠгӮ’йҮҚиҰ–гҒ—гҒҹе–¶жҘӯжҙ»еӢ•гҒҢе•ҸйЎҢгҒЁгҒӘгҒЈгҒҰгҒҠгӮҠгҒҫгҒҷгҖӮ
гҒ“гҒҶгҒ—гҒҹжҘӯиҖ…гҒҜз©ҚжҘөзҡ„гҒ«гғЎгғҮгӮЈгӮўгҒ«йңІеҮәгҒҷгӮӢ(еәғе‘ҠиІ»гӮ’гҒӢгҒ‘гҒҰгҒ„гӮӢ)зӮәгҖҒдёҖиҰӢгҒ—гҒҰдҝЎй јгҒ§гҒҚгӮӢжҘӯиҖ…гҒ«иҰӢгҒҲгҒҫгҒҷгҒҢгҖҒ
еҚҳзҙ”гҒ«гҒјгҒЈгҒҹгҒҸгӮҠдҫЎж јгӮ’жҸҗзӨәгҒҷгӮӢгҒ гҒ‘гҒ§гҒӘгҒҸгҖҒиҝ”е“ҒгҒ•гӮҢгҒҹHDDгҒ«еӮ·гҒҢд»ҳгҒ„гҒҰгҒ„гҒҹгҒЁгҒ„гҒҶгғ–гғӯгӮ°иЁҳдәӢгӮӮзҷәиҰӢгҒ—гҒҫгҒ—гҒҹгҖӮ
жҘӯз•ҢеҶ…гҒ§гӮӮе«ҢгӮҸгӮҢгҒҰгҒҠгӮҠгҖҒгҒ“гҒ®жҘӯиҖ…гҒҢеҫ©ж—§дҪңжҘӯгӮ’иЎҢгҒЈгҒҹгғҮгғҗгӮӨгӮ№гҒҜеҫ©ж—§жӢ’еҗҰгҒҷгӮӢдјҒжҘӯгӮӮе°‘гҒӘгҒҸгҒӮгӮҠгҒҫгҒӣгӮ“гҖӮ
гғҮгғјгӮҝеҫ©е…ғгҒҢеҮәжқҘгҒӘгҒ„жҷӮгҒҜпјҹгҖҖгҖҢгғҮгғјгӮҝеҫ©ж—§жҲҗеҠҹгҒ®йҚөгҖҚеҸӮз…§