パソコンがフリーズした時の対処法
パソコントラブルで最も多いのがパソコンの〔フリーズ〕ではないでしょうか?
フリーズとは、一言で言うと何らかの原因でパソコンが動かなくなってしまった状態の事です。
「パソコンが固まってしまった」と表現をする人もいたりします。
Windowsでは、バージョンを重ねるごとにフリーズする事も少なくなってきましたが、それでも全くフリーズしないわけではありません。
フリーズの主な原因は、メモリ不足やアプリケーションのバグ、プログラム同士の干渉などが挙げられ、原因は一つではありません。
さらに、一口にフリーズと言っても症状によって大きく2種類に分けられ、それぞれの対処法が違ってきます。
いずれの場合も一時的にアプリケーションやプロセスがフリーズしてしまった場合の解決法です。
もし、頻繁にフリーズしてしまう場合は、根本的な原因を特定してシステム自体を安定させる必要があります。
具体的な症状
マウスやキーボードが操作出来ない状態
マウスやキーボードが反応せずに操作が出来ない完全なフリーズは、とりあえず1,2分様子を見ましょう。
ごく稀にですが、フリーズ状態から復帰することがあったり、一見マウスやキーボードが反応しないように見えても応答が遅れているだけの可能性があります。
まず、キーボードの「ウインドウボタン」を押して1,2分待ち、スタートメニューが表示されるか確認します。
もし、スタートメニューが表示されるようなら、マウスやキーボードが操作出来る状態と言えます。
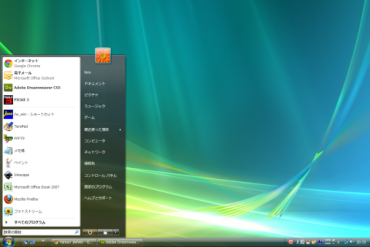
以上の操作を行ってフリーズが改善しないようなら、強制的にパソコンを終了させるしか方法はありません。
入力デバイスが反応しない場合の強制終了は、次のいずれかの方法で行います。
※どれを選んでも結果的には同じ事です
〔電源ボタンを長押し〕
〔リセットボタンを押す〕
〔コンセントを抜く〕
強制終了後にパソコンを起動すると、Windowsが異常終了したと判断し、コンピュータのエラー回復処理画面が表示されるはずです。(WindowsVista以降の場合)
今回たまたまフリーズしてしまったのでしたら、「Windowsを通常起動する」を選択しても良いと思います。
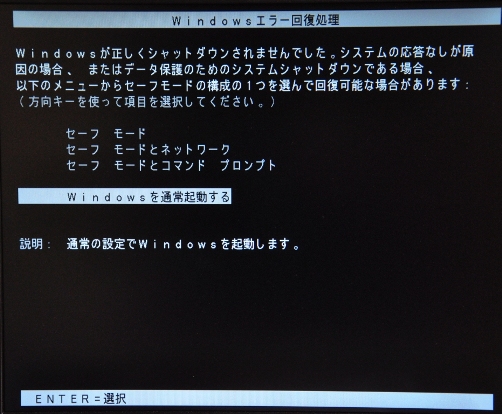
ただし、慢性的にフリーズするようなら、フリーズの原因を排除しなければなりません。
特定のソフトを起動した時にフリーズする場合、別の代替ソフトを使ったり、バグが修正された最新版にアップグレードする事が有効な対策方法です。
特定のアプリケーションの起動を問わず、常に挙動が不安定な場合は、Windowsのセーフモードを立ち上げて安定動作するかチェックしましょう。
セーフモードは不要なサービスプログラムを停止し、最低限のプログラムだけで起動するモードです。
グラフィックドライバやネットワークドライバなど、余計な機能は一切省いているので、OS本来の安定性を確認する事が出来ます。
もし、セーフモードで動作が安定しているようなら、フリーズの原因はOSではなくインストールされたドライバやアプリケーションである可能性が非常に高いと言う事です。
〔セーフモードへの移行方法〕
パソコンの電源を入れる時に[F8]キーを連打し、「詳細ブート オプション」を立ち上げてください。
その画面で〔セーフモード〕を選択すればセーフモードへ移行できます。
セーフモードで安定が確認できれば、スタートアップや、サービスプログラムをすべて無効にして再起動してみましょう。( フリーズの原因の特定と修復 参照 )
もし、それでもフリーズするようならウイルスの感染、デバイスドライバーの欠陥、ハードディスクの寿命等が考えられます。
まずは、データのバックアップを優先して行い、その後にシステムの復元やリカバリーを試してみましょう。
フリーズによってデータのバックアップが出来ない場合は、PC本体からHDDを取り出し、下の写真の様なUSB変換ケーブル を使って別のパソコンにUSB接続すればデータを取り出す事が可能です。

リカバリーの方法は、「リカバリーで問題を解決」にて具体的な方法を紹介しています。
マウスやキーボードが操作出来る状態
マウスやキーボード操作が出来る場合、動作しているアプリケーションがフリーズの原因である事が考えられます。
〔タスク マネージャ〕を起動させ、パソコンのCPU使用率とメモリ使用率を確認します。
タスクマネージャの起動方法
〔Ctrl〕+〔Shift〕+〔Esc〕を同時に押す。
※〔Ctrl〕+〔Shift〕キーを押しながら〔Esc〕キーを押すとやり易い
タスクマネージャが起動すると下のようなウインドウが表示されます。
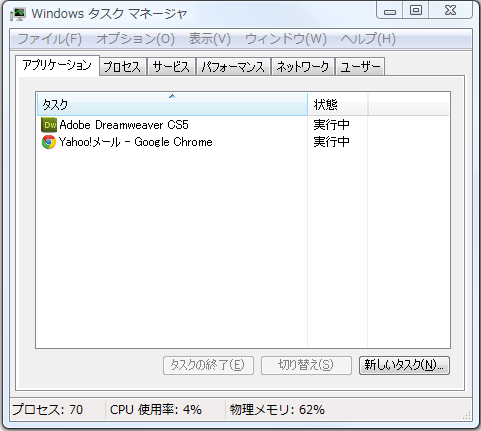
タスクマネージャは、パソコンの状態を把握したり、プロセスやサービスを強制終了する事が出来る便利な機能です。
フリーズした時はまず、「パフォーマンス」タブからパソコンの状態を確認します。
下の画像で赤枠の部分をみると、CPU使用率が100%になっていて、余裕が無い状況と言う事がわかります。
また、メモリの空き容量が無くなってフリーズする場合もあり、この辺はケースバイケースです。

※タスクマネージャの表示画面はCPUやWindowsのバージョンの違いによって若干異なります。
〔CPU使用率とは?〕
一言で言うと、パソコンにどれだけ負荷がかかっているかという事です。
CPU使用率が0%の時は、パソコンは何の処理も実行していない状態で、使用率が100%の場合、常に何らかの処理を行っている状態になります。
次から次に入ってくる処理にパソコンが追われている状態で、ユーザーの操作を受け入れる余裕がないわけです。
CPU使用率又はメモリに余裕が無い状態が確認出来たら、〔プロセス〕タブを開いて、原因となるプログラムを強制終了させます。
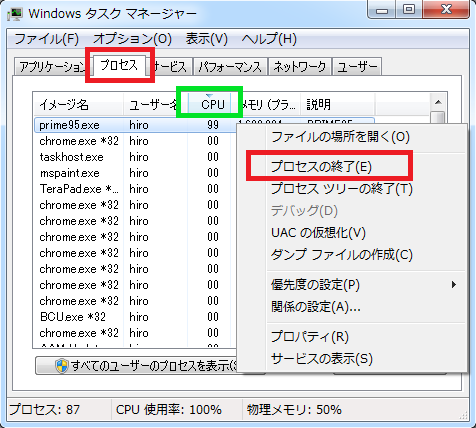
プロセスタブを開くと上の画像の様に現在動作しているプロセス(アプリケーション等)の一覧が表示されます。
緑枠で囲ったCPUの部分をクリックすると、CPU使用率順に並び変えられます。
この場合、CPU使用率99になっているプロセスがフリーズの原因である事が確認できます。
原因となるプロセスを右クリック→〔プロセスの終了〕をクリックします。
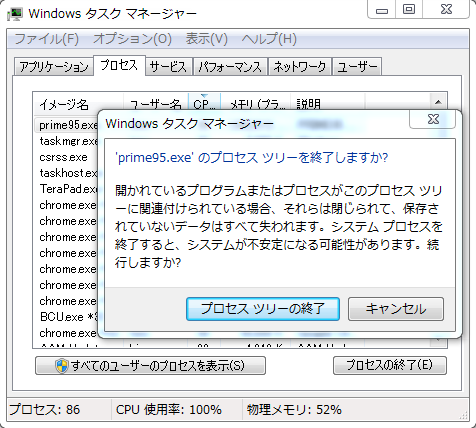
上の画像の様な確認画面が表示されるので、〔プロセスツリーの終了〕をクリックしましょう。
CPUに負荷をかけているプロセスを停止すれば、正常に動作するようになり、問題を解消する事が出来るでしょう。
注意事項
停止するプロセスによっては、停止後にシステムが不安定になってしまう事もあります。
システムの動作に関係ないプロセスなら問題ありませんが、Windowsの動作に直接関係する重要なプログラムが暴走する事もあります。
今回の様な緊急事態は仕方ありませんが、むやみにシステムを停止する事は止めましょう。
フリーズの原因の特定と修復
フリーズを引き起こす原因となるプロセスは、タスクマネージャから停止出来るのですが、慢性的にフリーズする場合、毎回タスクマネージャを起動させるのは面倒です。
原因となるアプリケーションが分かってる場合は、最新版へのバージョンアップや別のソフトを使う等の対策が出来ます。
アプリケーションの特定が出来ない場合やバックグラウンドで作動しているサービスを停止する場合には〔システム構成〕からプログラムの起動制御を行いましょう。
システム構成の起動方法
〔Windowsキー〕+〔R〕を同時に押す。


[ファイルを指定して実行]ウインドウが表示されるので、「msconfig」と入力して「OK」を押す
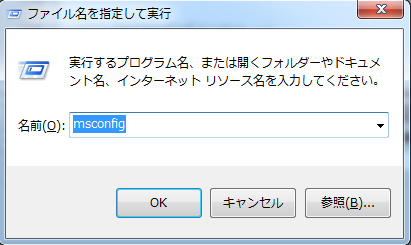
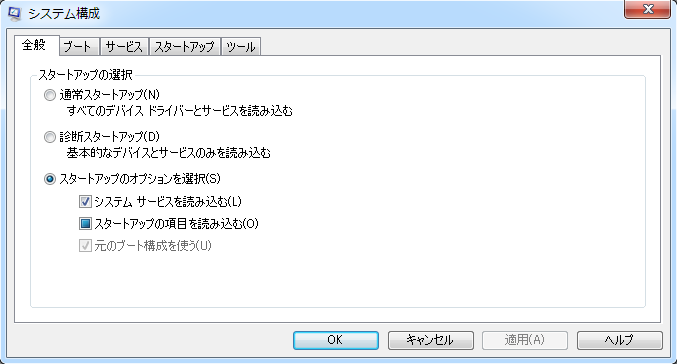
上の画像の様な〔システム構成〕ウインドウが表示されます。
〔システム構成〕ウインドウではパソコンで起動している各種サービスや、スタートアッププログラム等の停止や再開を操作する事が出来ます。
停止したいサービスが決まっている場合はそのプログラムだけを停止すれば良いのですが、分からない場合は一度すべてのサービスやスタートアップを停止し、様子を見ながら原因のプログラムを特定していきましょう。
サービスプログラムの停止方法
サービスプログラムは、各ソフトウェアの自動アップデートやWindowsのファイヤーウォールなど、バックグラウンドで動作しているプログラムを含めた全てのサービスが表示されています。
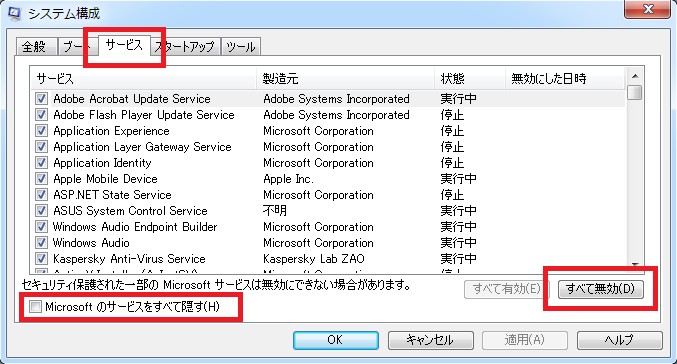
〔サービス〕タブをクリックし、ウインドウ右下の〔全て無効〕→〔OK〕をクリックすれば全てのプログラムを停止する事が出来できます。
ただし、この方法ではWindows標準のサービスプログラムまで停止してしまいます。
Windows標準のサービスプログラムには、OSのアップデートやファイヤーウォールなどパソコンの基本的な動作を担当するサービスや、セキュリティーに関するサービスも含まれています。
必要最低限のサービスまで停止してしまうとセキュリティー上問題があるので、画面左下の「Microsoftのサービスをすべて隠す」にチェックを入れる事をお勧めします。
スタートアッププログラムの停止方法
スタートアッププログラムはとWindowsの起動と同時に立ち上がるプログラムです。
上記のサービスプログラムの一部も含まれています。
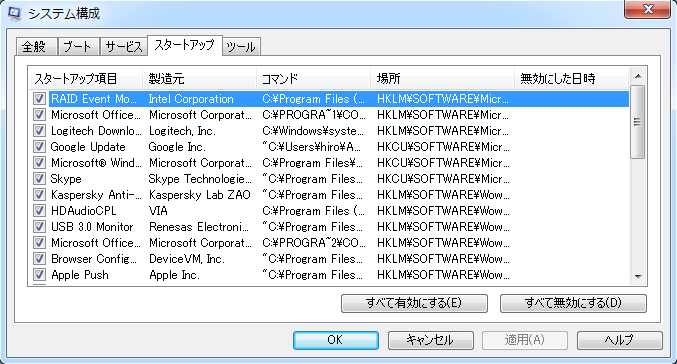
〔スタートアップ〕タブをクリックし、ウインドウ右下の〔すべて無効にする〕→〔OK〕をクリックすれば全てのスタートアップを停止する事が出来できます。
サービスプログラムを停止しても、スタートアップに同じ項目があると起動してしまう場合があります。
サービスとスタートアップの両方の項目を停止しないと意味が無い場合があるので注意してください。
この様に、いったん全てのプログラムを停止し、パソコンを再起動させて様子を見ましょう。
もし、安定した状態になるのでしたら、停止したプログラムの中に原因がある事になります。
逆に、まだフリーズするようなら、Windowsそのものに不具合があるか、もしくはウイルスによる物かもしれません。 パソコンをリカバリーするなどして不具合の原因を取り除きましょう。

コメント
買ってきたばかりのpcがおかしくなって、途方に暮れていました。
そんな時、この記事を読んで助けられました。
本当にありがとうございます。
2016年09月29日 3:26 PM | shim
色々、分かりやすく書かれており助かりました‼ありがとうございます( ^∀^)
2017年03月22日 10:47 AM | なな
コメントフィード