応答しないプログラム
公開日:
パソコントラブルの症状診断から原因を特定し、トラブルの対処法について紹介しています。
スポンサーリンク
アプリケーションソフトがビジー状態になったり、フリーズすると、タスクバーに(応答なし)と表示され、アプリケーションウインドウが白くなります。
厄介な事に、ビジー状態でも(応答なし)と表示されるので、その辺の見極めとプログラムの強制終了、そしてビジー状態の時に(応答なし)と表示しない様にする設定変更も紹介します。
応答しないプログラムの見極めと強制終了
- パソコンのキーボードで
〔CTRL〕+〔SHIFT〕+〔ESC〕
キーを同時に押す。 - タスクマネージャが表示されます。
状態が「応答なし」と表示されているアプリケーションがあるはずです。
プログラムの処理が追いつかず、一時的にビジー状態でユーザーの操作を受け付けない場合も同様に(応答なし)と表示されますが、あくまで一時的なモノなので、長くても1分ほど処理が落ち着くのを待っていれば正常な状態に戻ります。
この時、タスクマネージャ下部の〔CPU使用率〕と〔物理メモリ〕の欄を確認してください。
どちらかが100%近くになっているはずです。
CPU使用率が約100%になっていれば、処理にCPUが追いついていない状態です。頻繁に(応答なし)が表示される場合、CPUのスペック不足と言う事が分かります。
物理メモリが100%近くまで上がっている場合、パソコンのメモリ容量が足りていません。普通は下の様に30%位が理想です。
メモリを増設するか、高スペックのパソコンに買い換えましょう。 - フリーズ状態のアプリケーションの強制終了の仕方は、アプリケーションをマウスで選択してタスクマネージャの下側にある〔タスクの終了〕をクリックします。
ビジー状態での(応答なし)表示を止める方法
WindowsXP以降のOSでは、処理に時間がかかってユーザーの操作を受け付けないと、ビジー状態で(応答なし)と表示されるようになりました。
この表示方法は、アプリケーションがフリーズした時と同じ表現なのでややこしい・・・
そこで、ビジー状態で(応答なし)という表示方法を回避すように設定変更してしまいましょう。
以下、レジストリ操作を行いますので、操作については十分注意し、自己責任の上お願いします。
- ディスプレイ左下の「スタート」ボタンをクリック
- 「プログラムとファイルの検索」欄に〔regedit〕と入力します。
↓こんなのがヒットするはずです。

- レジストリを開き、
[HKEY_CURRENT_USER]⇒[Control Panel]⇒[Desktop]を右クリック
[新規(N)]⇒[文字列値(S)]をクリックしましょう。

- レジストリに下のように「新しい値#1」が現れるので〔HungAppTimeout〕と入力し〔ENTER〕キーを押して確定します。

- 新しく作成した〔HungAppTimeout〕項目を右クリックし、〔修正〕を選択します。

- 〔文字列の編集〕ウインドウが表示されるので、〔値のデータ〕にビジー状態で待機する時間を入力します。
例えば50秒指定すると、50秒間は(応答なし)と表示されない設定になります。
ただし、この時間指定は、1ms単位ですので、1秒待つ時は1000と入力します。
ここでは50秒待つように設定するので、50000と入力しました。

- レジストリを閉じ、パソコンを再起動させれば設定完了です。
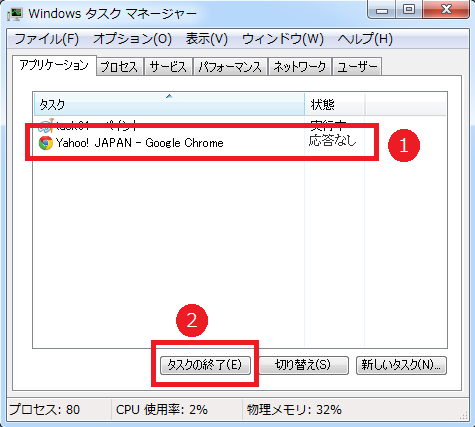
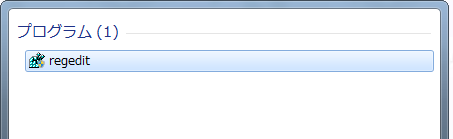
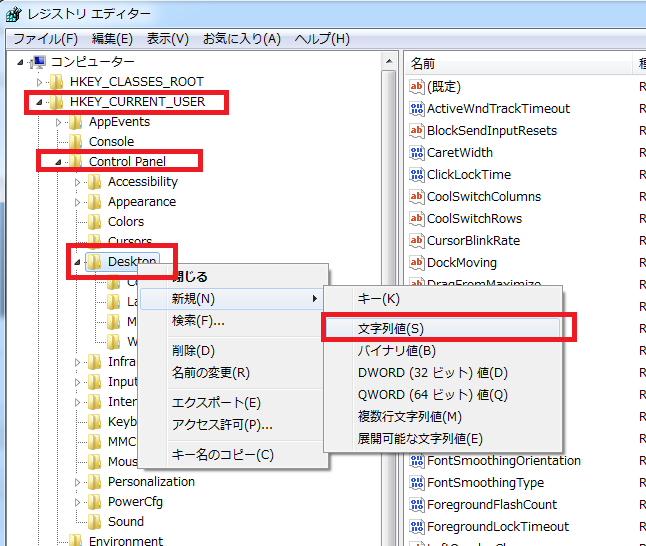
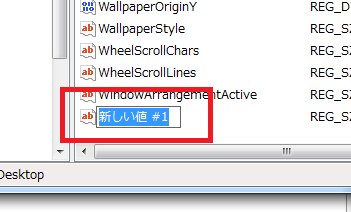
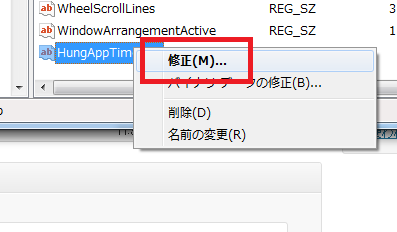
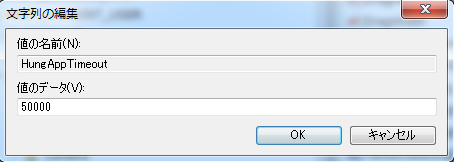

コメントフィード