「メモリ診断」機能を利用してエラーをチェックする方法
「メモリ診断」機能とは
 Windowsパソコンが頻繁にシステムダウンを繰り返したり、ブルースクリーン・ブラックスクリーンが発生することが多い場合はメモリに何らかのトラブルが発生している可能性があります。
Windowsパソコンが頻繁にシステムダウンを繰り返したり、ブルースクリーン・ブラックスクリーンが発生することが多い場合はメモリに何らかのトラブルが発生している可能性があります。
そんな時に役に立つのが「メモリ診断」機能です。
「メモリ診断」機能はメモリに重大なエラーが発生していないか確認する機能で、Windowsに標準搭載されています。
「メモリ診断」機能を使う方法
メモリ診断機能を利用するには、「Win」キー+「X」キーを同時に押すると画面の左下にメニューが表示されます。
このメニューから、「コントロールパネル」をクリックします。
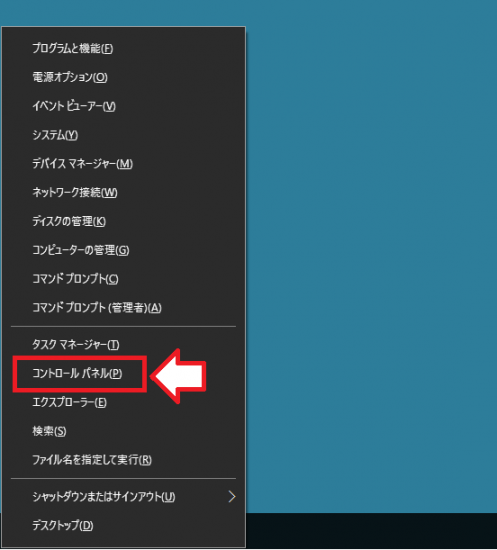
コントロールパネルが開くので「システムとセキュリティ」をクリックします。
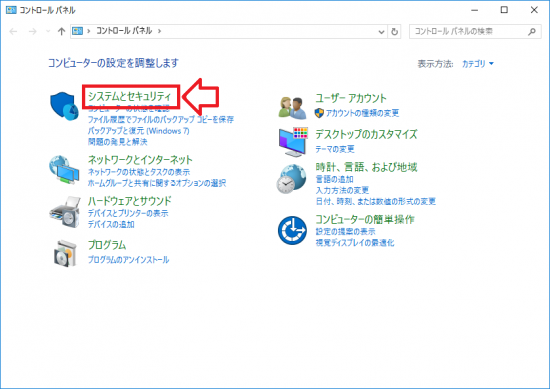
管理ツールの中に、「Windowsメモリ診断」というアイコンがあるので実行しましょう。

メモリ診断ツールが起動します。
「今すぐ再起動して問題の有無を確認する」をクリックするとパソコンが再起動され、メモリ確認ツールが実行されます。
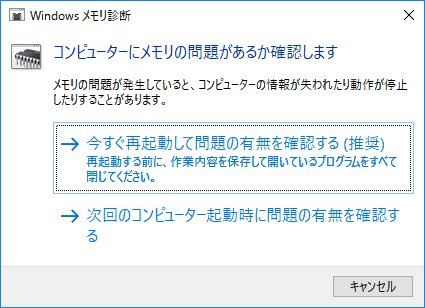
メモリ診断ツールの実行中は、このように青い画面が表示されます。
びっくりするかもしれませんが、ご安心ください。これがメモリ診断の実行画面です。
自動的に処理が進むのでそのまま待ちましょう。長くても10分程度で診断は終わります。
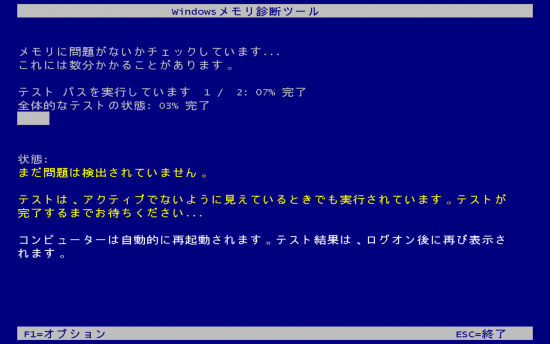
メモリ診断が終わると通常通りWindowsが起動します。
しばらくすると、画面右下に診断結果が表示されます。
このように「メモリエラーは検出されませんでした」と表示されればメモリは正常に起動しています。
もし、エラーが検出されてしまった場合はメモリの寿命により壊れている可能性があります。
こちらの記事(メモリ増設・交換 方法)を参考にしてメモリを交換してみましょう。
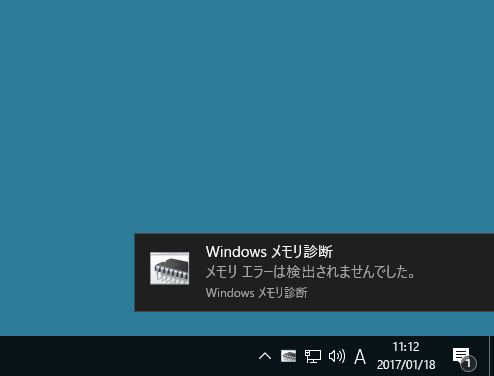
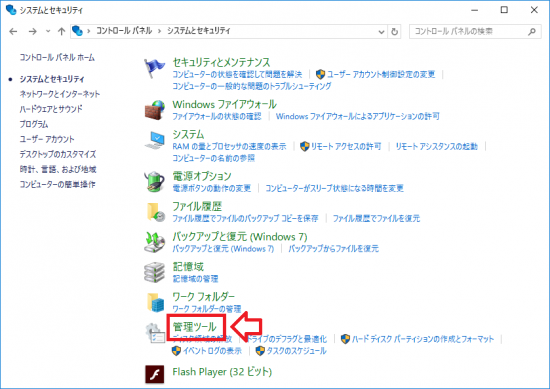

コメントフィード