CMOSクリア(BIOS初期化)
パソコンでCMOSと言った場合、BIOSの情報を記憶するメモリの事です。
CMOSにはBIOSに関する全ての情報が保存されているので、CMOSをクリアする事はBIOSを初期化する事を意味しています。
BIOSの標準設定を読み込ませて初期化する方法もありますが、BIOSそのものが起動しない状況ではこの方法は使えません。
また、接続デバイスやメモリ容量と言った情報は引き継がれる為、デバイス接続を再設定したい場合にも使えません。
一度CMOS上のすべての情報を消去し、BIOSを再構築するのがCMOSクリアによる初期化方法です。
CMOSクリアは、例えば以下の操作を行った時など、BIOSの誤作動が原因でパソコンが起動しなくなった場合に有効な解決方法になります。
- BIOSアップデートの失敗
- 突然の停電や過剰電荷によるCMOSエラー
- BIOSの設定変更のミス
- パソコン構成の変更後
この様な操作の後、パソコンが動かなくなってしまった場合、様々な原因が考えられますが、CMOSをクリアしBIOSの設定情報をリセットする事でパソコンが正常に動く様になる可能性は高いでしょう。
CMOSクリア メニュー
【CMOSクリアの手順】
CMOSクリアの手順
CMOSクリアとは
CMOSクリアとはBIOSの設定情報を消去する操作の事です。
BIOSの設定情報には、各種デバイスの起動優先順位や、パソコンの時刻情報、デバイスや機能の使用許可など、パソコン本体や周辺機器を制御する為の基本的な情報が保存されています。
また、CMOSは揮発性のメモリのため、記憶されたこれらのデータは電力供給なしにはデータを保持する事が出来ません。
電力は主にパソコン電源からまかない、補助的にマザーボードに設置されたボタン電池で情報を保持しています。
したがって、CMOSの情報をクリアするには、一時的にCMOSへ供給する電力をストップする事で、保持している情報を消す(クリア)事が出来ます。

CMOSクリアの注意点
・静電気に注意!
CMOSクリアはパソコンの基盤に直接触れるため、静電気には特に注意して取り扱いましょう。
出来れば下の写真のような静電気防止バンドで静電気を逃がしながら作業した方が安全です。
このような静電気防止バンドが手に入らない場合は、PCケースの金属部分に触れ、静電気を逃がしてから作業してください。(常にケースに触れてながら作業した方が好ましい)
また、セーターなどの静電気のたまりやすい服装で作業する事の無いようにしましょう。

・パソコン基板の取扱に注意
CMOSクリアは直接マザーボードなどの基盤に触れるため、取り扱いには注意してください。
特に、マザーボードは、端子やジャンパピンがむき出しになっているので、曲がったり折れてしまう事があります。
また、基盤に傷をつけてしまうと配線が断線してしまう恐れもあります。ドライバーやペンチを使う場合、特に注意しましょう。

・けがに注意
パソコン内部は、電子部品の足や、各種ピンなど、鋭利な部分がたくさんあります。
あわてて作業して手を切らないよう、ゆっくり作業しましょう。

CMOSクリアの手順
↓さらに、電源ユニットからマザーボードに電力を供給している各種ケーブルをすべて抜いた方が確実です。

ただし、不慣れな方は抜いたケーブルを元に戻せなくなる可能性があるので無理に抜かなくても良いでしょう
2.パソコンの電源ボタンを押す
→パソコンの残留電荷を消費させる事が出来ます。

3.マザーボードのボタン電池を取り外す
1.ノッチを外側に倒す

2.ボタン電池が浮く

3.電池を取り出す

4.CMOSクリア用のジャンパ(ランド)をショートさせる
まず、CMOSクリア用のジャンパやランドを見つけましょう。
CMOSクリア用のジャンパやランドはマザーボードにあり、
〔CLRTC〕 〔CLRTC1〕 〔CLR_CMOS〕 〔CLR_RTC〕 〔CLRCMOS1〕
などの名前が付けられています。

大抵の場合、マザーボード上にこの様に名前が書かれています。
※マザーボードのマニュアルがある場合、CMOSクリア端子の名称と場所は必ず記載されているので、マニュアルに目を通す事をお勧めします。
【ジャンパ】とは、下の写真の様なピンヘッドの事です。
青いブロック状の物は、ピンをショートさせる「ジャンパブロック」です。
ジャンパブロックを挿して、ピンをショートさせる事でCMOSクリアします。

また、ジャンパには2ピンと3ピンの2種類あり、取り扱いが若干違います。
2ピン ⇒ ジャンパブロックを挿すだけ
3ピン ⇒ ジャンパブロックを入れ替える
| 3ピンジャンパの例 青いジャンパブロックを入れ替える |
||
 |
⇒ ⇒ ⇒ |
 |
【ランド】とは、下の写真赤丸で囲った、ハンダが盛り上がっている部分です。
マイナスドライバーなど、先の細い導電性の物で二つのハンダを接触させる事でCMOSをクリアします。

ジャンパ、ランドとも、4~5秒程度ショートさせれば十分です。
注意点は、ショートさせたジャンパは必ず元の状態に戻しておく事です。
そのまま電源を入れると最悪故障してしまいます。
ジャンパやランドが見つからない場合の裏技
マザーボードにCMOSクリア用のジャンパやランドが見当たらなくても、マザーボードへの電力供給をストップして暫く放置すれば自然と放電されCMOSがクリアされます。
ただし、自然放電でCMOSをクリアするには5分程度放置しないとCMOSが消えません。
そこで、電池ホルダの+極端子と-極端子を導電性のドライバーなどで5秒程度ショートさせ、強制放電させる方法があります。

5.ショートさせたジャンパ、電池、電源ケーブル等を元に戻す。
正しく元に戻さないとパソコンが故障してしまう事もあります。
ボタン電池は裏表があります。逆にセットしてしまうと、故障の原因にもなりますので注意してください。

6.CMOSクリアの確認とBIOSの再セットアップ
CMOSが完全に消去出来ればCMOSの再セットアップ画面が表示されるはずです。
(逆にいえば、この画面が表示されればCMOSクリアは成功したと言う事です。)
下の画像の様に、BIOSのセットアップを行うかデフォルト値をロードするか聞いてきます。
Please enter Setup to recover BIOS setting
CMOS Date/time Not Set
Press F1 to Run SETUP
Press F2 to load default Values and continue
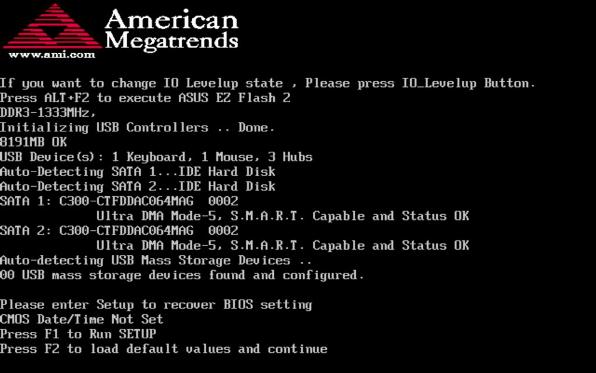
BIOSの設定時刻や起動ドライブ等の項目を設定し直して起動しましょう。
↓時刻が初期値に戻っている事が確認できます。
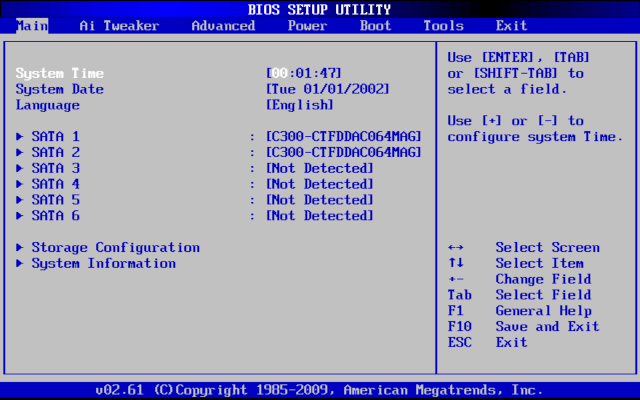
CMOSクリアで問題解決しない場合
CMOSクリアを実行しても問題が解決しない場合、まずはCMOSが確実に消去されているか確認します。
BIOSの再セットアップ画面が表示されなかったり、BIOSの設定時刻がリセットされていない場合はCMOSがクリアできていません。
CMOSクリア用のジャンパやランドの確認や、自然放電によるCMOSクリアの場合は放電時間を長め(1時間)にとってみましょう。
また、各電源ケーブルが正しく戻されていない可能性も考えられます。
それでもパソコントラブルが解決しない場合、ハードウェア上のトラブルが原因になっている可能性が考えられます。
新しいデバイスを追加した後なら、デバイス同士の相性問題も考えられますし、電源やマザーボードの経年劣化による故障も考えられます。
まずは、トラブル発生時に変化点がある場合は元に戻してからもう一度CMOSクリアしてみましょう。
突然のトラブルの場合は、パソコンが起動する最小構成にして起動させる方法があります。
具体的には、マザーボード、CPU、メモリ、電源、(オンボードのグラフィック機能が無い場合はビデオカード)、モニタだけを繋げてパソコンが起動するか確認します。
勿論ハードディスクが接続されていないので、Windowsは起動しませんがBIOSは起動します。
この状態でBIOSが起動しない場合、部品の劣化による故障が原因です。
この状態でBIOSが起動した場合、周辺機器を一つづつ繋げて起動テストを繰り返し、不具合の原因となっているデバイスを特定していきましょう。


コメント
教えてください。
パソコンの電源を入れるBIOS設定画面が表示されます。
BIOSの設定時刻がリセットされていいるため時刻をセットして起動して、
再度電源を入れるたびにBIOSの時刻がリセットされます。
パソコンはNECのMJ30A/E-4でVistaで使って下ります。
故障ですかね。
2014年02月12日 4:12 PM | 東谷 克明
マザーボードの電池切れです。
新しい電池に交換しましょう。
2014年02月18日 12:22 PM | hiro
用件にて失礼します。
突然パソコンの電源ランプしか付かない状態に成り
PCトラブル大図鑑でcmos電池交換及びBIOSの設定が
思いの外簡単に出来凄く感謝してます。
有り難う御座いました。
此れからも御世話に成ると思います。
2014年03月26日 5:16 PM | 小松 正義
はじめまして。DELLの保障切れPCでお聞きしたい事があります。宜しかったら教えて頂けますでしょうか。
DELL Inspiron 530 C2D 2.66GHz 4GB HDD500GB (DesktopPC) VISTAを主に使用してましたが、手違いでPhoenix-AwardBIOS CMOS Setup Utility 画面になり Enter Prassword:の要求が出て動かなくなってしまいました。この画面にはEsc:Quit,F10:Save&Exit Setupなどキーの案内がありますが、パスワードを入れた覚えがなくどのパスワードなのかも? このような状態からの脱出方法がお解かりでしたらお教え願いないでしょうか。
2014年04月26日 1:26 PM | 長谷川 征治
管理人です。
パソコン画面に何が表示されているか分かる写真は撮影できないでしょうか?
画像があれば的確にこたえられます。
撮影した写真はyahooボックスか、私あてにメールで送ってきてもらえると助かります。
ここからは憶測になりますが、何かしらの要因でBIOSが立ち上がってしまっただけだと思います。
まず、電源は普通に切って大丈夫です。
手違いと言うことですが、なにか思い当たることがあったのでしょうか?
(何かキー操作した等、この辺も詳しくお聞かせください。)
何もしないでその画面が出た場合、CMOS用バックアップ電池切れだと思います。
パソコン購入後何年経過しているでしょうか?
2014年04月26日 11:51 PM | hiro
初めまして。
先日、FoxconnのRenaissanceというマザーボードのBios更新を行なったところ、電源は入るものの
ピポ音も鳴らずハードディスクへのアクセスも行かなくなりました。
行なった更新内容は以下の通りです。
Win-XP上よりFOX LiveUpdate(Bios更新)ソフトを使用。
1.バージョン853F1P13→853F1P14は書込み正常終了。再起動後、XPも正常起動しました。
2.続いてバージョン853F1P14→853F1P16を実施。書込み正常終了。再起動後、上記現象発生。
CMOSクリアも試してみましたが状況変わらず。本M/BはFDDコネクタが無いため、FDからの書込みも出来ず。
購入元のサポートに聞いたところ、マザーボードの交換しかないと言われました。
何か策はないでしょうか?
2014年05月13日 5:23 PM | Takeshi
管理人です。
BIOSのバグなのか作業ミスなのか、原因は分かりませんがマザーボードのBIOSが破損してしまったと思われます。
BIOSが破壊された場合、フロッピーでも修復は不可能です。
サポートの回答通り、この場合マザーボードの交換しか方法はありません。
ちなみに、BIOS更新は周辺機器が認識しないなど、致命的なトラブルがないのでしたら、無闇にアップデートするものではありません。
ご質問内容をみると、Windowsが起動していることから元々BIOSのアップデートは必要ないものと思われます。
2014年05月15日 7:21 AM | 管理人
初めまして、DellのXPS8300を使っている者ですが、電源とケースの換装をしようと思いまして換装
したのですがケースの電源スイッチなどのピンが3つに分かれており、pcの起動ができません。
あとマザーボードが黄色に点滅してるのはなにか関係あるのでしょうか?
2014年05月26日 8:51 PM | あ
ケースの電源スイッチがマザーボードに接続できないということでしょうか?
通常電源スイッチのピンは2本です。たぶん何かの端子と勘違いしているのではないでしょうか?
該当箇所が分かるように写真を撮って見せてくれませんか?
2014年05月27日 9:10 AM | 管理人
とても参考になりましたgood。
2015年02月14日 3:32 PM | yoda
なぜBAIOSが飛んだのか不明ですが、復帰できました。
心より感謝いたします。
取り急ぎ
2015年08月24日 12:47 PM | TS
ショートさせなくてもCMOSがクリアできるという点は知らなかったです。
助かりました,ありがとうございました。
2016年09月15日 11:24 AM | RJ
CMOSクリア後
winファイルが壊れてるってなり
開けなくなりました。
マザーボードが壊れちゃったのかな??
今 ビスタだしてきてPC開いてます。
PCはHP Z200になります
HPのサイトにてCMOSクリアのやり方でやりました。
CPUの交換が理由で実行したのですが、、、残念。。
なにか提案あればと書き込みしてます
2017年05月14日 10:32 PM | たる
CMOSクリアでパソコンは壊れません。
メッセージが表示されるという事が何よりの証拠です。
壊れてしまったらメッセージも表示されませんから。
それより、CPUの交換でCOMSをクリアしたそうですが、通常、CPUの交換でCMOSはクリアする必要はありません。
どういった理由があり、CMOSをクリアしたのですか?その過程がわからないとアドバイスできません。
2017年05月15日 12:04 AM | 管理人
初めまして、宜しくお願いします
最初は、起動中(仕事で使っているので、長時間)急に落ちてしまい、
それが2・3回ありました。
その数日後、電源を入れて10秒後ぐらいに切れる この繰り返しで、
何度かやっていると起動
電源が切れる時間が短くなってきて、今は「入れて1.2秒で切れる」 このような状態です。
それを何度か続けていると、ようやく起動
※電池交換はしました。
現在、使用中に落ちる事は無いのですが、最初の電源だけがトラブルになっています。
原因が何か アドバイスをお願いします
2017年08月21日 8:18 AM | 堀川修
パソコンはノートパソコンですか?デスクトップでしょうか?原因が異なりますので追加情報お願いします。
2017年08月21日 8:45 AM | 管理人
デスクトップです
お手数をお掛けします
2017年08月21日 9:30 AM | 堀川修
デスクトップなら多分電源ユニットが故障している可能性があります。内部のコンデンサーが相当弱っているのかもしれません。放置すると、完全に起動しなくなります。
対処法として、5000円くらいの電源を購入して交換すれば直ります。
下の2つのコンテンツを参考にすれば交換できると思います。
http://jisaku-pc.net/make/6.html
http://jisaku-pc.net/make/7.html
2017年08月21日 7:49 PM | 管理人
管理人様
ありがとうございました。
今は、騙し騙し起動させているので、早めに交換したいと思います
2017年08月21日 8:34 PM | 堀川修
使用中に突然落ちてしまい、再度起動を試みるも電源は入るがファンが回るだけでなにも表示されない
といった事態に陥り放電をしてみても変わらず、といった状態でお店に持ち込みで精査してもらい
電源に問題ありとのことで交換して起動できる状態になったかと思いきや、また2週間後ほどで
同じような状態になってしまい、清掃からメモリの差し替え、放電、CMOSクリアなど色々やって
一度だけBIOS画面が表示されメニューを見ていたら再度、勝手に落ちてしまいました。
それからは通電とファンのみで何も表示されずといった状態で、度々落ちています。
電源が入ったり消えたりと繰り返すこともあり不安定な状態です。
店の方で電源負荷のテストをしてもらっても問題がないとのことで、何が原因かわからない状態です。
対処法はありますでしょうか?それとも新規購入が必要なのでしょうか・・・
ちなみにデスクトップです。
大変な長文で申し訳ないのですが、時間のある時で結構ですので返信いただければと思い
コメントさせていただきました。お手数おかけします。
2017年08月25日 10:43 AM | むむむ
お店の方で電源を見てもらったということなので、考えられるとすればマザーボードです。
電源を放電して一度起動してまた落ちたということなので、部品の劣化が進んでいるのかもしれません。
電源が故障する時、運が悪いと周りのパーツも巻き込んで故障させてしまうことがあります。
もしかすると、最初の電源故障のときにダメージを受けたのかもしれません。
何れにせよ、マザーボードを交換するか、新規購入するしかないと思います。
お役に立てず申し訳ないです。
2017年08月29日 9:41 AM | 管理人
わざわざ返信ありがとうございます。
一応、また復帰したのですが画面がブラックアウトしておかしな状態になったので、
やはり駄目なのでしょうね。
店のほうでもマザボ交換となるとほぼ新規購入と変わらない値段ですので
購入検討してみることにします。
本当にありがとうございました。m(_ _)m
2017年08月29日 11:01 PM | むむむ
はじめました。
CMOSクリアは成功しているのですが、マザーのバージョンは初期化されないのでしょうか?
安定した頃のバージョンに戻したいのですが、CMOSクリアしてもクリア前(最新状態)の状態で立上ってしまいます。
何か方法はないのでしょうか?
一度バージョンアップをしてしまったBIOSは不可能なのでしょうか?
お知恵をお貸し頂ければ助かります。
2017年11月28日 8:14 AM | Ato
>>CMOSクリアは成功しているのですが、マザーのバージョンは初期化されないのでしょうか?
BIOSの初期化は設定を戻すだけで、BIOSそのものを消すことはできません。
そもそも消えてしまっては困るプログラムですから。
次に、BIOSを戻すことですが、一般的には難しいと思います。ユーザーが任意に戻すことができなかったはずです。
ただし、機種によってはダウングレードできる場合があるかもしれません。
ネットワーク経由、USBメモリ経由、Windowsからユーティリティーを経由など、複数のアップグレード方法があるのでそれぞれ試してください。
(他のユーザーの手助けにもなりますので、結果こ報告お願いします。)
また、機種によっては別の復元方法があるかもしれませんから、マザーボードメーカーに問い合わせてみましょう。
(結果を報告して頂けると記事の参考になるのでお願いできますでしょうか?)
あとは、BIOSが書き込まれたROMを取り出し、ライターという専用の機械を使って直接書き込む方法がありますが、高度な知識や装置がいるので現実的ではありません。
2017年11月28日 8:28 AM | 管理人
結果報告です。
使用しているマザーが特殊でして・・・
見た目はMSI製品なのですが、マウスコンピュータの【X79A-SD40】なのです。
このボードがめんどくさくて、グラボも拒絶してしまう使えない子でした。
MSI社は、『自社品ではないのでサポート出来ない・・・』との事でアップデートすら出来なかったので
強引にSMIのデータを上書きしていました。
その安定していたバージョンから最新バージョンにアップしてしまい不安定に・・・
OSがWin10にしてあるので、色々と障壁が出来てしまい
ダウングレードを何をしても出来なかったので悩んでおりました。
色々と試しまして成功しましたが、奇跡に近い感じでした。
行ったことは、
まずCMOSクリアを実施
事前に安定していたバージョンのUSBを制作
クリア後にCMOSに移動(この時のバージョンは最新)
そこでUSBを読み込ました。(バージョンが古いとテロップ出まくり)
そこで、色々と打込んでいたら古いバージョンを書き込み出しました。
(色々打込んでいたので、何がヒットしたか不明)
それで、成功した感じです。
お力になれずにすいません・・・・
2017年12月04日 12:59 PM | Ato
大学の計画停電の後,BIOSから進めないバグに遭遇しましたが,
当サイトを参考に,CMOSクリアすると修復できました.
わかりやすい説明大変感謝いたします.
2018年08月27日 2:26 PM | B4
コメントフィード