ISOイメージと書き込み方法
ISOイメージとはCDやDVDのデータをそのままの状態でファイル化したものです。
データファイルなので分割することもできますから、必ずしも1つのファイルであるとは限りません。
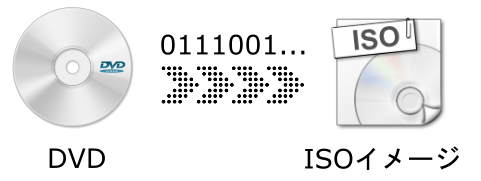
(例えばBlu-rayのデータをDVDにバックアップしたいときなど、ISOイメージを分割保存するといったことも可能。容量の大きなISOイメージを分割してWEBにアップしている場合もあります。)
このISOファイルですが、何が便利かといえばLinuxなどのシステムディスクをウェブ上で公開したいときに大変役に立ちます。
ISOファイルが無いと、ソースコードを自分でビルドしてシステムディスクを作らなくてはなりません。(単純にソースコードを書き込んだだけでは動かない)非常に複雑な作業なので、とても一般向けには公開できません。
ところが、ISOファイルで配布するれば、(専用ソフトが必要ですが)クリックだけでCDやDVDのシステムディスクとして書き込むことができるのです。
↓Deep Burner ISO書き込みソフト
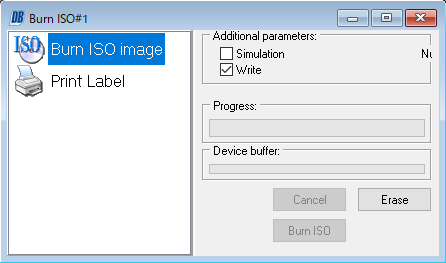
ISOイメージの書き込み方法
ISOイメージファイルは規格が統一されているので広く普及しています。
WEBなどで公開しているCDやDVDデータは、ほぼすべてがISOイメージファイルとして提供されています。ただ、ISOデータの配布元のサイトでは書き込み方法を紹介していない場合が多く、結構わかりにくかったりします。
そこで、フリーソフトを使ったISOイメージの書き込み方法を紹介します。
sponsored link

- ソフト開発:deepburner.com
- ライセンス:フリーソフト
DeepBurnerのサイトから「Download now!」をクリックしましょう。
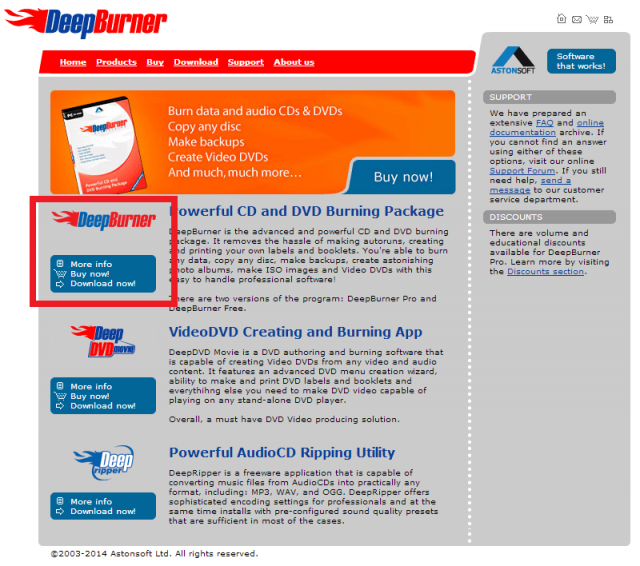
Download DeepBurnerの「DeepBurner Free 1.9(Portable)」ボタンをクリックしましょう。
Portableはインストール不要なので一度だけの使い捨てには丁度よいです。
頻繁に利用するならその上にある「DeepBurner Free」をダウンロードしましょう。こちらはインストール版になります。
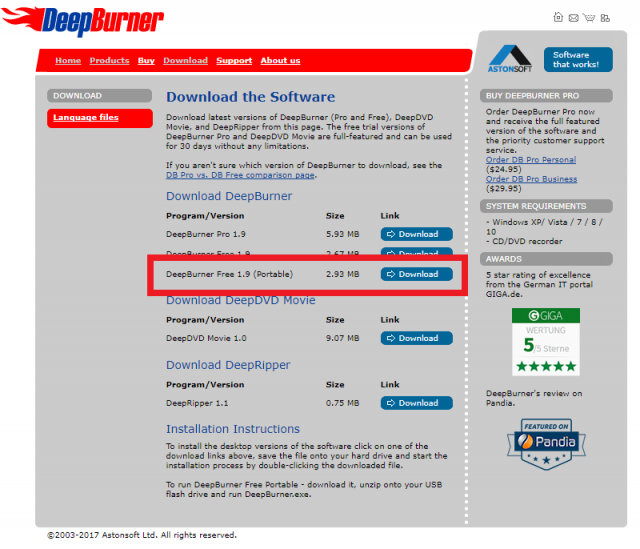
「DeepBurner1_Portable」というファイルがダウンロードされるので、「右クリック」→「すべて展開」をクリックしてファイルを展開します。
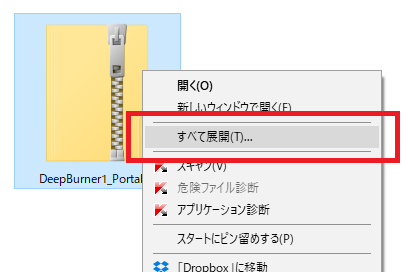
展開したら、パソコンに空のDVD-Rメディアをセットしてください。

展開したフォルダを開き、「DeepBurner」をダブルクリックで実行しましょう。
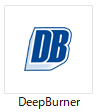
アプリケーションを起動したら、「Burn ISO image」にチェックを入れ「Next」をクリック
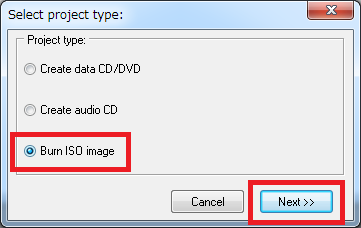
Image fileの右側にある「・・・」をクリックし、ダウンロードしたISOイメージを選択します。
Driveの項目から、DVDに書き込むドライブを選択します。
ISOイメージを選択すると下の「BurnISO」がアクティブになるのでクリックしましょう。
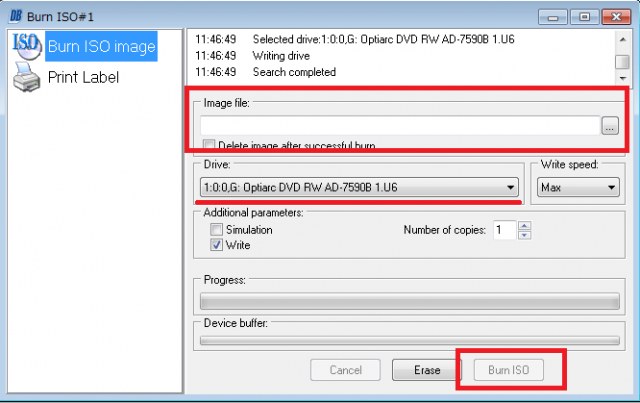
あとはISOイメージの書き込みが終わるのを待つだけ。
使い方はとっても簡単です。
イメージの書き込みが終われば自動的にCD/DVDがエジェクトされます。
書き込みが終わったCDやDVDを使って確認してみましょう。

コメントフィード