WinPtchXを使ってセキュアブート対応WindowsPEを作る
WindowsPE(WinPE)はWindowsに障害が発生して起動しなくなった場合、ファイルを救出したり、Windowsを修復することができるWindowsのライブCDです。
「WinPe-tch Direct」というフリーソフトを使うと簡単に作ることができるのですが、WinPe-tch Direct はWindows Vista/7がベースになっているため、最新のセキュアブート機能やUSB3.0に対応していません。(UEFI-BIOSのマザーボードでは正常に起動しないことがあります)
そこで、WinPtchXというフリーソフトを使って、セキュアブートやUSB3.0に対応したWindows10をベースのWindowsPEを作ってみましょう。
WinPtchXのダウンロード
WinPtchXはWindows10ベースのPEディスクを自動的に作成するソフトウェアです。
勿論フリーソフトなので自由に利用することができます。
sponsored link
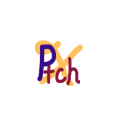
- ソフト開発:kiki2.suppa.jp
- ライセンス:フリーソフト
- Windows 10
ダウンロードはVectorのページに行き、サイト中ほどの「ダウンロードページへ」クリックします。
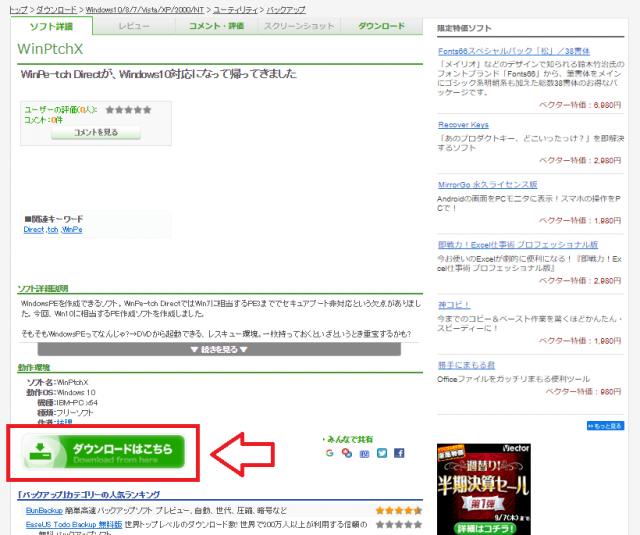
WinPtchXの実行
ダウンロードしたファイルはZIPで圧縮されているので、ファイルを右クリック→「すべて展開」をクリックしましょう
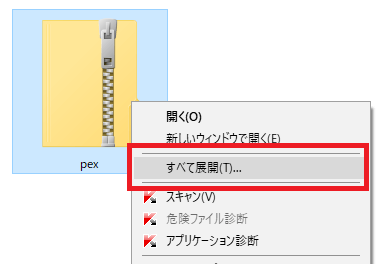
展開したフォルダの中に、「pex.exe」ファイルがあるのでダブルクリックして起動しましょう。
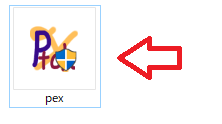
WinPtchX画面が開きました。記事の執筆中の最新バージョンはver2.0のようです。
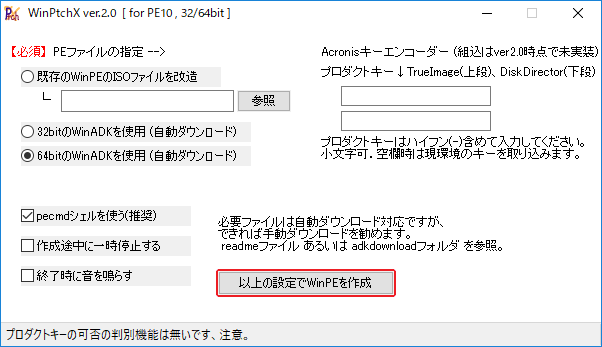
WindowsPEディスクの作り方
WinPtchXは設定項目も少ないのでとても簡単。
「64bitのWinADKを使用(自動ダウンロード)」※にチェックをいれ、「以上の設定でWinPEを作成」をクリックするだけ。
※32bit環境の場合は「32bitのWinADK~」にチェックを入れる

WinPEイメージの作成に失敗する場合
設定は簡単なのですが、実際は少し癖があります。
それは、自動ダウンロードが失敗しやすいという点。
「64bitのWinADKを使用(自動ダウンロード)」にチェックを入れると必要なファイルは全てダウンロードされるはずなのですが、結構な頻度でダウンロードに失敗するようです。
私も実際ダウンロードに失敗し、WindowsPE用のISOファイルのファイルサイズが32KBしかなく、明らかにサイズが小さいのです。
ソフトウェアの製作者も手動でダウンロードすることを推奨しているので、この場合はファイルを手動でダウンロードしましょう。
必要なダウンロードファイルは次の5つ
- [共通] 9722214af0ab8aa9dffb6cfdafd937b7.cab
- [共通] aa25d18a5fcce134b0b89fb003ec99ff.cab
- [共通] 5d984200acbde182fd99cbfbe9bad133.cab
- [共通] bbf55224a0290f00676ddc410f004498.cab
- [32bit の場合] 690b8ac88bc08254d351654d56805aea.cab
or
[64bitの場合] 6d3c63e785ac9ac618ae3f1416062098.cab
これらをダウンロードして、pex.exeの展開フォルダの中にあるadkdownload フォルダに入れます。
もう一度pex.exeを起動し、「64bitのWinADKを使用(自動ダウンロード)」にチェックをいれ、「以上の設定でWinPEを作成」をクリックしましょう。
ISOファイルが生成されるまで少し待ちます。
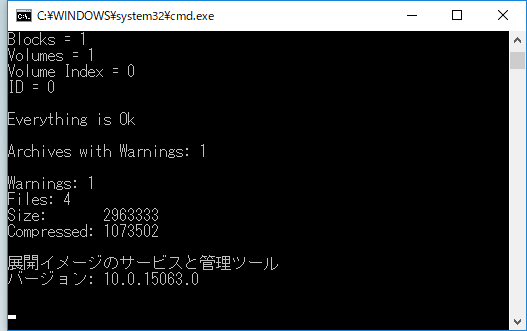
正しく生成されたISOファイルなら、サイズが266MBほどになるはずです。
(バージョンによってはファイルサイズが変わる可能性はあります)

ISOイメージの書き込み
WinPEのISOイメージができたら、CD-Rに書き込んでみましょう。
ISOイメージの書き込みはDeepBurnerなんかがお勧めです。
sponsored link
こちらもフリーソフトがあります。
Dawnload
DeepBurnerのサイトから「Download now!」をクリックしましょう。
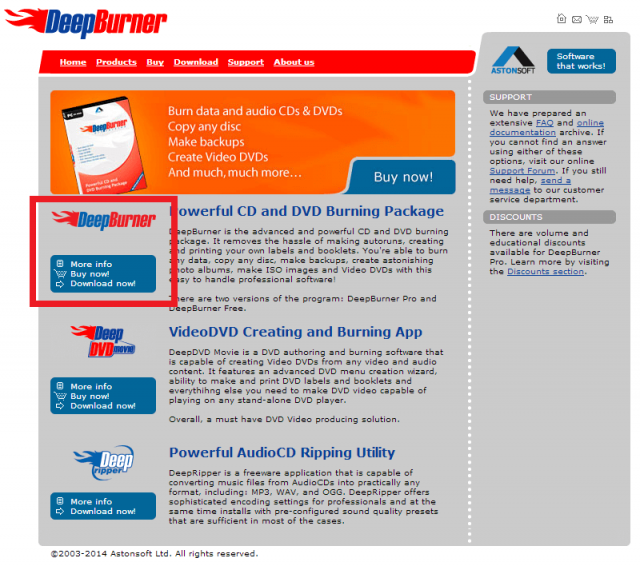
DeepBurner Freeの「Download」ボタンをクリックしましょう。
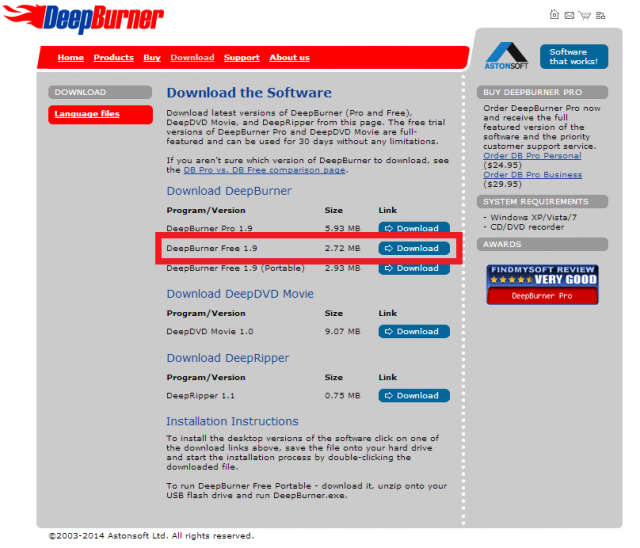
ダウンロードした「DeepBurner.exe」をダブルクリックしてインストールします。
画面の案内に従ってインストールをすすめてください。
DeepBurnerのインストールが完了したら、空のDVD-Rをパソコンにセットしてください。

アプリケーションを起動し、「Burn ISO image」にチェックを入れ「Next」をクリック
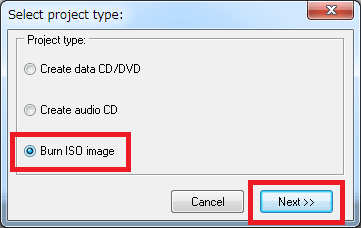
Image fileの右側にある「・・・」をクリックし、WinPEのISOイメージを選択します。
ISOイメージを選択すると下の「BurnISO」がアクティブになるのでクリックしましょう。
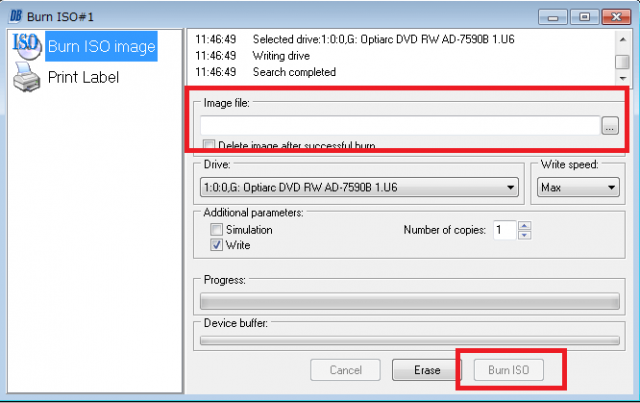
以上でWindows10ベースのWinPEディスクが作成できたはずです。
WindowsPEディスクを使ったデータ救出方法
システム障害で起動しなくなったパソコンを想定し、WinPEを使ってデータを救出してみましょう。
Windowsのシステム障害でパソコンが起動しなくなった場合、Windowsそのものが破損している可能性が高いのですが、保存しているデータそのものは無傷です。
底で、WindowsPEからパソコンを起動し、データを外付けHDDなどに移動させれば簡単に救出することができます。
WindowsPEの起動
作成したWinPEディスクをパソコンにセットし、電源を入れます。
CDがブートディスクになっている場合はそのままWinPEが読み込まれます。CDブートしていない場合はBIOSから起動ディスクの優先度をCD/DVDドライブに変更しましょう
「CD/DVDから起動する方法」参照
WinPEが起動するとこのような画面が表示されるので、赤矢印のフォルダアイコンをクリックしましょう。
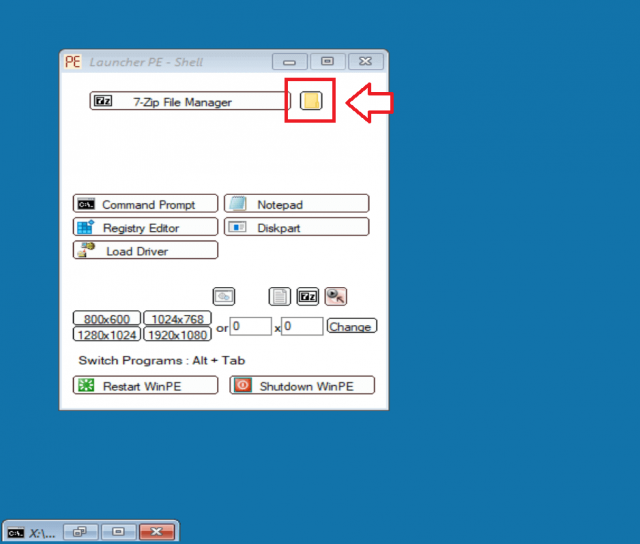
フォルダアイコンをクリックすると、通常のWindowsと同じようなエクスプローラーが表示されます。
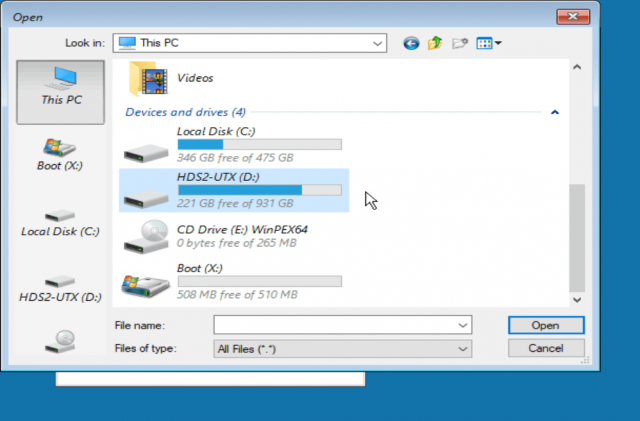
残念ながら日本語は文字化けしてしまうようですが、フォルダ構成や更新日時などからデータを探すことはできると思います。
救出したいデータを探したら、「右クリック」→「Send to」→移動先(外付けドライブ)を選択。
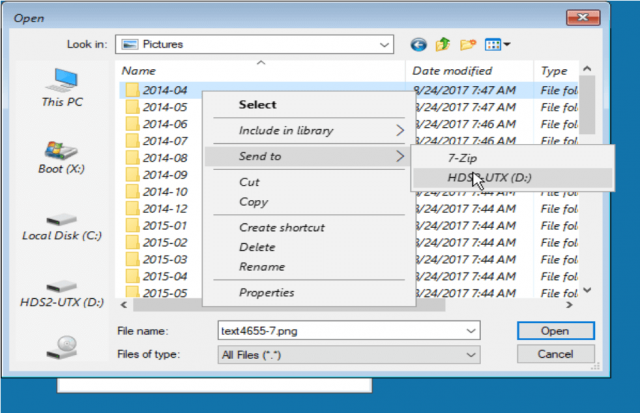
外付けドライブを参照し、データが移動しているか確認できればデータ救出は完了です。
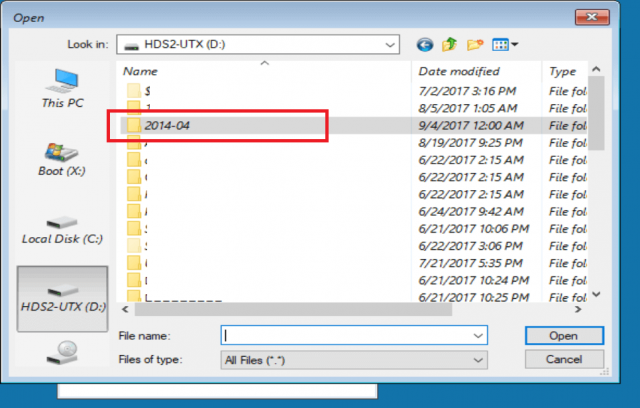
WinPEの終了は「Shutdown WinPE」をクリックします。
再起動したいときは隣の「Restart WinPE」をクリックします。
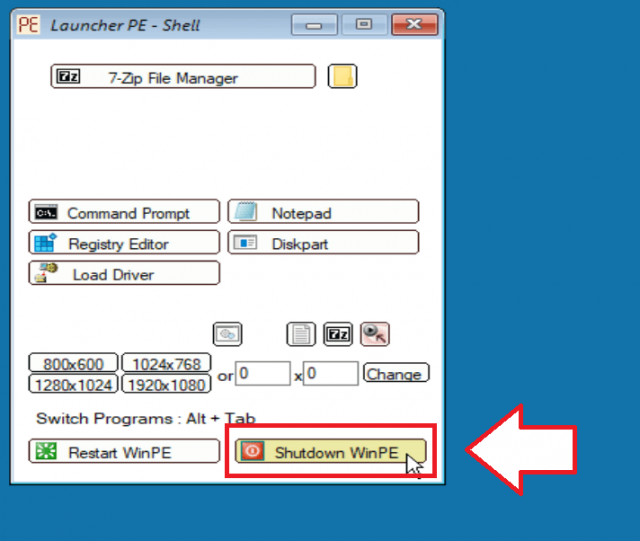

コメントフィード