SDカードのデータを復元する方法

SDカードはデジタルカメラや携帯電話など、携帯機器の記録装置としてなくてはならない存在です。非常に便利な反面、データを誤消去してしまったり、突然SDカードそのものを認識しなくなってしまうといったトラブルも起こりやすいメディアの一つです。
ここでは、作業中の誤消去や突然認識しなくなったSDカードからデータを復元する方法について紹介します。
SDカードが認識しない場合
SDカードが認識しない場合、パソコンに接続したカードリーダーから認識しないのか、デジカメなどの周辺機器から認識しないのか確認しましょう。
意外と、どちらか一方のデバイスからは認識する場合があるります。デジカメ等の機器から認識した場合、デジカメをパソコンにUSB接続すればアクセスできるはずなので、すぐにバックアップを取りましょう。
バックアップしたら、SDカードをフォーマットすれば正常に認識するようになるはずです。
フォーマットしても認識しない場合、接点不良やカードリーダーの不具合が考えられます。
接点不良
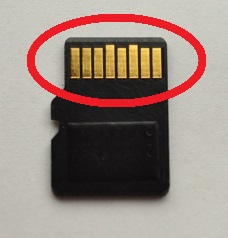 どちらのデバイスからも認識しない場合、SDカードの接点不良が考えられます。SDカードは接点端子が外に露出しているため、汚れや腐食が発生しやすい構造なのです。
どちらのデバイスからも認識しない場合、SDカードの接点不良が考えられます。SDカードは接点端子が外に露出しているため、汚れや腐食が発生しやすい構造なのです。
汚れや腐食は電気信号を遮断してしまうので、SDカードにアクセスできず認識しないというわけです。
端子部分の汚れや腐食を除去するには「接点回復剤」を綿棒などに塗布し、接点部分をクリーニングすると大変効果があります。

パーティションの不具合
![]() SDカードのパーティションが破損してしまった場合、専用のデータ復元ソフトが必要です。
SDカードのパーティションが破損してしまった場合、専用のデータ復元ソフトが必要です。
以前パーティショントラブルが発生した時にお世話になったフリーソフトを使い、実際にパーティショントラブルが発生したメディアを使って修復してみる事にしました。
フリーソフトなので早速、復元ソフトをダウンロードしてみましょう
sponsored link
パーティション修復ソフト:Download
「epm.exe」というファイル名でダウンロードされます。
実行ファイルなのでダブルクリックしてインストールを開始しましょう。
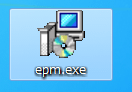
基本的に、画面の案内に従って「次へ」をクリックしていけばインストールは完了します。
ただし、「リカバリーソフト」や、「Hao123」のような不要なソフトも何点かインストールされてしまうので、こうした不要なソフトのチェックは外しておきましょう。
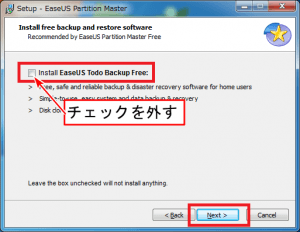
このソフトはデータバックアップソフトとリカバリーソフトも同封されています。
今回は必要ないのでインストールしないように設定しましょう。
チェックを外して「Next」をクリックします。
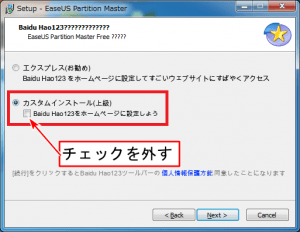
このソフトは「Baidu Hao123」がバンドルされています。
全く必要がないどころか邪魔なツールなので除外します。
「カスタムインストール」を指定し、「Baidu Hao 123をホームページに設定しよう」のチェックを外しましょう。
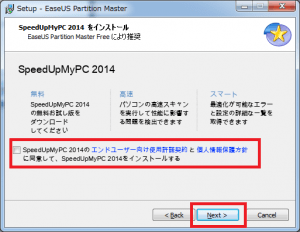
次も同じく、不要ツールのインストール項目なので、チェックを外しましょう。
「Next」をクリックします。
ソフトの使い方
インストールが終了すると自動でソフトが起動します。
起動しない場合はデスクトップの「EaseUSPartitionMaster」をダブルクリックしてソフトを起動させましょう。

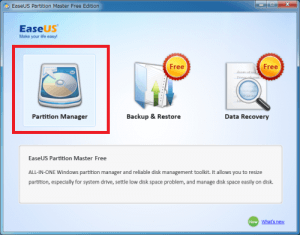
ソフトが起動したら「Partition Manager」をクリックしましょう。
②:上部に「Partition recovery」という項目をクリックします。
※もし、SDカードを選択して「Partition recovery」という項目が表示されない場合はこのソフトではパーティション復旧ができません。
その場合、testDiskを使ってパーティション修復する方法もあるのでそちらを試してみましょう。
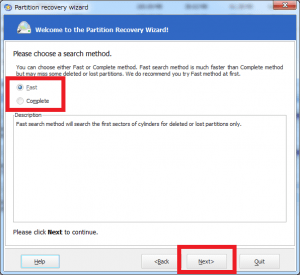
「Fast」と「Complete」の項目があります。
「Fast」は簡易スキャン
「Complete」は完全スキャンです。
「Fast」でうまくスキャンできない場合に「Complete」を実行しましょう。
「Next」をクリックします。
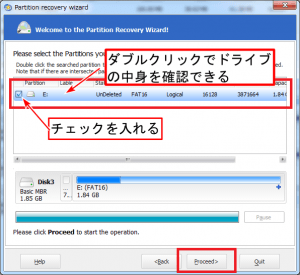
スキャンで、パーティションが見つかると、パーティション情報が表示されます。
見つかったドライブをダブルクリックすると保存データを確認する事ができます。
複数パーティションが見つかってしまった場合、内部データを確認して復元すべきパーティションを選択しましょう。
確認ができたら、該当のパーティションにチェックを入れて「Proceed」をクリックします。
復元したSDカードにアクセスし、データが復元できている事を確認しましょう。
確認ができたらデータアクセスできるかチェックしてください。
以上で、パーティションが破損してしまったSDカードのデータ復元はは完了です。
データは無事に復元できたでしょうか?
データを誤消去してしまった場合
データを誤って削除してしまった場合、フリーソフトを使って簡単に復元することが可能です。
まず、カードリーダなどを使って、デジカメのメモリーカードをパソコンに接続し、データ復旧の準備をしましょう。
使用するデータ復旧ソフトはフリーソフトですが、非常に性能の高いソフトです。
ちなみに、ソフトをダウンロードするときは復旧するメディア(SDカード)には保存しないように注意してください。
(データが上書きされ、復旧確率が大幅に下がってしまいます。必ず、パソコン上のHDDに保存するようにしましょう) sponsored link

- 対応OS:Windows Xp/Vista/7/8/10
- ソフト配布先:Piriform Ltd.
- ライセンス:フリーソフト
このソフトは、通常版とポータブル版の2種類あります。
通常版は、パソコンにソフトをインストールするタイプで、ポータブル版とはソフトをインストールせず、USBメモリなどに入れて使います。
今回は通常版を例に説明していきます。

ダウンロードサイトに行って、『Recuva – Installer』をダウンロードします。「rcsetup***」というファイルが出来るので、ダブルクリックしてインストールを開始します。(***はバージョン情報)
Download
インストール中、色々選択する項目が出てきますが基本的に「次へ」を押して行けば自動的にインストールされます。
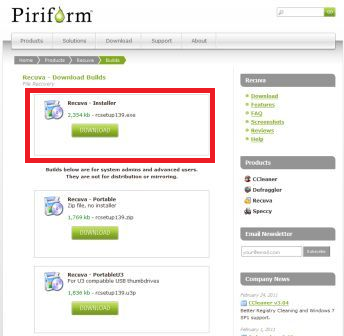
インストールが完了するとソフトが立ち上がります。「次へ」を押しましょう。
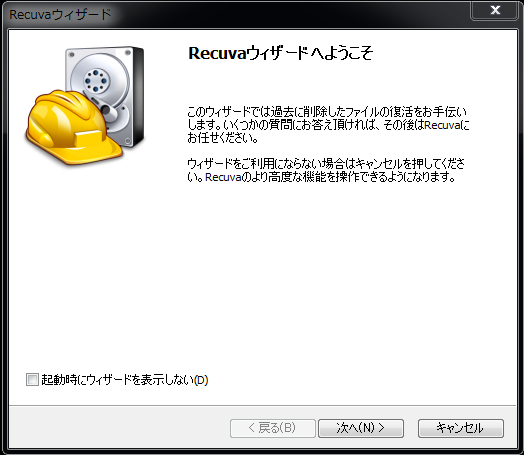
今回はデジタルカメラで撮影したSDカードのファイルの復元作業なので下の画面でピクチャを選択し次へを押します。
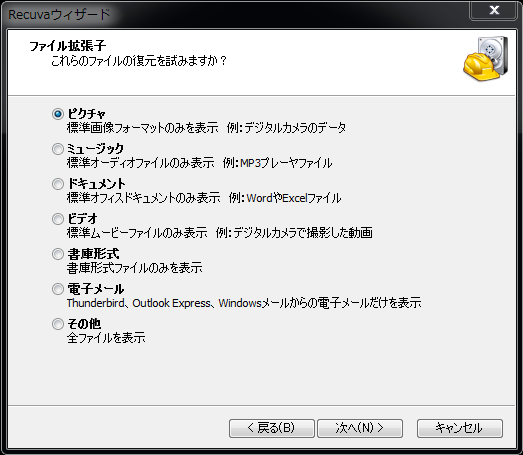
復元させるメモリーカードの場所を指定しましょう。下の画面のように、「特定の場所」を選択し、「参照」でパソコンにつなげたSDカードの場所を選択しましょう。
選択したら「次へ」をクリックします。
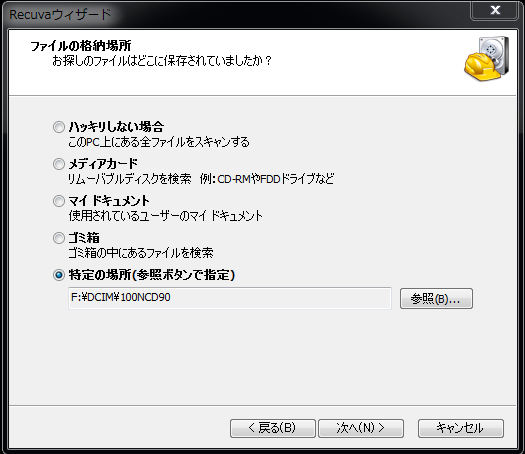
以上で、設定は完了しました。いよいよデータ復旧させます。開始をクリックしましょう。
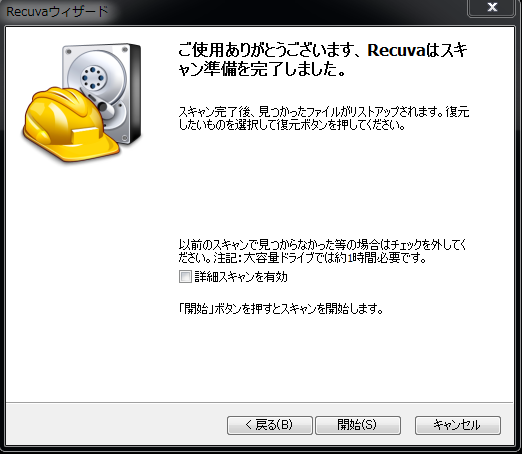
下の画像がSDカードの復旧が完了したモノです。
見事消去した写真が復旧されています(赤四角で囲った写真)。
ところが、他の画像を見ると2枚ほど「プレビューはありません」と表示されています。これは、写真を消去した後も撮影を続けたため、写真データの一部が欠落したことが原因です。(写真を消去してから何も撮影しなければ100%に近い確率で復旧できるはずです)
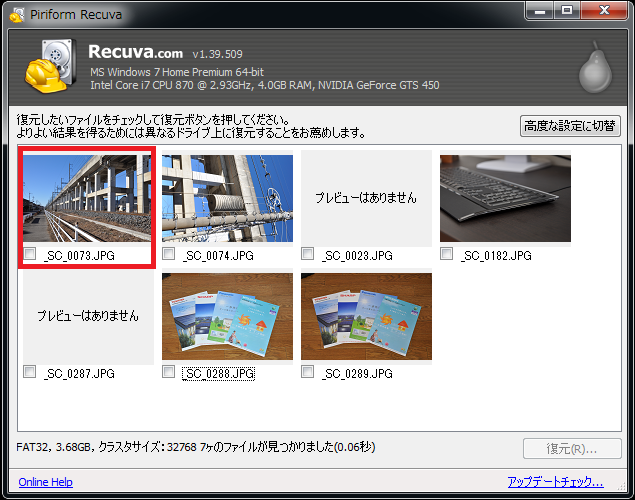
↑のようにプレビューが表示されていれば復旧可能です。目的の写真を探し、復旧させたいデータをダブルクリックして選択します。
最後に画面右下の復元ボタンを押し、復元したデータの保存先を指定すればOK。
写真を保存する場所は、メモリーカードとは別の場所に保存します。SDカードに復元させると復旧 データに上書きされてしまうので要注意!
ただし、上の画像のように、「プレビューはありません」と表示されているファイルのデータ復旧はこのRecuvaでは難しいようです。
しかし、まだあきらめる必要はありません。
もし、このフリーソフトで目的のデータが復旧でき無い場合、![]() ファイナルデータの特別復元板を試してみてください。市販ソフトなので復旧確立はかなり違います。
ファイナルデータの特別復元板を試してみてください。市販ソフトなので復旧確立はかなり違います。
※市販のデータ復旧ソフトでも修復ができない場合、ドライブの”ファイルシステム”部分の損傷ではなく、”デバイスコントローラー”部分の損傷が考えられます。
もしソフトで復旧ができない時は機器そのものが破損している可能性があるので、データ復旧業者に依頼することをおすすめします。
業者に依頼する時は、「データ復旧業者に依頼しよう」を参考にしてください。
もし、この方法でうまくいかない時は、testDiskを使ってパーティション修復する方法もあるのでそちらを試してみましょう。⇒TestDiskの使い方(パーティション修復)
まず、SDカード内部のファイルはご存知、USBポートからデバイスに認識させる事が
できますので、ファイナルデータ8.0や完全復元プロなどのデータ復旧ソフトを
用いて読み込ませて、修復を行う事ができます。
無料ソフトだとUSBの外部メディアまで対応できないものも多いため、
購入またはダウンロードの前には用途をご確認下さい。
すでに何度もSDメモリーカードに新しく別のファイルを上書きしてしまった時は
修復できる確率が下がってしまうためご注意下さい。カードの基盤に大きな傷がついてしまったり、また割れてしまう、
水没してしまう、高熱や低温、強い磁気にさらされてしまうなど物理的に破損して
読み込みができなくなった場合には自力で復旧するのはほぼ不可能なため、
物理障害に対応されているデータ復旧サポートセンターにて内部ファイルの
取り出し作業の依頼をされてみる事をお薦めします。
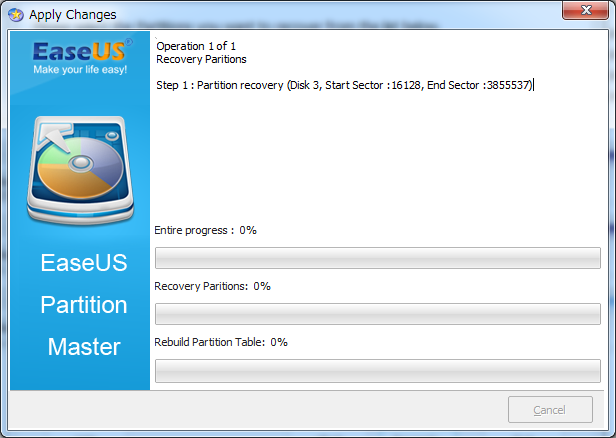
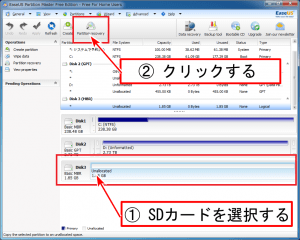
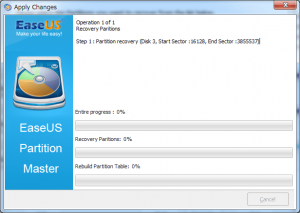

コメントフィード