SSD環境の「インデックス機能」を最適化
インデックス機能とは、ドライブ内のファイル情報をデータベース化してファイルのアクセス速度を向上させるWindowsサービスです。
具体的には、ファイルのプロパティ情報や種類・アクセス履歴などをデータベースにまとめる事で、その情報を元にファイルの並べ替えやファイル名検索を高速に実行しようというモノです。
ところで、このデータベースの構築には、定期的にファイル情報を収集し、その情報を元にデータベースとしてドライブに書き込みます。
インデックス機能のデータベースは、Windowsの標準設定では、
〔C:\ProgramData\Microsoft\Search〕
へ保存されるのですが、SSDは元々ランダム読み込みが速く、逆に書き込みや書き込み回数に寿命があると言う特徴があるので、メリットよりデメリットが目立ちます。
この事を踏まえると、SSD環境のパソコンの場合、インデックス機能を停止してしまったり機能制限した方が、何かと好都合なのです。
さらに、SSDをシステムドライブとして利用し、HDDをデータドライブとして利用しているパソコン環境の場合、インデックス情報をHDDに保存するように設定すれば、SSDの弱点をうまくカバーする事も出来ます。
ここではSSD環境に特化したインデックス機能のカスタマイズを紹介していますが、より汎用性の高い設定は、「インデックスの作成と最適化」を参照してください
インデックス機能の設定変更
Windows XP
XPの場合、インデックスを許可or停止のどちらかを選ぶことしかできません。
まず、「スタート」→「検索」をクリックします。
検索ボックスが表示されるので、「設定を変更する」をクリックします。

「インデックスサービスを有効にしますか?」という項目があるので、有効にしたい場合は「はい」を選択、停止したい場合は「いいえ」を選択して「OK」をクリックします。
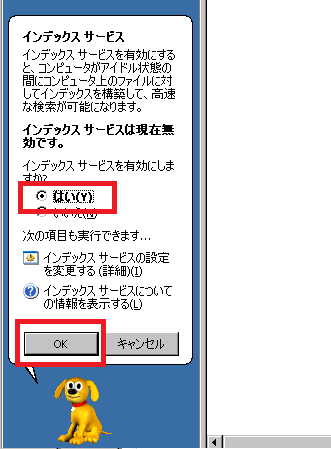
Windows Vista/7
Vistaや7では、初めからインデックスが作成されるようになっているので、インデックスの詳細な設定変更や、もちろんインデックスの停止も可能です。
まず、通常のSSD環境の場合、インデックスを停止した方が都合が良いのでインデックスの停止方法をまずは紹介します。
「スタート」→「コントロールパネル」を開き、「管理ツール」を開きましょう。
表示方法を「小さいアイコン」にした方が見つけやすいと思います。
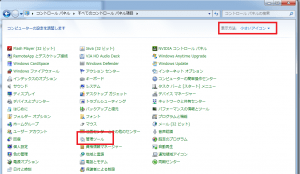
「サービス」の一覧から「Windows Search」を選択します。
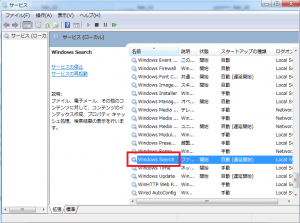
「Windows Searchのプロパティ」が開きます。
「全般」タブの「スタートアップの種類」から「無効」を選択し、「適用」をクリックします。
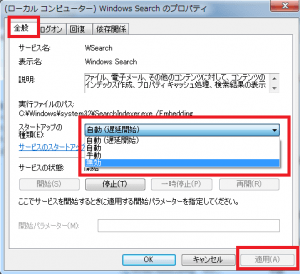
以上で、インデックスの作成を停止する事が出来ます。
続いて、SSD+HDD環境のパソコンで、インデックスのデータベースをシステム以外のドライブ(HDD)に保存する場所を変更する方法を紹介します。
「スタート」→「コントロールパネル」を開き、「インデックスのオプション」を開きます。
この時、コントロールパネル右上の表示方法を「小さいアイコン」にすると見つけやすくなります。
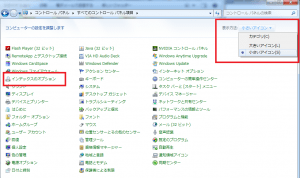
「インデックスのオプション」ウィンドウが開くので、「詳細設定」をクリックしましょう。
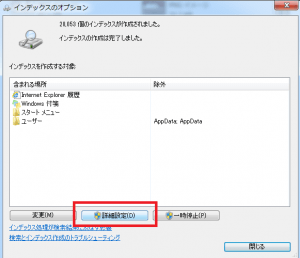
「詳細オプション」が開くので、「インデックスの設定」タブを選択し、「新しい場所の選択」からHDDドライブの任意のフォルダを指定して「OK」ボタンを押しましょう。
HDDに予めデータベース保存用のフォルダを作成しておくとスムーズに設定が進みます。
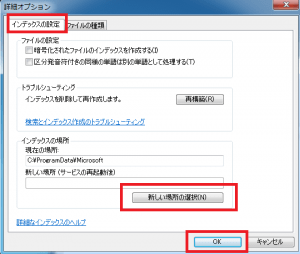
以上でインデックスの保存場所の変更は完了です。
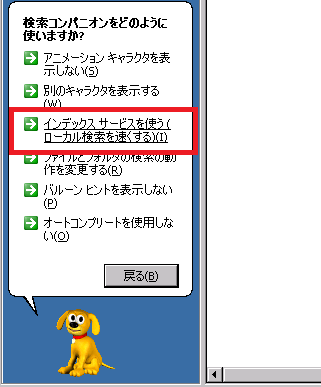
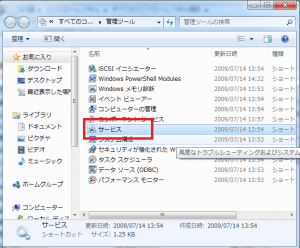

コメントフィード
トラックバック URL : https://jisaku-pc.net/speed/ssd_01.html/trackback