SSDの標準CD/DVD書き込み機能の最適化
WindowsXPの Service Pack 3 (SP3) 又はVista/7/8等のOSにはCDやDVDへ書き込む為のライティング機能が標準搭載されています。
Windowsの標準ライティング機能を利用すると、書き込むデータを一時的に保存したり、書き込みの際にキャッシュ化してシステムドライブに保存します。
この機能が意外と曲者で、CDでも700MB、Blu-ray Discにもなると一層タイプですら25GBの容量になり、キャッシュや一時保存領域も膨大な容量になってしまいます。
現在のSSDは大容量化も進んでいるとは言え、HDDほど容量が豊富ではありません。
BDの様な大容量ディスクの書き込みにはSSDの容量不足も懸念されます。
しかも、SSDはご存知の通り、書き込み回数に限界があるので、不要な書き込みは出来るだけ避けるべきです。
そこで、Windowsのメディアライティング機能に関するキャッシュや一時保存領域を別ドライブ(HDD)に逃がす事で、SSD独特のデメリットを回避させる事が可能になります。
書き込みデータ一時保存領域を別ドライブに移動する
Windowsの標準メディアライティング機能は、CDやDVD書き込みドライブにファイルをドラッグするだけで書き込み準備をする事が出来ます。
ドラッグした時に、「CD/DVDプレイヤーで使用する」を選択すると、光学ドライブにドラッグされたデータは、「ファイルストックロケーション」と呼ばれるシステムの一時領域に一旦保存されてしまうので、SSD環境では余り都合の良い機能とは言えません。
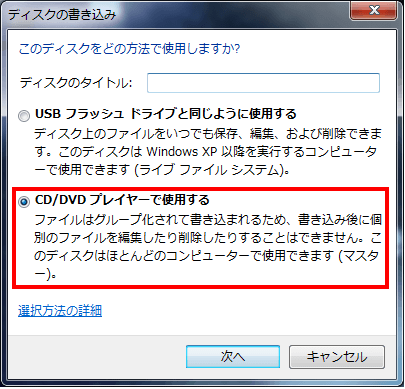
そこで、「ファイルストックロケーション」をシステム以外のHDDドライブに保存するように設定変更する事をお勧めします。
「ファイルストックロケーション」の変更はレジストリ変更によって設定を変える事が出来ます。
以下、レジストリ設定を変更する内容が含まれているので、適切なバックアップを作成してから自己責任で作業するようお願いします。
レジストリのバックアップ方法と復元方法
- ファイル名を指定して実行を開き([Win]ボタン+[R]ボタンを同時に押す)、「regedit」と入力し、レジストリエディタを起動しましょう。
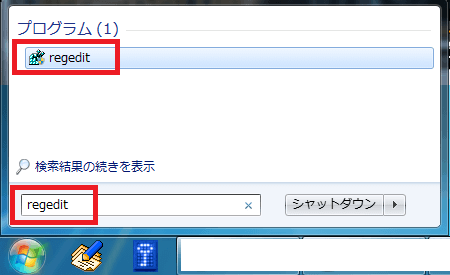
- レジストリエディタから、以下をたどり、[HKEY_CURRENT_USER\Software\Microsoft\Windows\CurrentVersion\Explorer\User Shell Folders\CD Burning]をたどっていきます。
[CD Burning]が見当たらない場合は、[User Shell Folders]を選択して、右側の欄を右クリック→「新規」→「展開可能な文字列」
を選択し、名前に[CD Burning]と入力して項目を作成しましょう。
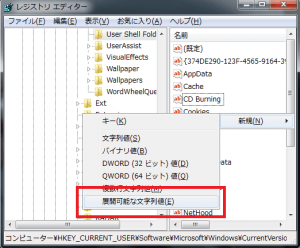
- [CD Burning]を右クリックし、「修正」をクリックしましょう。
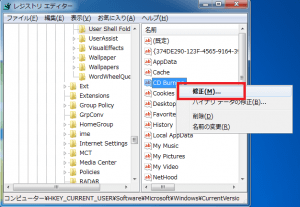
- 「文字列の編集」ウィンドウが表示されるので、値のデータの欄に保存したいフォルダの場所をフルパスで入力します。
例えば「Gドライブ」の「cd」というフォルダにデータを格納したい場合、
G:\cd
と入力します。(当然、Gドライブには予めcdというフォルダを作成しておく必要があります。) - 再起動すると、レジストリの変更内容が反映されるので、先ほど指定したフォルダが一時書き込みフォルダーとして機能します。
書き込みキャッシュを別ドライブに設定する
上記の一時作業ファイルとは別に、光学メディアに書き込む際にキャッシュを作成しています。
キャッシュはSSDの寿命を縮めるだけでなく、デフラグの要因にもなってしまうので、システム以外のドライブに移動させた方が良いでしょう。
キャッシュの変更方法は、光学ドライブを右クリック→「プロパティ」を選択します。
ドライブのプロパティが開くので、
「ディスクに書き込むファイルを一時的に格納・・・」
の欄から任意のドライブを選択し、「適用」ボタンをクリックします。
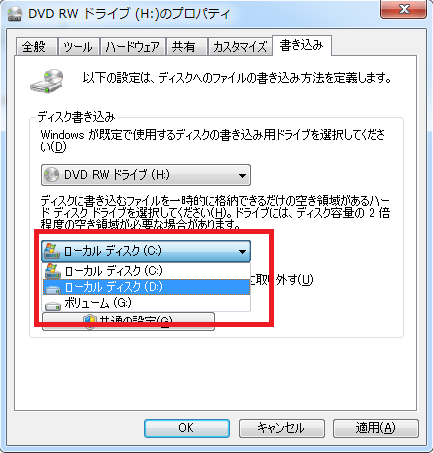
一時フォルダを移動すると、該当のドライブに、「Windows Burn Temp Files」というフォルダが生成されるはずです。
確認してみましょう。
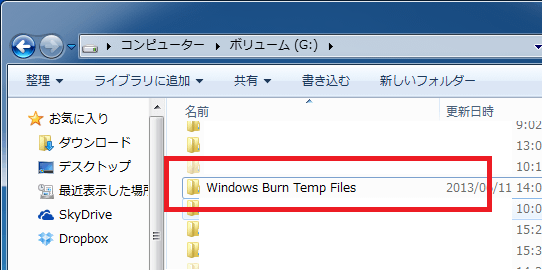


コメントフィード
トラックバック URL : https://jisaku-pc.net/speed/ssd-medi.html/trackback