システムディスクとデータディスクを分ける
WindowsなどのOSを入れるCドライブと写真や個人で作成したファイルを保存するDドライブをパーティション単位ではなく、ハードディスク単位で分割する事で一台あたりのHDD負荷を軽減させる事が可能です。
さらに、万一システムディスクが物理障害を起こしても、大切な写真データなどに影響を与えない事も大きなメリット。
アクセス速度を気にしなければ外付けのUSB接続ハードディスクを購入してDドライブとする事も可能ですが、速度を考えるとSATA接続の内蔵型HDDを使いたい。
ただし、省スペース型PCや、ノートPCは内蔵HDDを増設するスペースがもともと無いタイプもあり、デスクトップ型PCでも、本体を分解してHDDを増設しなけれなならい点に注意する必要があります。
ただし、HDDの増設自体は比較的難易度が低い物なので、是非チャレンジしてみてはいかがでしょうか?
システムディスクとデータディスクをチェック
Windows XP/Vista/7
まずは今使っているパソコンのHDD構成を確認しましょう。
すでに、システムディスクとデータディスクに分けてデータを保存しているなら今回の高速化は必要ありません。
また、パソコンのマイコンピュータ上でCドライブとDドライブがあるからと言って、ディスク単位で分かれているとは限りません。
下の画像の右側の様に一つのパソコンにHDDが一つしかない方や、システムディスク(Cドライブ)にデータファイルを保存している方が対象です。
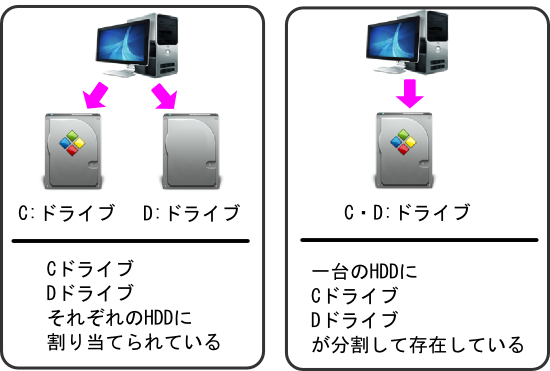
マイコンピュータ上にCドライブしかない場合、HDDを増設し、Dドライブを作ってデータディスクにしましょう。
マイコンピュータがCドライブとDドライブに分かれている方は、下記の様にコンピュータの管理画面からドライブの分割状態を確認してみましょう
●パソコン構成の確認方法は、「スタート」→「マイコンピュータを右クリック」→「管理」から「コンピュータの管理」画面を開きます。
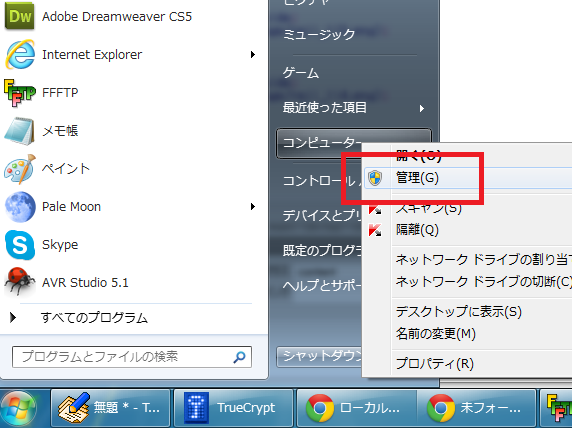
●コンピュータの管理画面左側の「記憶域」→「ディスクの管理」を選択します。
この画面で、CドライブとDドライブが一つのディスクを分割して生成した物かを判断します。
赤枠で囲ったディスク0がCドライブとDドライブに分かれている場合はドライブの増設とDドライブのデータ移動、さらに、ディスク0のパーティション統合が必要なので少々面倒 orz

HDDのバックアップとHDDの増設
※ここからの作業はパソコンを分解して精密なHDDを扱うので事前のパックアップは必ずしてください。
誤ってデータを消去してしまっても全て自己責任です
また、必ずパソコン本体の電源を切り、コンセントから電源ケーブルを抜いて作業しましょう
まず、HDDを購入する前にPCを分解し、HDDの接続形式を確認しましょう。
HDDはIDE(ATA)接続とS-ATA接続の2種類あります。
↓S-ATA接続コネクタ
↓IDE接続コネクタ
比較的新しいパソコンならS-ATA接続だと思います。
お使いのパソコンに合わせてHDDを購入します。
S-ATA接続のHDD一覧
IDE接続のHDD一覧
IDE接続のHDDは規格自体が古くなっているので、HDDが販売されていない事もあります。
その場合、IDE-SATA変換アダプタ を用いれば、S-ATA接続のHDDをIDEでパソコンに接続する事が出来ます。
以下S-ATA接続を前提に説明していきます。
HDDの増設方法
パソコンのパネルの外し方はケースによって異なりますが、大抵はパソコンケースの後ろにあるネジを外せばパネルが外れるようになっています。
↓私のパソコンを開いた状態。(中身は意外とスカスカです・・・)
HDDを取り付けるドライブベイにHDDを取り付け、コネクタを接続します。
HDDには電源供給コネクタとデータ通信用のコネクタの2種類接続します。
電源コネクタはパソコンの電源ユニットから余っているコネクタを探し、HDDに取り付けます。
↓電源供給コネクタ
次に、データ通信用コネクタを接続します。
データ通信用コネクタは、HDDに付属していない場合、別途購入する必要があります。
↓S-ATA接続コネクタ
↓こんな感じにHDDへ接続します。
パソコン本体にも同様に通信用コネクタを接続します。
各種接続が終わったら、ケースのパネルを閉めてHDDの設定に移ります。
パソコンの電源を入れ、Windowsを立ち上げて下さい。
HDD増設後の設定方法
マイコンピュータで、増設したHDDが認識しているか確認します。
ドライブが増えているならその領域をデータ領域として使うようにしましょう。
デスクトップの保存先をDドライブに設定
や
マイドキュメントをDドライブに設定などを参考に、増設したDドライブを有効活用してみましょう。
問題は増設したHDDが認識していない場合です。
これは、HDDのパーティションが設定されていないHDDを接続した事が原因です。
適切に設定し直せば正常に動作するので、機器の故障ではありません。
未フォーマット状態のハードディスクを設定する為には、「スタート」→「マイコンピュータを右クリック」→「管理」から「コンピュータの管理」画面を開き、「ディスクの管理」を開きます。
この画面に新しく増設したHDDが表示されているか確認します。
もし、HDDが増設されていない場合、コネクタがきちんと接続されてい可能性がありますので、もう一度接続を確認してみましょう。
下の画像の様に、「未割り当て」と表示される場合、未割り当て状態のハードディスクの上で右クリックし、ディスクの初期化をします。
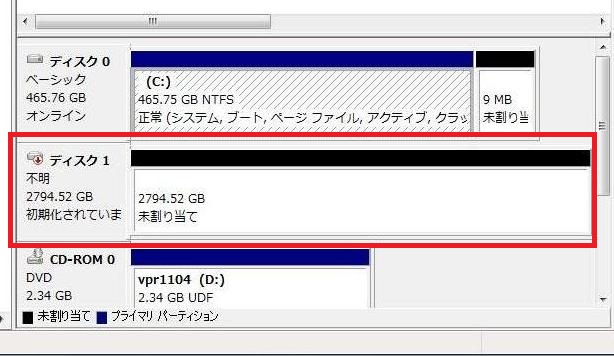
パーティションスタイルはMBRとGPTのどちらかを選びます。2TB以上のハードディスクを分割しないで使う場合はGPTを選びましょう。

ディスクの初期化が終了したら、パーティションを作成します。
未割り当て領域を右クリックして、「新しいシンプルボリューム」を選択してパーティションを作成しましょう
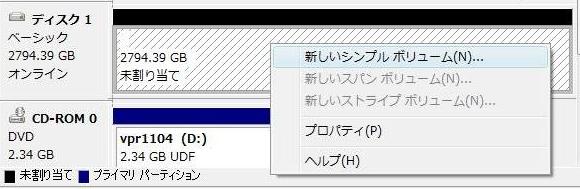
同様に、右クリックしてフォーマットも行います。
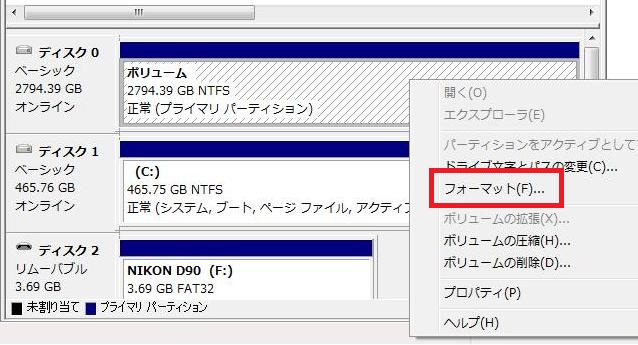
以上の作業を行う事で、マイコンピュータ上からHDDが認識するようになります。
後は、前述の様に、増設した領域をデータ領域として使うようにしましょう。








コメントフィード
トラックバック URL : https://jisaku-pc.net/speed/hdd_14.html/trackback