重複写真を自動検出 – DupFileEliminatorの使い方
デジカメの写真や動画などは、一つ一つのファイルサイズが大きく、HDDの容量を圧迫してしまいます。
さらに、似たような構図の写真や、リサイズしたり加工した写真など、意外と重複写真が多いものです。
まず、この様な写真やユーザーが作成したファイルは、システムドライブ(Cドライブ)以外の場所に保存した方が、Windowsの高速化やファイルの保守性などの点で有利になります。
→マイドキュメントの保存ドライブを変更参照
しかしながら、デジカメ付属の標準ソフトを使ってデータをパソコンに転送すると、「マイピクチャ」等に保存されてしまう事がほとんど。
マイピクチャはシステムドライブ(Cドライブ)に保存されているので、写真を撮りためていると知らず知らずの内にドライブの空き容量不足になってしまします。
ですから、写真などは外付けのHDDを用意し、その中に保存する事が望ましいのです。
(その他、Windowsが壊れてしまった場合に、別ドライブに保存しておけば、データ復旧が行い易いというメリットもあります。)
ファイル整理は上記の方法が基本になります。
さらにパソコンを高速化したい場合、重複ファイルの見直しも欠かせません。
重複ファイルはドライブの空き容量を圧迫し、アクセス速度を低下させるだけでなく、ファイルのインデックス化を肥大させるなどの弊害もあります。
今回、このような写真データを効率的に整理し、HDDの空き容量をアップさせる便利なフリーソフトがあるので紹介します。
DupFileEliminatorを使ってみよう
DupFileEliminatorは重複した写真や類似画像を自動的に検出し、効率的に整理する事が出来るフリーソフトです。
パソコンの中ある重複写真や類似画像を整理するのは意外と厄介な作業なのでこの様なフリーソフトで一括解析してしまえば整理も簡単です。
使い方もシンプルで、ワンクリックで解析する事が出来ます。
該当のドライブ内に、二つ以上の類似画像があればリストアップされ、画像を実際に見ながら削除したり、一括削除する事も出来ます。
フォルダ毎に散らばってしまった類似画像を手作業で調べる事はなかなか難しいのでかなり使えるソフトですね
DupFileEliminatorの使い方
まずは、〔DupFileEliminator〕をダウンロードして手に入れましょう。
ダウンロードした圧縮ファイルを解凍します。
↓解凍したら、「DupFileEliminator.exe」をダブルクリックで起動します。
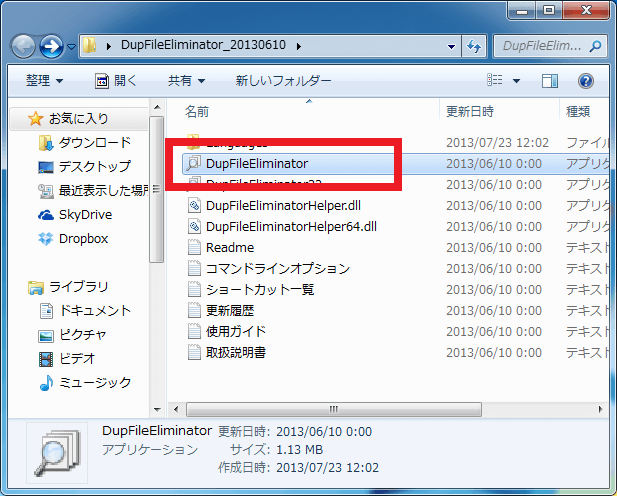
Download
まず、スキャンするドライブを指定します。
DupFileEliminatorウィンドウの左側に緑色の「十」マークがあるのでマウスでクリックしましょう。
すると、各ドライブが表示されるので、クリックして指定します。

続いて、検索条件の設定をします。
「重複ファイル検索」をクリックすると、下のように、スキャン条件などを設定する事が出来ます。
同一ファイルの検索の場合、「重複ファイル検索」、サイズ違いや類似画像を検出する場合、「類似画像検索」を選択すればよいでしょう。
検索条件を指定したら、「開始」ボタンをクリックするとスキャンが始まります。
スキャンが終了すると、「検索結果」画面に類似画像が表示されます。
赤枠の「削除対象」で「自動」をクリックすると、特定のルールに従って削除対象の画像にチェックが入ります。
(自動ボタンをクリックすると、「サイズを大きい物を残す」や、「更新日が新しい物を残す」など指定する事が出来ます。)
また、ユーザーが一つ一つ画像を確認しながら、削除対象の画像にチェックを入れることもできます。
削除対象にチェックを入れると、「ファイル削除」がアクティブになります。
「削除」ボタンをクリックすると削除が実行されます。
「ごみ箱を使用する」にチェックを入れておけば、ごみ箱にファイルが移動するだけなので、間違って削除してしまった場合でも簡単にデータ復旧が可能です。

画像が大量にヒットしてしまった場合
ドライブ全体を検索対象にすると、類似画像が大量にヒットしてしまう事があります。
また、システムドライブの場合、WEBのキャッシュ画像等が大量に保存されているのでかなり厄介です。
そんな時は、「検索設定」タブの「ファイルサイズフィルタ」、「拡張子フィルタ」を利用して検索対象を絞り込みましょう。
ファイルサイズフィルタの「使用するに」チェックを入れ、検索対象のファイルサイズを指定しましょう。
拡張子フィルタはJPEG画像やGIF画像など画像のフォーマットを指定する事が出来ます。
例えば、デジカメの写真を対象にしたい場合、サイズは100KByte以上で拡張子はJPEGだけを検索対象とすればよいわけです。
また、ドライブ全体を検索対象としてしまうと、上記のWEBキャッシュ画像も対象になってしまうので、マイドキュメント等、出来るだけフォルダを指定した方が効率的です。

類似画像検索の精度を変更したい場合
類似画像検索は似たような画像をスキャンするわけですが、どこまでの類似をヒットとするか設定変更が出来ます。
「設定」タブの「類似画像検索」から、「プリセットパラメータ」で「カスタム」を選択し、「ヒストグラム」や「色合い」、「コントラスト」など類似率の割合を変更する事で、類似率を変更する事が可能です。
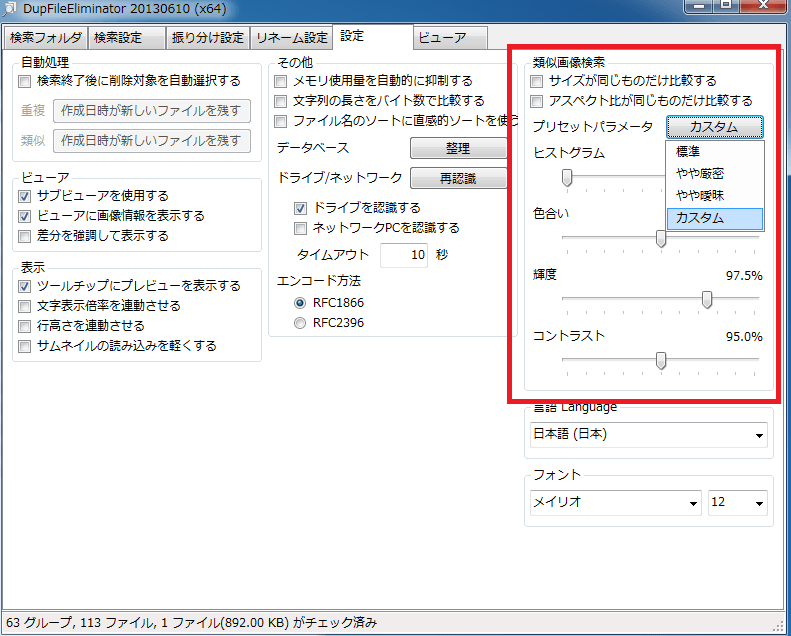
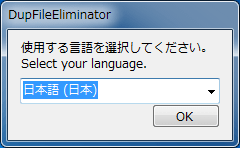
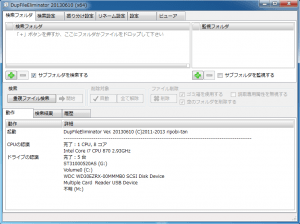
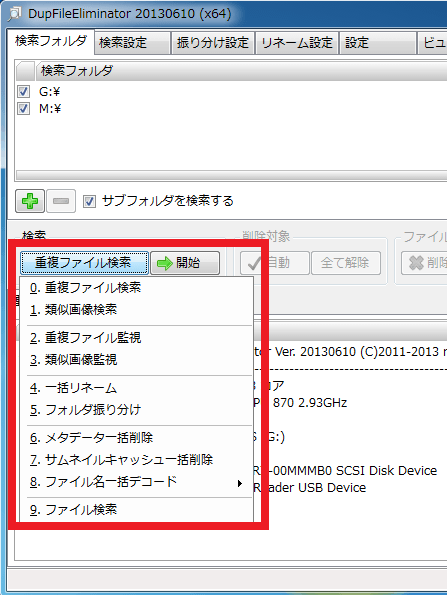
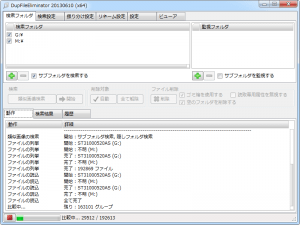
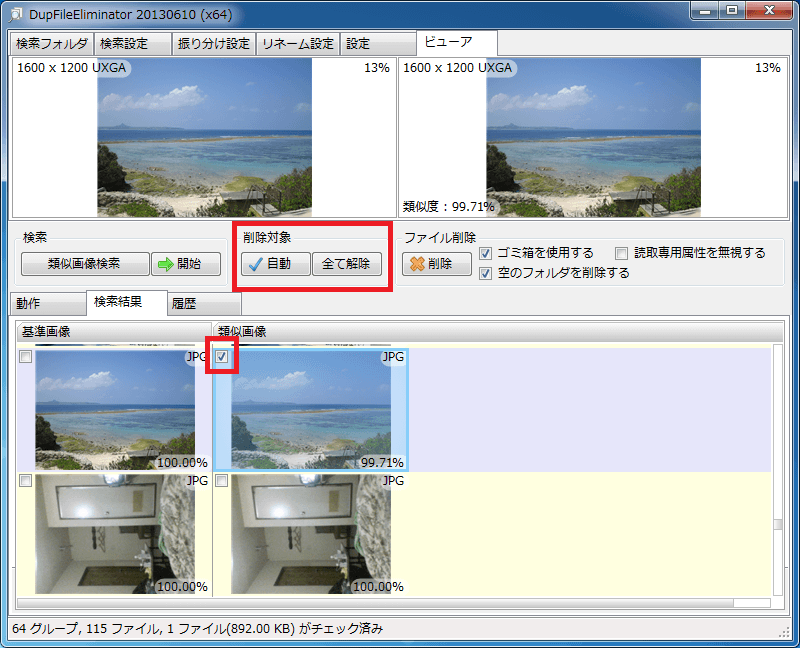

コメントフィード
トラックバック URL : https://jisaku-pc.net/speed/dupfileeliminator.html/trackback