日本語入力ツールバーが表示されない
パソコンで文字入力する時に表示される日本語入力用の「言語ツールバー」は通常デスクトップの右下に表示されています。
Windowsに標準搭載されている日本語変換ツールなので、特に意識していないかもしれませんが、パソコンで日本語を入力する時はなくてはならないツールです。
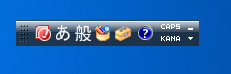
「半角英数」⇔「ひらがな」等の入力モードや、変換モードを変更したり、IMEパット等の各種ツールを使う時に利用します。
普段はあまり使わないツールバーですが、IME手書きパット等を利用したい時に限って見当たらなかったりします。
こんな時、言語ツールバーを表示する方法を紹介します。
言語ツールバーがタスクバーに表示されている場合
言語ツールバーは、上記の画像のようにウィンドウ上に表示されているのですが、最小化されて、タスクバー上に表示されている事があります。
↓
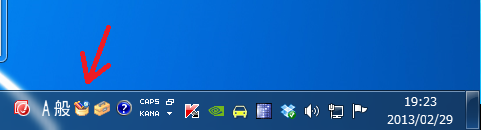
基本的にこの状態でも言語ツールバーの機能に問題は全くありません。
かえってタスクバーと一体表示されている方が邪魔にならずに便利なのですが、アプリケーションやフォルダをたくさん開いた時に邪魔になる事があります。
その場合、下の画像の赤枠で囲った部分を右クリックし、メニューの「言語バーの復元」をクリックすると表示されるようになります。
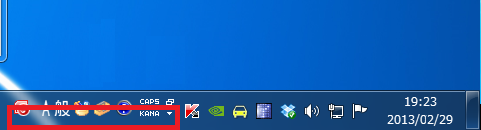
↓
言語バーがタスクバーにも見当たらない場合
タスクバーの中にもない場合は、メモ帳など、文字入力するアプリを起動して文字を入力すれば言語バーは表示される事があります。
もし、これで表示されない場合は、パソコンの言語バーの設定が「表示しない」になっている可能性があります。
以下、Windowsのバージョン毎に言語バーの設定変更方法を紹介します。
Windows 8/10の場合
スタートの右側にあるテキストボックスに「コントロールパネル」と入力して検索
コントロールパネルが表示されるので、クリックしてください。
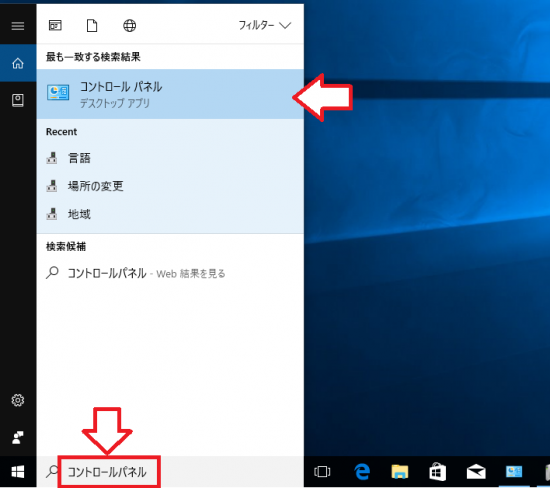
コントロールパネルが開いたら、「時計、言語、および地域」又は、「地域と言語」を選択します。
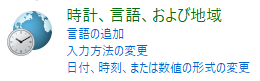
「言語」ウィンドウが表示されます。
この中に「日本語」があるか確認してください。下の画像のように他国語になっていたり、何もない場合はこれが原因です。
「言語の追加」をクリックしましょう。
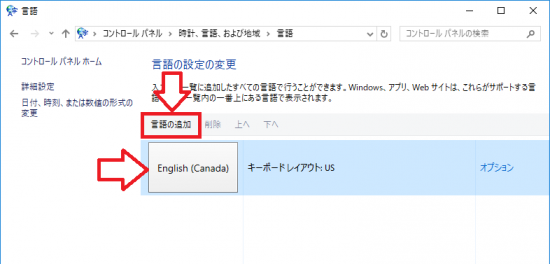
「言語の追加」ウィンドウが表示されるので、「日本語」を選択し、「追加」をクリックしましょう。
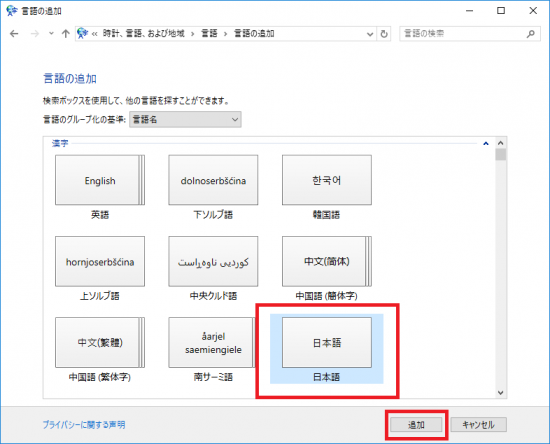
日本語が正常に追加されたているか確認してください。
また、複数の言語がある場合は必要のない言語を削除しましょう。
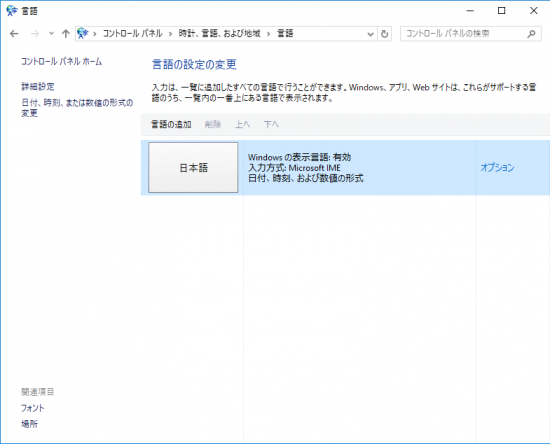
sponsored link
Windows Vista/7の場合
「スタート」→「コントロールパネル」を開きます。
コントロールパネルが開いたら、「時計、言語、および地域」又は、「地域と言語」を選択します。
![]()
次に、「キーボードと言語」タブを開き、「キーボードの変更」をクリックします。
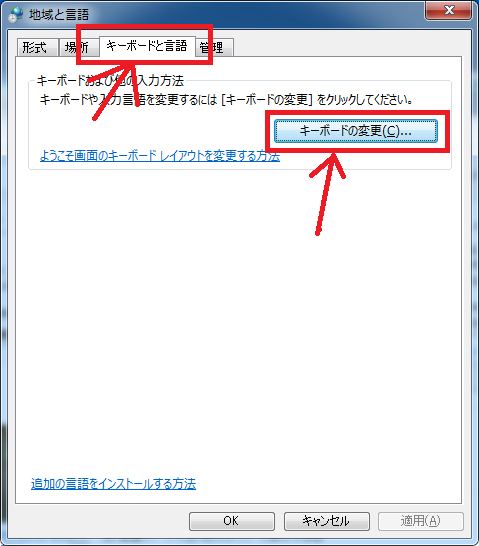
「テキストサービスと入力言語」ウィンドウが開くので、「言語バー」タブを選択し、「デスクトップ上でフロート表示する」にチェックを入れてください。
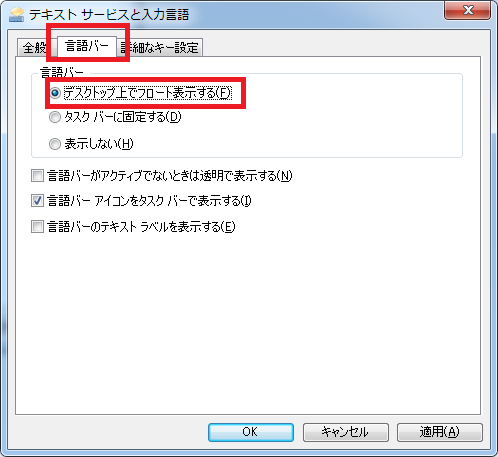
最後に「適用」をクリックして作業は終了です。
WindowsXPの場合
「スタート」→「コントロールパネル」を開きます。
コントロールパネルが開いたら、「日付、時計、地域と言語のオプション」を開きます。
(見当たらない場合は「カテゴリの表示に切り替える」をクリックしてください。)
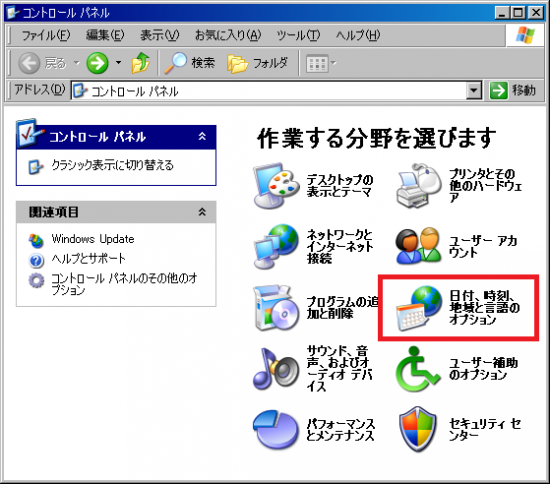
「地域と言語のオプション」が表示されるので、「言語」タブを開き「詳細」をクリックします。
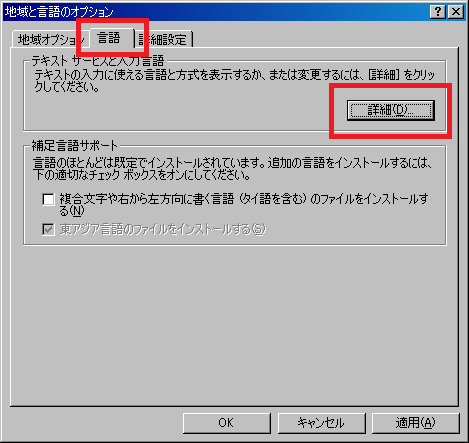
「テキストサービスと入力言語」が開くので、「設定」タブの「言語バー」をクリックします。
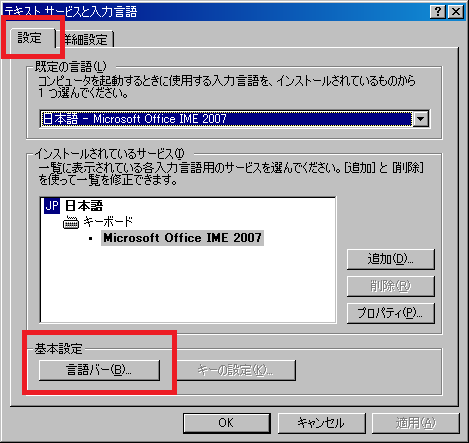
「言語バーの設定」で、「言語バーをデスクトップ上に表示する」にチェックを入れ、「OK」ボタンをクリックしましょう。
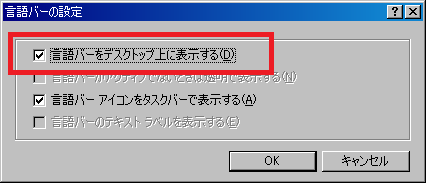
以上で言語バーがデスクトップ上に表示されるようになるはずです。
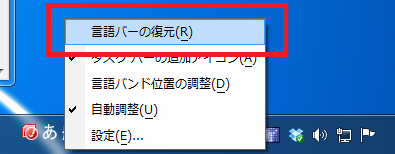
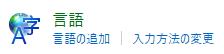
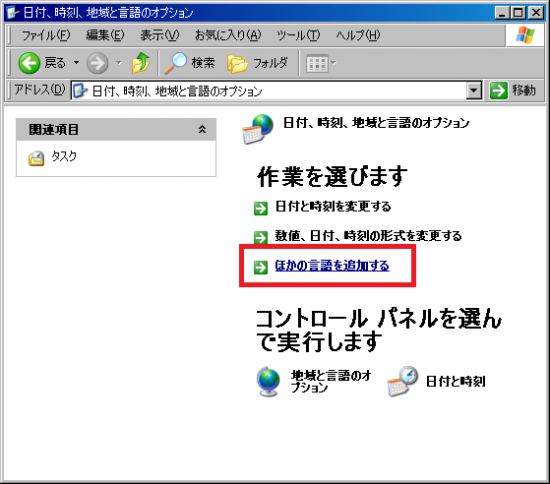

コメントフィード