Windows Aeroにならない
Windows Aeroとは、WindowsVista以降のOSに搭載された画面描写システムです。
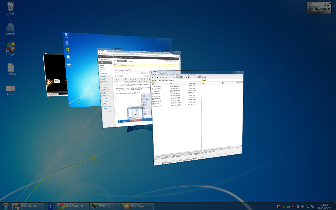
Aeroが搭載されたパソコンは半透明なウインドウ描写や上の画像の様な3Dフリップ、タスクバー上のアプリケーションをマウスポイントすると、サムネイルが表示されるなどのグラフィカルな画面描写を確認する事が出来ます。
(3Dフリップはキーボードの「ウインドウ」キー+「TAB」キーを押すと表示されます。)
もし、WindowsAero対応のOSを使っていて、上記の様な画面描写が出来ない場合は、何らかの操作でWindowsAeroが無効になってしまっているので、個人設定画面からWindowsAeroの設定を行いましょう。
ただし、WindowsVistaの(Home Basic)と(Starter)ではWindows Aeroの外観を利用する事が出来ないので注意が必要です。
さらに、パソコンのグラフィックチップと呼ばれる画像の計算を行う部品の性能が極端に低いと、自動的にAeroが無効になってしまいます。
この場合はグラフィックチップを高性能な物に取り換えるか、パソコンを買い替えないとスムーズにパソコンが作動しなくなってしまいます。
ただ、よほど性能が低くない限り、マシンスペックが原因でAeroが無効になる事はありません。
Windows Aeroを有効にする方法
Aeroを有効にするには、デスクトップ上を右クリックし「個人設定」を選択します。
↓
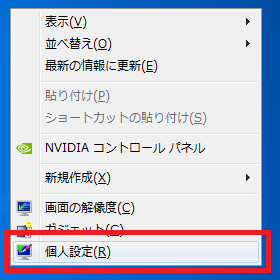
Windows7の場合は個人設定画面が表示されるので、「Aeroテーマ」の中から好きな物を選択してください。
↓
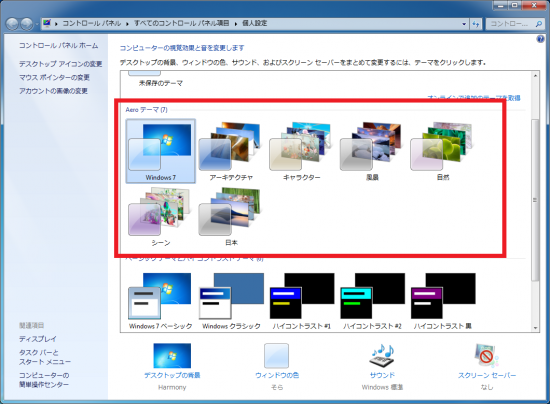
任意のテーマを選択すると、自動的にその設定が有効化されます。
正常に有効化されたようなら「個人設定」画面を×ボタンで閉じてしまって大丈夫です。
sponsored link
WindowsVistaの場合は 、個人設定画面から、「ウィンドウの色とデザイン(W)」を選択します。
↓
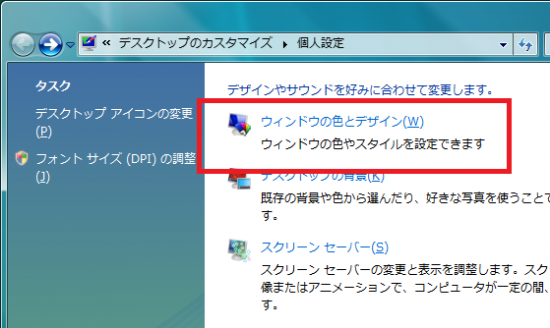
ウィンドウの色とデザインが開くので、
「詳細な色のオプションを選択するにはクラシックスタイルの[デザイン]プロパティを開きます」
を選択します。
↓

「デザインの設定」ウィンドウが表示されるので、「配色(C):」から「Windows Aero」を選び、「適用」をクリックします。
↓
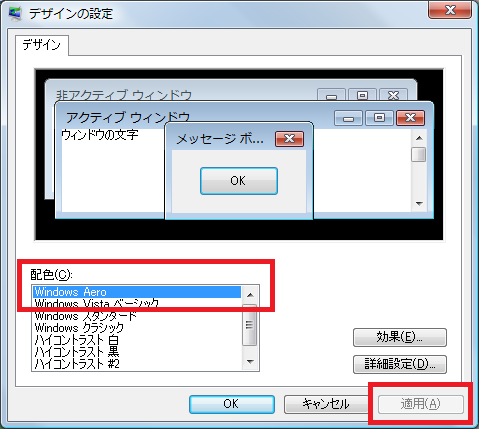
WindowsAeroが適用され画面表示が変わったら、OKボタンを押せば作業は終了です。
※配色に「Windows Aero」が無い場合、パソコンのスペックが低いか、Aeroが使用できないVistaのバージョンである可能性があります。いずれにせよ、ここに「Windows Aero」が無い場合はAeroを有効にすることはできません。
もし、Aeroを有効にしてもウィンドウの透明感が無い場合、「ウィンドウの色とデザイン」ウィンドウから「透明感を有効にする(N)」のチェックが入っているか確認し、チェックが入っていなければチェックを入れて「OK」ボタンをクリックしましょう。
↓
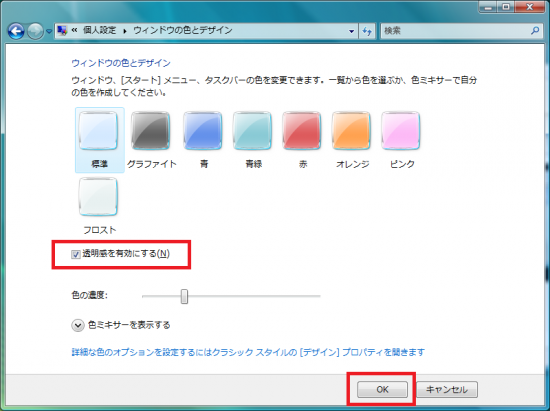

コメントフィード