Windowsの隠しフォルダーを表示する方法
Windowsのバージョン毎の隠しフォルダの表示方法
Windowsのファイルやフォルダには、私たちユーザーが操作しないように隠されているものがあります。
これらのフォアるだーは通常のWindows操作ではアクセスする必要のないファイルですが、システムのトラブル復旧などで操作しなければならない場合がります。
今回、隠しファイルや隠しフォルダを表示させる方法について紹介します。
なお、表示方法はWindowsのバージョンによってやり方が異なるのでWindowsバージョンに合わせて実行してください。
Windows 10
1.[スタート]⇒メニューの中から[エクスプローラ]アイコンをクリック
2.エクスプローラウィンドウの上にある「表示」タブをクリックし、[オプション] をクリックします。
3.[フォルダーオプション]画面が表示されるので[表示]タブを選択します。
「隠しファイル、隠しフォルダー、および隠しドライブを表示する」にチェックをいれ、「適用」をクリック
Windows 7
1.[スタート]⇒[コンピュータ]をクリック
2.コンピュータの左上にある「整理」タブをクリックし、[フォルダーと検索のオプション] をクリックします。
sponsored link3.[フォルダーオプション]画面が表示されるので[表示]タブを選択します。
4.[詳細設定]ボックス欄の中から、[隠しファイル、隠しフォルダー、および隠しドライブを表示する]を選択し、[適用]をクリックします。
Windows vista
1.[スタート]⇒[コンピュータ]をクリック
2.コンピュータの左上にある「整理」タブをクリックし、[フォルダーと検索のオプション] をクリックします。
3.[フォルダーオプション]画面が表示されるので[表示]タブを選択します。
4.[詳細設定]ボックス欄の中から、[全てのファイルとフォルダを表示する]を選択し、[適用]をクリックします。
Windows XP
1.[スタート]⇒[コンピュータ]をクリック
2.コンピュータの右上にある「ツール」タブをクリックし、[フォルダオプション] をクリックします。
3.[フォルダーオプション]画面が表示されるので[表示]タブを選択します。
4.[詳細設定]ボックス欄の中から、[全てのファイルとフォルダを表示する]を選択し、[適用]をクリックします。
![[スタート]⇒[コンピュータ]](http://jisaku-pc.net/hddnavi/wp-content/uploads/2014/04/win10_hide-550x487.png)
![[表示]タブ⇒[オプション]](http://jisaku-pc.net/hddnavi/wp-content/uploads/2014/04/win10_hide01-550x397.png)
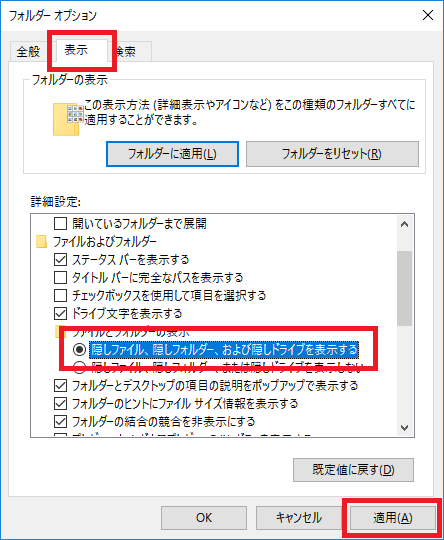
![[スタート]⇒[コンピュータ]](http://jisaku-pc.net/hddnavi/wp-content/uploads/2014/04/Cover01-455x550.png)
![[整理タブ]⇒[フォルダーと検索オプション]](http://jisaku-pc.net/hddnavi/wp-content/uploads/2014/04/W_7_02.png)
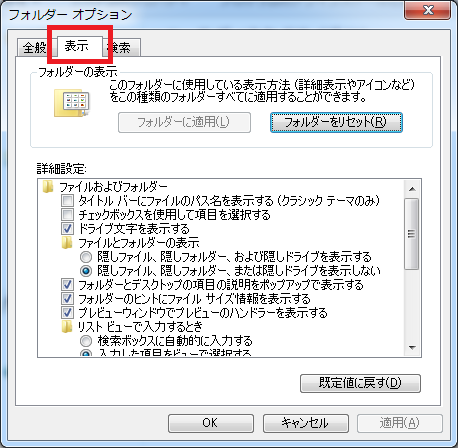
![[隠しファイル、隠しフォルダー、および隠しドライブを表示する]](http://jisaku-pc.net/hddnavi/wp-content/uploads/2014/04/W_7_04.png)
![[スタート]⇒[コンピュータ]](http://jisaku-pc.net/hddnavi/wp-content/uploads/2014/04/cover03-386x550.png)
![[整理タブ]⇒[フォルダと検索オプション]](http://jisaku-pc.net/hddnavi/wp-content/uploads/2014/04/cover04.png)
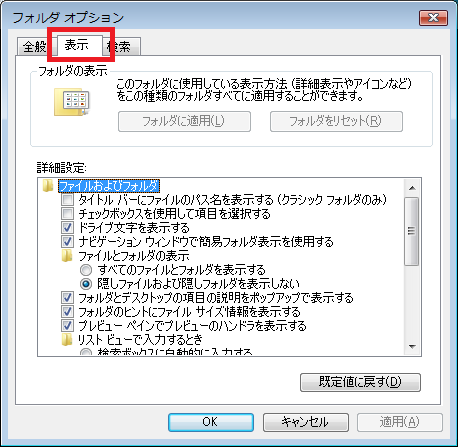
![[全てのファイルとフォルダを表示する]](http://jisaku-pc.net/hddnavi/wp-content/uploads/2014/04/cover06.png)
![[スタート]⇒[コンピュータ]](http://jisaku-pc.net/hddnavi/wp-content/uploads/2014/04/xp1.png)
![[ツール]⇒[フォルダオプション]](http://jisaku-pc.net/hddnavi/wp-content/uploads/2014/04/xp2.png)
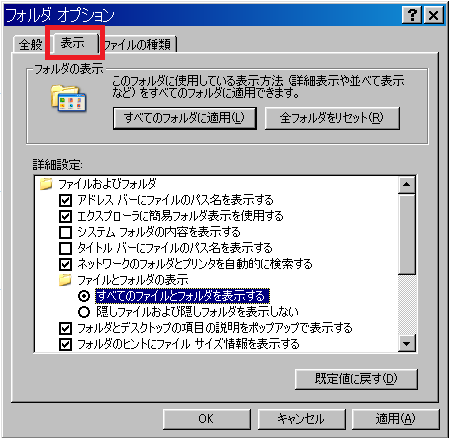
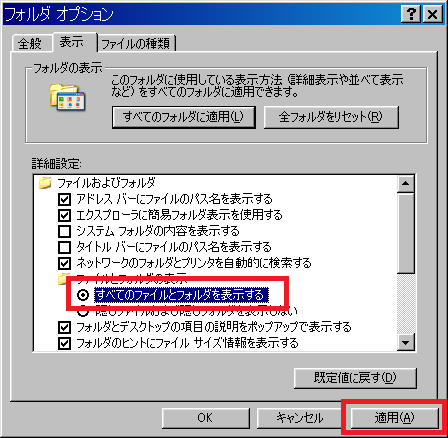

コメントフィード