デバイスマネージャの起動
デバイスマネージャは文字通りデバイス(機器)をマネージャ(管理)する事を目的としたWindowsの機能です。
具体的には、パソコンのモニタ、マウス、キーボードをはじめ、各種USBコントローラなど、パソコンの周辺機器とそのドライバーを管理します。
周辺機器の接続エラーやドライバーの不具合などパソコンの周辺機器にトラブルがあった場合に、まずデバイスマネージャから機器の状態を把握する為に起動させ、問題がある場合は「ハードウェア変更のスキャン」や「ドライバーソフトウェアの更新」等を行って修復する事が可能です。
問題のあるデバイスは各項目欄に黄色や赤で「!」や「?」の警告マークが表示されるので一目で原因となるデバイスを特定することが出来ます。
↓ ドライバーが不明なデバイスが表示された例
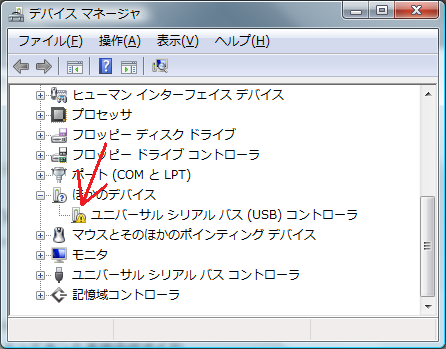
ちなみに、この「!」マークがついた項目をダブルクリックすると「デバイスの状態」から何が原因で警告マークの具体的な意味が表示されます。
↓この場合、デバイスドライバーがインストールされてない事が確認できます。
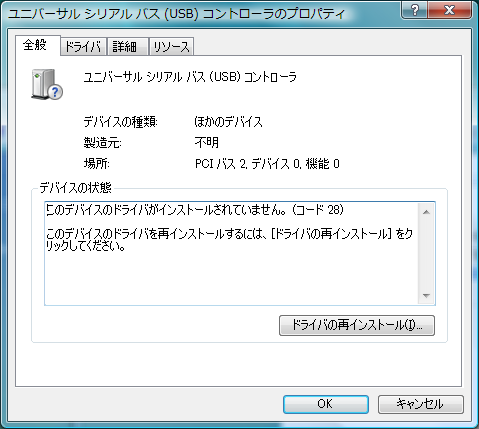
以下、デバイスマネージャの起動方法と簡単な見方・使い方を紹介していきます。
デバイスマネージャの表示
デバイスマネージャの表示方法は、Windowsのバージョンによって若干異なります。
Windows XP系とVista/7系に分け、それぞれの表示方法を紹介します。
Windows XP系
「スタート」→「マイコンピュータ」を右クリックしプロパティーの項目をクリックします。

「システムのプロパティ」ウィンドウが表示されるので「ハードウェア」タブを選択し、「デバイスマネージャ」をクリックします。
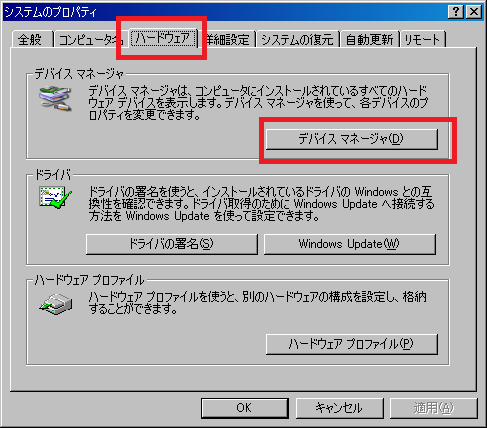
Windows Vista/7系
「スタート」→「コンピュータ」を右クリックし、プロパティの項目をクリックします。
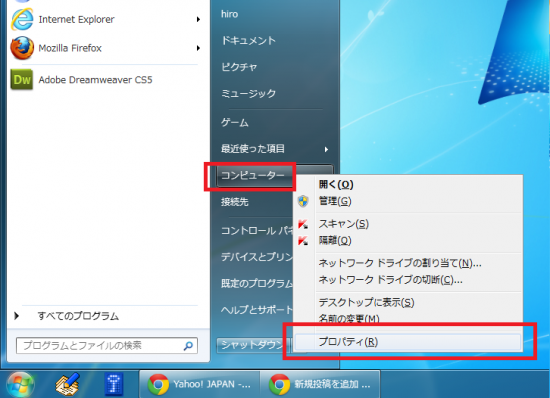
コントロールパネルの「システム」ウィンドウが表示されるので画面左上にある「デバイスマネージャ」をクリックします。
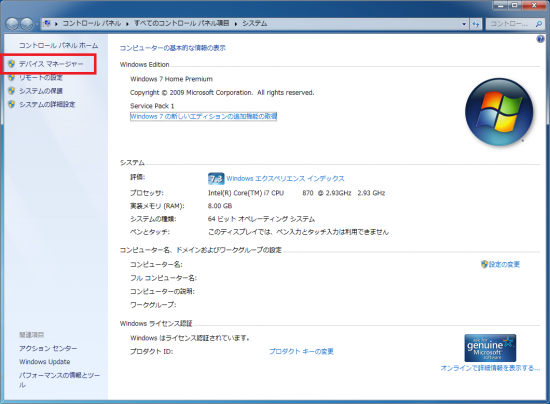
デバイスマネージャの使い方
デバイスマネージャは現在接続されている周辺機器と、PC本体のデバイスドライバがすべて表示されています。
デバイスの左側にある「+」マークや「▽」マークをクリックするか、その左側の項目をダブルクリックすると、詳細を確認できます。
↓例えば、「サウンド、ビデオ、およびゲームコントローラー」の「▽」マークをクリック
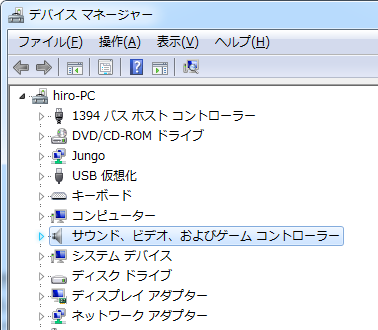
↓すると、その項目が展開され、さらに詳しくデバイスを確認する事が出来ます。
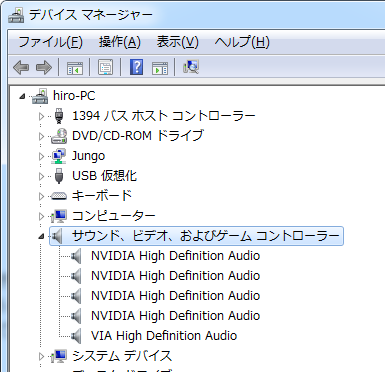
展開したデバイスをダブルクリックすると、該当するデバイスのプロパティが表示されます。
↓例として、サウンドの「NVIDIA High Definition Audio」をダブルクリックしてみました。

「全般」、「ドライバー」、「詳細」の3つのタブが確認できますが、デバイスによっては、「リソース」と言う項目もあります。
また、「詳細」ではなく「詳細設定」と記載されている事もあります。(これはWindowsのバージョンによって読み方が異なります。)
全般
デバイスの名称や、種類、製造元、場所等が確認でき、デバイスの状態もここで確認できます。
ドライバー
デバイスのドライバーの操作を行う事が出来ます。
ドライバーのバージョン確認、更新、デバイスの無効と有効、ドライバー自体を削除することも可能です。
Windowsの更新で、ドライバーに不具合が発生した場合、一旦削除しインストールし直すと復旧出来たりします。
詳細
デバイスの詳細を確認する事が出来ます。
プロパティから確認したい項目を選択すると、値の欄に各種データが表示されます。
例えば、「インストール日時」を選択してみると、値の欄に日付が表示されます。
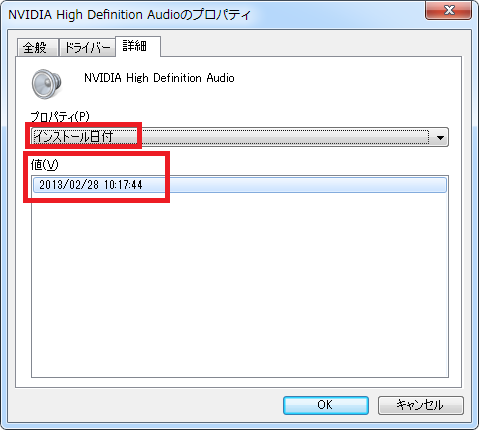
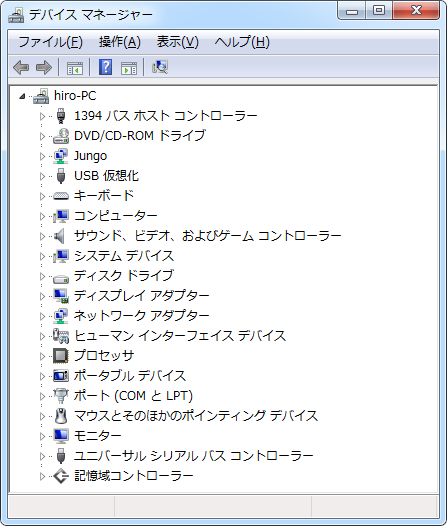

コメントフィード