ノートパソコンのタッチパットを無効にする
ノートパソコンに内蔵されているマウスパッド(トラックパッドやタッチパッドとも呼ばれてる)を停止して、動かないようにする方法を紹介します。
ノートパソコンはマウスパットが内蔵されているのでマウスがなくても操作が出来ます。
ただ、マウスパットは、普通のマウスより操作性が良いとは言えず、マウスをノートパソコンに繋いで使っている方も少なくないでしょう。
ノートパソコンにマウスを使っていると、本体に内蔵されているマウスパットに手が触れる度にカーソルが動いて思わぬところに飛んでしまったり、クリックされてしまう事があります。
この様な誤作動はパソコンの作業性を低下させてしまう要因になるので、一時的にでもマウスパットの機能を停止した方が便利です。
タッチパットを無効にする方法
ノートパソコンの機種によって操作方法が異なる場合がありますが、標準的なノートパソコンの場合の停止方法を紹介します。
もしこの方法で停止できない場合はノートパソコンのマニュアルを参照してください。
(等ブログに機種とその停止方法を教えていただけると幸いです。)
コントロールパネルが開きますが、ここから先はWindowsのバージョンによって若干操作方法が変わります。
下の画像の「プリンタとその他のハードウェア」をクリックし、「マウス」をクリックします。
「マウス」という項目があればそちらをクリックします
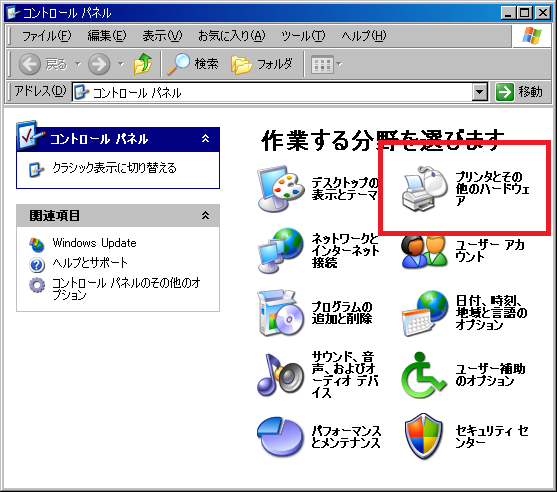
↓
「マウスのプロパティ」が開くので、「デバイス設定」タブを開きます。
デバイス欄に「TouchPad(パソコンによって表記方法が異なります)」を選択してから「無効」をクリックします。
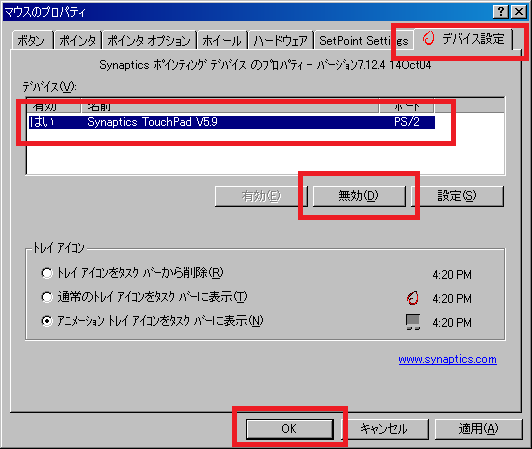
最後に「OK」ボタンを押せば設定は完了です。
マウスを接続すると、互いのデバイスが干渉しあい、誤作動を引き起こす事もあるので、マウス接続をする際は、出来るだけタッチパッドを停止させておいた方が良いと思います。
逆に有効にしたい場合は、、「無効」の隣にある「有効」ボタンを押せばよいわけです。
デバイスは有効化しないといつまでもそのままなので、上記設定を操作してマウスパッドが動かなくなった場合は有効になっているか確認しましょう。
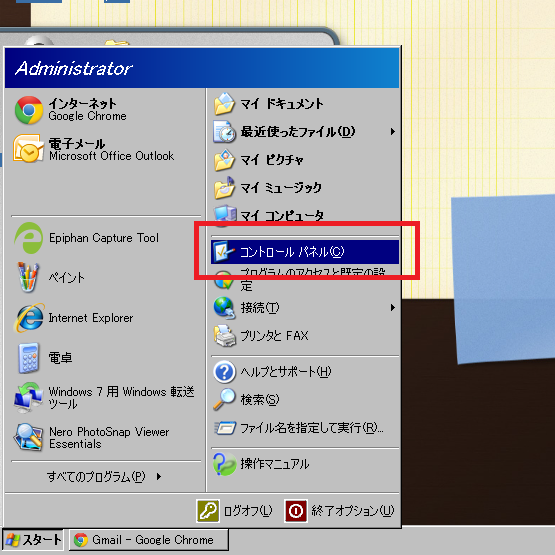
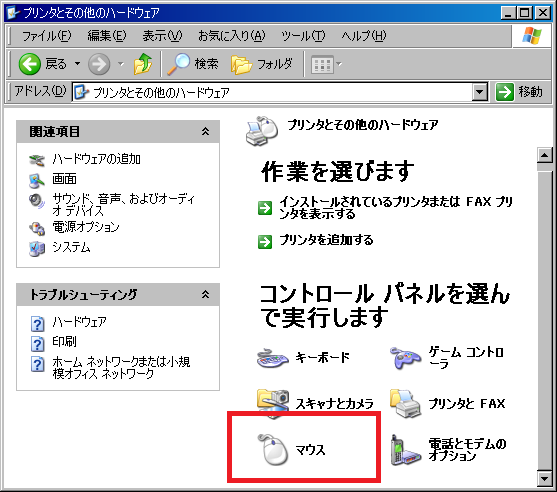

コメントフィード