「 A disk read error occurred 」で起動しない時の解決方法
「A disk read error occurred」エラーでパソコンが起動しない問題は、は文字通りディスク※からデータを読み込めなかったことを示すエラーになります。
(※ディスクとは、OSがインストールされたHDDやSSDです。)
パソコンを起動するためにはWindowsがインストールされたディスクにアクセスし、Windowsを呼び出す必要があります。
しかし、何らかの不具合が生じてディスクにアクセスできず、パソコンが起動しないという訳です。
このトラブルの原因はハードウェアとソフトウェアの両方が関係しているため、エラーメッセージから原因を特定することはできません。
ですが、原因となる部分は限られているので一つ一つ探っていけば比較的簡単に不具合部分を見つけ出すことは可能です。
目次
sponsored link
「 A disk read error occurred 」の原因は?
[A disk read error occurred]エラーはWindowsデータが読み込めないために起きる不具合です。
主な原因は以下の通り。原因ごとの対処法については「 A disk read error occurred 」の対処法で説明します
- 「光学メディア(CD・DVD等)やフロッピーが入っている」
パソコンに光学メディアやフロッピーが入っている状態でパソコンを起動時すると、優先的に読み込んでしまうことがあります。
光学メディアやフロッピーにはWindowsが入っていないのでエラーが発生します。
⇒光学メディアやフロッピーを取り出して起動させてみましょう。 - 「マザーボードの電池切れ」
長年使い続けているパソコンはマザーボードのボタン電池が切れてしまい、BIOSが初期化されることがあります。
⇒マザーボードのボタン電池を交換しましょう - 「BIOS設定・CMOS初期化による設定変更」
以下のいずれかに該当する場合、BIOSの設定に問題があるかもしれません。
BIOSの設定変更、CMOSクリア、ディスク(ドライブ)の増設や取り外し
⇒BIOSを起動し、起動ドライブを適切なドライブ設定することで修復できます。 - 「SATAケーブルの接点不良」
WindowsがインストールされたHDDとパソコンをつなぐケーブルが緩んでしまうことがあります。
⇒接続ケーブルの変更、接続ポートの変更、またはケーブルの挿し直しにより改善する可能性もあります。
場合によっては接点回復剤を利用してクリーニングするとより効果的です。 - 「ファイルシステムやフォーマットの破損」
Windowsが破損してしまったり、HDDのフォーマット情報やファイル情報が破損してしまうと、OSを認識できなくなります。
結果的にディスクを読み込むことができず、エラーとなります。
⇒回復コンソールを使い、Windowsを復旧させることで修復可能です。
「 A disk read error occurred 」の対処法
「光学メディア(CD・DVD等)やフロッピーが入っている」
 原因の項目でも書きましたが、メディアを取り出してパソコンを起動させてみましょう。
原因の項目でも書きましたが、メディアを取り出してパソコンを起動させてみましょう。
もし、CD/DVD/FDなどが無い状態でエラーが出る場合は次のBIOS設定を見直してみましょう
「マザーボードの電池切れ」
 マザーボードにはBIOSのバックアップ用電池が切れてしまうとBIOSが初期化されてしまい、OSがインストールされたディスクが読み込まれず、エラーになることがあります。
マザーボードにはBIOSのバックアップ用電池が切れてしまうとBIOSが初期化されてしまい、OSがインストールされたディスクが読み込まれず、エラーになることがあります。
早いものは製造から5年程度で電池切れとなってしまいます。
電池切れの確認方法は、次の「BIOS設定・CMOS初期化による設定変更」を参考にBIOSを起動させ、現在時刻がずれていれば電池切れかもしれません。
電池の交換方法は
「BIOSの不具合でパソコンが起動しない時の対処」を参照
「BIOS設定・CMOS初期化による設定変更」
BIOSの設定を変更したり、CMOSを初期化すると、OSがインストールされたディスクが読み込まれず、エラーとなります。
長年使い続けているパソコンの場合、マザーボードの電池が切れ、
BIOSを起動させ、設定画面から設定を見直してみましょう。
 2.パソコンディスク例にロゴ画面が表示されるので、キーボードの「 F2 」キーなどの「呼び出しキー」を押し続けるとBIOSが起動します。
2.パソコンディスク例にロゴ画面が表示されるので、キーボードの「 F2 」キーなどの「呼び出しキー」を押し続けるとBIOSが起動します。
(ロゴ画面は数秒しか表示されないので、電源を入れる前からキーを押し続けてもOK)
パソコンメーカーごとの「呼び出しキー」は下の通り
| メーカー | 呼び出しキー |
|---|---|
| 東芝(一部) | [ESC] ⇒ [F1] |
| その他パソコンメーカー | [F2] (機種により異なる場合あり) |
| 自作パソコン | [F2] or [Delete](マザーボードによって呼び出しキーが異なります。) |
| 例外 | [Enter] ⇒ マウス操作など(富士通のパソコンでこの様な機種を見たことがあります。) |
BIOSは[Award BIOS]、[AMI BIOS]、[Intel Visual BIOS]、そして最新のUEFIの4種類あります。
このうち、最新のパソコンには[Award BIOS]、[AMI BIOS]、[Intel Visual BIOS]は搭載されておらず、UEFIが採用されています。
ここでは最新のUEFIと、古いメーカー製のパソコンは、ほとんどAMI BIOSをカスタマイズした物が使われていることから、AMI BIOSを例に設定方法を紹介します。
UEFIの設定例
UEFIはマウス操作が可能なグラフィカルなBIOSです。
誰でも。直観的に操作できるでしょう。一方で、各メーカーやパソコンモデルによって画面の配置が少し違っているので、モデルによって操作方法も微妙に異なります。
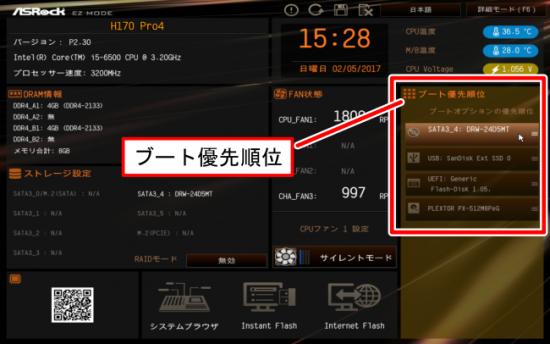 UEFIが起動すると、「ブート優先順位」というメニューがあるはずです。
UEFIが起動すると、「ブート優先順位」というメニューがあるはずです。
このメニューはパソコンの機種によって表示位置が異なる場合があります。
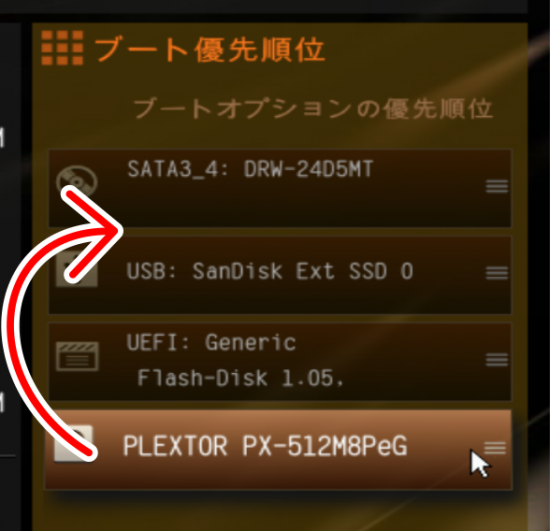 「ブート優先順位」には全てのドライブが表示されます。パソコンの電源を入れると、上から順番にアクセスされます。
「ブート優先順位」には全てのドライブが表示されます。パソコンの電源を入れると、上から順番にアクセスされます。
OS(Windows)をインストールしたHDDを探し、マウスでドラッグして優先順位を上げましょう。
HDDの名前から判断できるのですが、分からない場合は一つ一つ順位を上げて再起動すればよいでしょう。
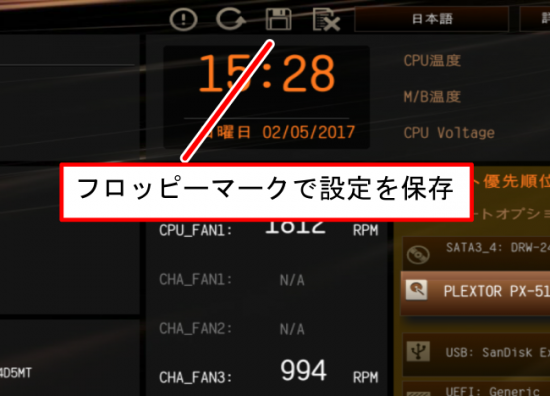 ブート優先順位を変えたら、設定を保存しましょう。
ブート優先順位を変えたら、設定を保存しましょう。
BIOS画面の右上に、フロッピーマークがあります。
ここをクリックします。
 「設定を保存してUEFIセットアップを終了しますか」というメッセージが表示されるので「はい」をクリックしましょう。
「設定を保存してUEFIセットアップを終了しますか」というメッセージが表示されるので「はい」をクリックしましょう。
設定が保存され、パソコンが再起動します。
もし、「 A disk read error occurred 」エラーが発生したら、WindowsがインストールされたHDDが正しく設定されているか確認してください。
それでも同じエラーが発生する場合、次の「SATAケーブルの接点不良」へ進んでください。
AMI BIOSの設定例
BIOSの操作は、すべてキーボードで操作します。
キーボードの[→]、[↑]、[→]、[↓]ボタンでメニューを選択し、[Enter]ボタンで決定、[Esc]ボタンで前に戻る若しくはBIOSの終了となります。
他のボタンにも機能が割り振られていますが、上記の6つのボタンですべて操作できます。
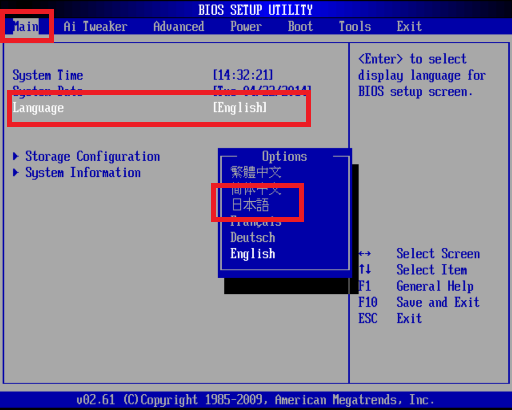 BIOS画面が開いたら、日本語に切り替えると操作しやすいのでお勧めです。
BIOS画面が開いたら、日本語に切り替えると操作しやすいのでお勧めです。
(すでに日本語になっている場合もあります)
[Main]タブで[↓]キーを押し[Language]の項目を選択し[Enter]を押します
日本語を選択し、[Enter]を押すと言語が切り替わります。
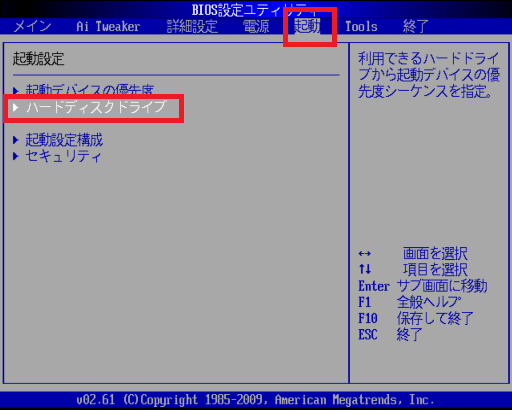 [→]キーを押し[Boot]もしくは[起動]タブを選択します。
[→]キーを押し[Boot]もしくは[起動]タブを選択します。
次に、[ハードディスクドライブ]を選択します。
(!起動デバイスの優先度ではありません)
 [ドライブ1]にWindowsがインストールされているドライブになっているか確認してください。
[ドライブ1]にWindowsがインストールされているドライブになっているか確認してください。
もし異なっていれば[ドライブ1]を選択して[Enter]を押します
ドライブの一覧が表示されるので、Windowsがインストールされているドライブを指定して[Enter]を押します
もしWindowsがインストールされているドライブが分からない時は、順番に設定してWindowsが起動するか確かめてみましょう。
設定が終わったら、[ESC]キーを押して前の画面に戻ります。
[オプション]メニューが開くのでWindowsがインストールされたHDDを選択して[Enter]を押します
設定が終わったら、[ESC]キーを押して前の画面に戻ります。
以上で正しくBIOSの起動ディスクが設定されたはずです。
パソコンを再起動させ、Windowsが起動するか確認してみましょう。
もし、「 A disk read error occurred 」エラーが発生したら、WindowsがインストールされたHDDが正しく設定されているか確認してください。
それでも同じエラーが発生する場合、次の「SATAケーブルの接点不良」へ進んでください。
「SATAケーブルの接点不良」
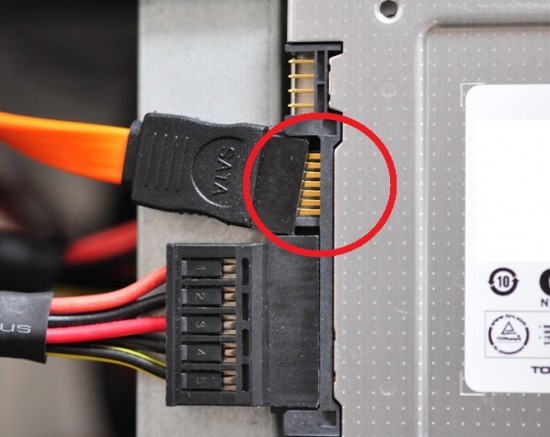 デスクトップ型のパソコンは、ドライブとマザーボードを接続するケーブルがこの様にケーブルが緩んでいることがあります。
デスクトップ型のパソコンは、ドライブとマザーボードを接続するケーブルがこの様にケーブルが緩んでいることがあります。
各種ケーブルが正しく挿入されているか確認してください。
また、ケーブルの挿し直しにより改善する可能性もあります。
場合によっては接点復活剤を利用してクリーニングするとより効果的です。
「ファイルシステムやフォーマットの破損」
パソコンのHDDは偶発的にファイルシステムが破損し、エラーが発生することがあります。
この場合、「システム回復オプション」の「chkdsk」コマンドで修復することが可能です。
ただし、HDD自体が破損している場合は症状が改善するどころか悪化させてしまう恐れもあります。
「パソコンに衝撃を与えてしまった」
「ハードディスクから異音がする」
「大切なデータが入っている」
などの場合、むやみに自分で修復しようとすると症状がより悪化してしまいます。大切なデータを復元したい時は、復旧業者に依頼した方が確実です。
 システム回復オプションから「chkdsk」を実行する方法
システム回復オプションから「chkdsk」を実行する方法
(以下、Windows7で説明しますが、Vistaや8でも同様です。)
1.Windowsのインストールディスクをパソコンにセットし、”インストールディスク”からパソコンを起動させます。
※インストールディスクから起動させるためには、BIOSから起動ドライブをCD/DVDに設定する必要があります。
上記の「BIOS設定・CMOS初期化による設定変更」を参考に設定を変えてください
 Windowsのインストールディスクからパソコンを起動すると、最初にこの画面が表示されます。
Windowsのインストールディスクからパソコンを起動すると、最初にこの画面が表示されます。
表示まで以外と時間がかかる事があります。場合によっては5分程度画面に変化が無いこともありますが、焦らず待っていれば表示されます。
2.言語やキーボード設定を確認し「次へ」をクリックします
HDDがスキャンされ、オペレーティングシステムの検索が始まります。
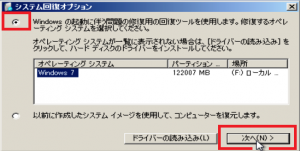 4.オペレーティングシステムが無事見つかると、「システム回復オプション」が起動します。
4.オペレーティングシステムが無事見つかると、「システム回復オプション」が起動します。
「Windowsの起動に伴う問題の修復用ツール・・・」にチェックを入れます。
この時、オペレーティングシステムの「場所」をメモしましょう。
この場合(F:)になります。
ちなみに、10分以上スキャンしてもオペレーティングシステムが見つからない場合、HDD自体が故障している可能性があります。
故障しているHDDをシステム回復オプションで修復する事は出来ないばかりか、いたずらにHDDにアクセスすると自体を悪化させてしまいます。
すぐにスキャンを中止し、データ復旧業者などに復旧依頼をしてください。
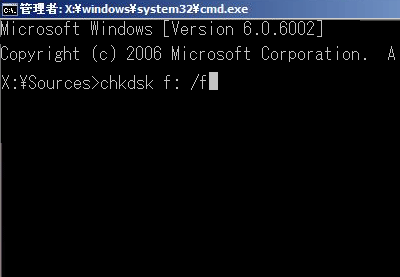 6.コマンドプロンプトが開くので、
6.コマンドプロンプトが開くので、
[chkdsk (↑でメモした場所): /f]と入力し、キーボードの[Enter]を押します。
修復が開始されるので終了するまでしばらく待ちます。
修復が終わったら、[exit]と入力し、キーボードの[Enter]を押してコマンドプロンプトを閉じます。
「システム回復オプション」画面の再起動ボタンをクリックしてパソコンを再起動します。
Windowsが通常起動すれば復旧は成功です。
修復できない時はデータ救出を優先する
 もし、上記の方法でうまく修復できない時は、とりあえずデータの復元を最優先しましょう。
もし、上記の方法でうまく修復できない時は、とりあえずデータの復元を最優先しましょう。
すでにバックアップを作成していたり、データ救出の必要が無いなら、パソコンのリカバリー(初期化)でソフトウェアの問題は解決します。
HDDが故障している時は、HDDを交換するか、メーカーに修理依頼を出しましょう。
Photo by: GeoJono
データ復元方法
データを復元する方法として、
CDから起動するUbuntuを利用してデータを取り出す方法と、
HDDをUSB変換ケーブルで別のパソコンにUSB接続してデータを取り出す方法があります。
いずれも、HDDが物理的な故障が無い場合に有効です。
少し手も怪しいHDDはむやみに操作せず、データ復旧業者へ復旧依頼した方が賢明です。
自分でデータの救出する場合は、私が運営する姉妹サイト「データ復旧大図鑑」のコンテンツをご活用ください。
「起動しないパソコンからUbuntuを利用してデータを救出」
「起動しないPCからHDDを取り出し、別のPCに繋いでデータ復旧」
「起動しないノートPCからHDDを取り出してデータを復元する方法」
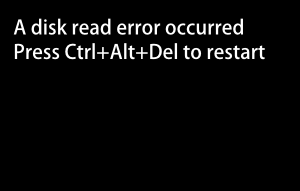

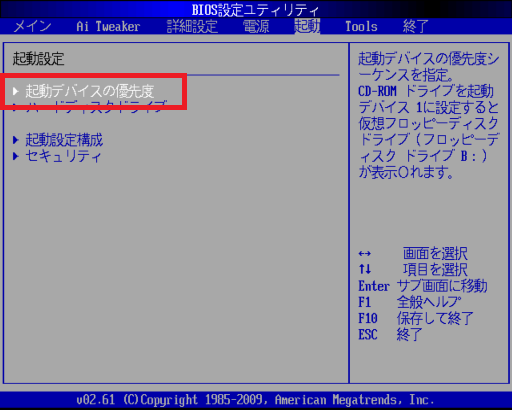

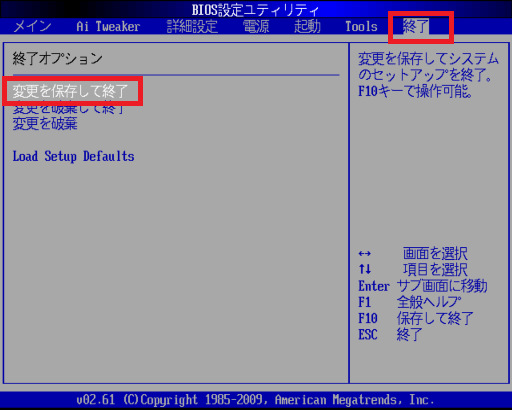
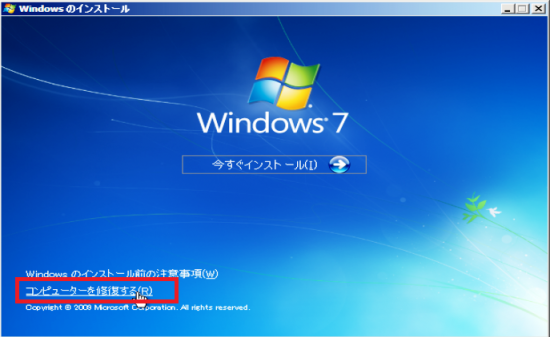
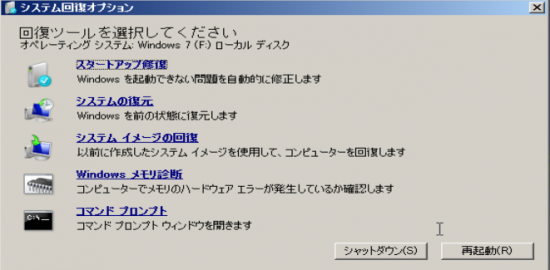

コメントフィード