
ノートパソコンが起動しなくなり、どうすることもできない場合は、ノートパソコンからHDD・SSDを取り出して別のパソコンに接続することでデータ復旧できる場合があります。
そこで、ノートパソコンから取り出したHDD・SSDをUSB変換ケーブルを使って接続し、データ復旧するまでの作業手順について紹介していきます。
目次
準備
- HDDを別のPCに接続するための変換ケーブル
接続規格に合わせた変換ケーブルを用意します。
記事の中で変換ケーブルの選び方を説明しているので参考にしてください。

- +ドライバー
パソコンからHDDを取り出す時に使います。
こちらのドライバーは握力の弱い女性でも、力の入りやすい構造になっているのでお勧めです

- 無料で利用できるデータ復旧ソフトを使います。
(データの復旧作業が必要な時だけ)

- 正常に起動するパソコン
ご自宅になければ、ご友人やネットカフェのPCでもOKです。

その他の復元・復旧方法
今回ノートパソコンを分解する作業がある為、抵抗を感じる方も少なくないでしょう。
そこで、HDDを取り出さなくてもデータの修復が出来る方法を紹介します。
- linuxをCDブートで起動してデータを取り出す方法
Windows(OS)が破損してしまって起動しないケースに有効です。
(パソコン本体が正常に起動し、HDDもデータ障害を引き起こしていない場合) - ファイナルデータの復旧ソフトをCDブートで起動して復元する方法

ファイナルデータは¥3,000円~¥6,000円程度の有料ソフトになりますが、
HDDがフォーマットやパーティションエラーになっているケースでも復旧ソフトをCDから起動して復元する事が可能です。
起動しないノートパソコンからデータ復旧する手順
起動しないパソコンからデータ復旧する手順
なお、出来るだけわかりやすく説明しているつもりですが、難しい部分があったらご質問いただければ回答します。
スポンサーリンク
ノートパソコンの電源とバッテリーを取り外す
電源やバッテリーが搭載した状態でパソコンを分解するのは非常に危険です。
必ず、取り外してから作業を進めましょう。
↓ノートパソコンからアダプターを抜く

↓バッテリーを取り外す

ノートパソコンを分解してHDDを取り出す
パソコンを裏返してネジを外します。
パソコンは静電気に弱い精密機器の塊です。
不用意に端子部分に触れたり、静電気のたまりやすい服を避けて作業を進めてください。
ドライバーは何を使う?
パソコンに使用されているねじは、「+ねじ」や「-ねじ」の他、特殊ネジがあります
特殊ねじは、ユーザーが勝手に改造しないように専用の工具が無いと分解でき内容になっています。「プラスドライバー」や「マイナスドライバー」で外そうとすると、ねじ山がつぶれてしまいます。
特殊ねじが使われている場合は下のようなドライバーセットを用意しましょう
上記の特殊ネジ用のドライバーセットは↓この様なネジ山に対応しているのでほとんどの特殊ネジを外すことが可能です。
パソコンに使われているネジに該当する形状がある場合、試してみてはいかがでしょうか?
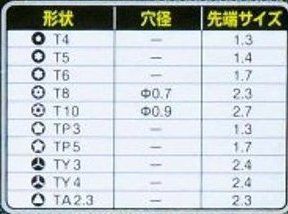
HDDの取り出し
ドライバーを使ってねじを外していきます。
ノートパソコンの種類によって分解方法が異なるので、分解が複雑なPCはインターネットで分解手順を調べた方がよいでしょう。
最近のノートパソコンはHDDの交換手順が取扱説明書に記載されていたりします。
ちなみに、写真を取りながら作業を進めると元に戻す時写真が役に立ちます。

パソコンのカバーを外すと、HDDが顔を出します。

HDD・SSDを取り出します。
このパソコンは、ねじと両サイドのゴムパッキンで固定されていました。

HDD・SSDの接続端子を引き抜きます。
無理に持ち上げると端子が折れてしまいます。
矢印の方向にスライドさせ、端子を引き抜いてください。

無事にHDDやSSDを取り出すことができたでしょうか?

HDD・SSDをUSB変換ケーブルで別のPCに接続
ドライブを取り出したらUSB変換ケーブルを使って、正常に起動するパソコンへ接続します。
ノートパソコンのドライブ接続規格は、「IDE」、「S-ATA」、「ZIF」、「特殊形状」の4種類あります。
IDE接続(ノートパソコン用)
一昔前のノートパソコンに使われている2.5インチIDE接続は、この様な形状をしています。
因みに、現在はほとんど見かけなくなりました。
⇒2.5インチIDE対応 USB変換ケーブル

S-ATA接続
S-ATA接続の形状はL字型になっているのが特徴です。
⇒SATA USB変換ケーブル

ZIF接続
ZIF接続は画像のようにフレキシブルケーブルで接続されているのが特徴です。
ZIF接続はレアなケースなので直接USB変換できるケーブルがありません。
ZIF⇒SATA変換アダプターを介してSATA USB変換ケーブルで接続します

USB変換ケーブルでPCに接続
規格に合ったUSB変換ケーブルで正常に起動するパソコンに接続しましょう。

USB変換ケーブルで接続すると、外付けHDDの様に自動的にドライブが認識されます。
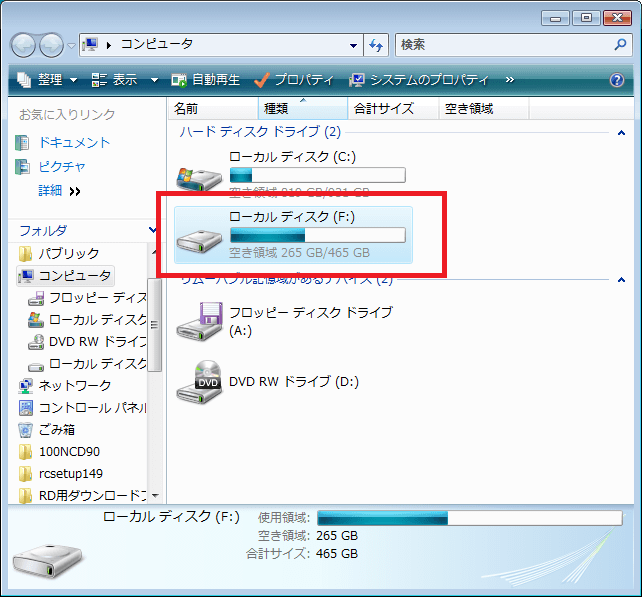
●認識しない時
変換ケーブルでパソコンに接続してもドライブが認識しない事があります。
まず、変換ケーブルが良く接続されているかチェックしましょう。
正常に接続されているようなら、変換ケーブルでHDDを接続した状態で再起動させてみましょう。
それでも認識しないようなら接続したHDDにパーティションやフォーマット異常が発生している可能性があります。
この様な時は下記ページを参考にしてください
⇒外付けHDDが認識しない
●「フォーマットされていません」等のメッセージが現れた時
「フォーマットされていません」、「アクセスが拒否されました」等のメッセージが表示されてHDDにアクセスできない事があります。
この場合、以下のページで原因の特定と解決方法を紹介しています。
⇒「アクセスが拒否されました」と表示される
⇒「フォーマットされていません」と表示される
データの復元作業
変換ケーブルでパソコンに接続したら、データの復旧作業に取り掛かります。
接続したHDDにアクセスして、各々のデータがそのまま残っている場合は、復元したいデータにアクセスして”別のドライブ”にコピーを取りましょう。
コピーするデータは、写真や音楽、アドレス帳やブックマーク、などの無くなっては困るデータです。
ソフトなどはリカバリーした後にもう一度インストールすればよいのでコピーの必要はありません。
(コピーしたところで元に戻せないので・・・)
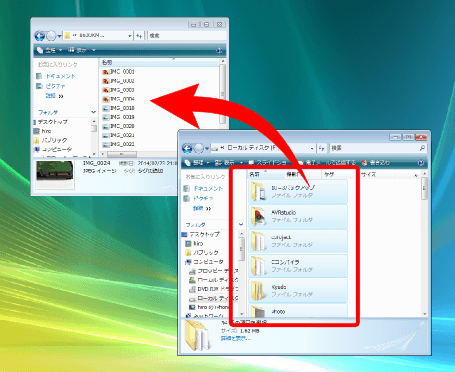
ディスクをフォーマットしてしまったり、データを削除してしまった場合はデータ復旧ソフトによる救出作業が必要です。
下記にデータ復元手順の参考ページを記載していますが、いずれも100パーセントの復元を保証するものではありません。
どうしても復元できない場合は、データ復旧業者に依頼することをお勧めします。
データを間違って削除してしまったような場合、フリーソフトを使って復元可能です。
⇒フリーソフトでデータ復元する方法
ディスクをフォーマットやパーティション削除してしまった場合、フォーマット情報を復元する事も可能です。
この場合下記のページが参考になります。
⇒パーティションを削除・開放した場合
⇒フォーマットしてしまった場合
⇒RAWになったHDDのフォーマットを修復する
スポンサーリンク
システムのリカバリーと復元データの移動
データ復旧作業が終わったら、ノートPCにHDDを戻しましょう。
分解作業中に写真を取っていれば参考になるでしょう。

ノートPCを組み立てたら、バッテリーとアダプターを接続してパソコンをリカバリーします。
ノートPCのリカバリー手順に従ってWindowsを初期化しましょう。
※Windowsがリカバリー出来ない場合、パソコン本体が故障している可能性があります。
リカバリーが終わったら復元したデータをパソコンへ移動させます。
お疲れさまでした。以上で起動しないノートパソコンのデータ復旧は終了です。
もし分からないところがありましたらコメントいただけると幸いです。
寄付・開発支援について
コンテンツのデータ復旧を実証する機材は基本的に個人で調達して記事を書いております。
記事がお役に立ちましたら、ブログ運営をサポートしていただけると大変助かります。是非ともご協力いただけたら幸いでございます。
http://amzn.asia/bwi5rDi
P.S.
サポートしてくださった皆様、こちらからメッセージが送信できませんので、この場をお借りしてお礼いたします。
ご購入下さった製品はコンテンツ運営の為、大切に使わせていただきます。
ご支援、本当にありがとうございます。
関連記事
バックアップのススメ
パソコンやスマホのデータは意外と簡単に消えてしまうので、可能な限りバックアップを取ることが重要です。
バックアップさえとっていれば、衝撃や水濡れなどで重篤なシステム障害になってしまっても簡単にデータを取り戻すことができます。
私は、![]() PCデータバックアップソフトを使い、データは2か所に保管するようにしています。さらに、定期的に手動でバックアップを取っていますから、データ障害が起きてもデータそのものが消えてしまうことはありません。
PCデータバックアップソフトを使い、データは2か所に保管するようにしています。さらに、定期的に手動でバックアップを取っていますから、データ障害が起きてもデータそのものが消えてしまうことはありません。
データ復元できない時は?
データが復元できなかった場合、闇雲に操作するとデータ復旧確率が下がってしまいます。
必ず成功するとは限りませんが、今できる最善の方法について紹介しますので、是非参考にしてください。
「データ復元が出来ない時は?」参照
悪徳データ復旧業者に注意
現在、一部のデータ復旧業者による利益を重視した営業活動が問題となっております。
こうした業者は積極的にメディアに露出する(広告費をかけている)為、一見して信頼できる業者に見えますが、
単純にぼったくり価格を提示するだけでなく、返品されたHDDに傷が付いていたというブログ記事も発見しました。
業界内でも嫌われており、この業者が復旧作業を行ったデバイスは復旧拒否する企業も少なくありません。
データ復元が出来ない時は? 「データ復旧成功の鍵」参照





