Windowsのシステム修復ディスクからパソコンが起動しないという問い合わせが結構あるので原因と解決方法についてまとめてみました。

考えられる原因
- DVDのデータが消えてしまった
- BIOSの設定がCD・DVDブートになっていない
- DVDドライブの不具合や故障
DVDのデータが消えてしまった
データが消えた可能性がある場合、他のパソコンで読み込んでみれば簡単に分かります。
他のパソコンで読み取れるならデータは無傷。読み取れない場合はメディアに何らかの異常があります。
データが消えてしまったメディアがDVD-Rなどの書き込み可能メディアの場合、記録面の変質が考えられます。特に日光に含まれる紫外線はDVD-Rの記録面を変質させる原因になりますから、自然劣化してしまった可能性があります。
(何気なく机の上に置いていただけでも、窓から入ってくる光でデータが消えてしまいます。)
また、記録面に傷がついている場合も同様にメディアが読み取り不能になってしまうことがあります。
この場合、ディスクの傷を「ディスクキズ修復キット」を使って取り除けば再びアクセスできるようになる可能性があります。ただし、深い傷が無数についてしまった場合は傷が完全に消えないことがあるようです。

いずれにせよ、システム修復ディスクが読めなくなった場合はもう一度作り直せばよいでしょう。
自宅のパソコンが起動しない場合は、知人や会社のパソコンなど、他のパソコンを利用して作ることができます。
BIOSの設定がCD/DVDブートになっていない
寄せられる相談の中で一番多い原因がBIOSの設定ミスです。
BIOSはWindowsより先に読み込まれ、パソコンに接続された周辺機器にアクセスするプログラムです。例えば、BIOSの設定がHDD優先になっているとCD・DVDから起動するシステムディスクが読み込まれません。

この場合、BIOSを設定変更し、DVDの読み込み優先順位を上げることで解決します。
参考:「CD/DVDから起動する方法」
BIOSを起動するには、パソコンの電源ボタンを押したらすぐに「DEL」キーを押し続けます。
※パソコンの機種によってBIOS起動ボタンが異なることがあります。詳しくは取扱説明書で確認してください。
(↓パソコンの表示例 「Please press DEL or F2 to enter UEFI BIOS setting」と表示されています。)

ここでは最新のUEFI BIOSの例で説明します。
旧BIOSの操作手順は「CD/DVDから起動する方法」を参照ください。
UEFI BIOSを起動したら、「起動優先順位」もしくは「Boot」と書かれた項目を探します。
項目欄にHDDやSSD、DVDドライブのアイコンあるので、DVDドライブのアイコンをドラッグして一番最初になるように並び変えます。
※起動優先順位にDVDドライブがない場合、CSM設定などに問題があります。
「UEFI BIOSでCD・DVD・HDDドライブがブートメニューに表示されない・認識しない場合」
を参考に、BIOSの設定を見直してみましょう。
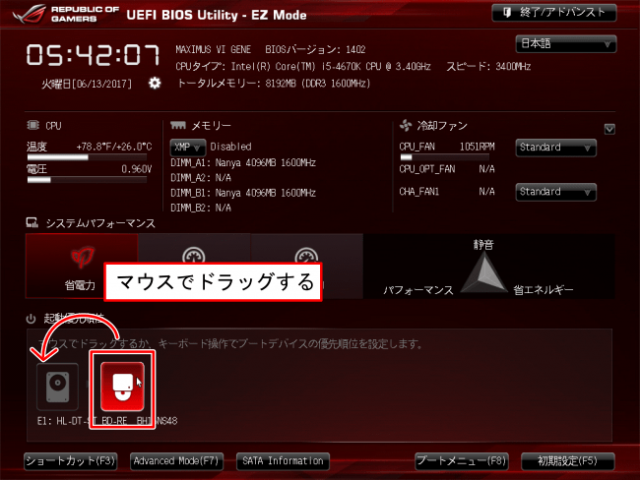
並び変えた「終了」→「変更を保存しリセット」をクリックして設定を保存します。
自動的にパソコンが再起動され、変更した起動優先順にデータを読み込むはずです。
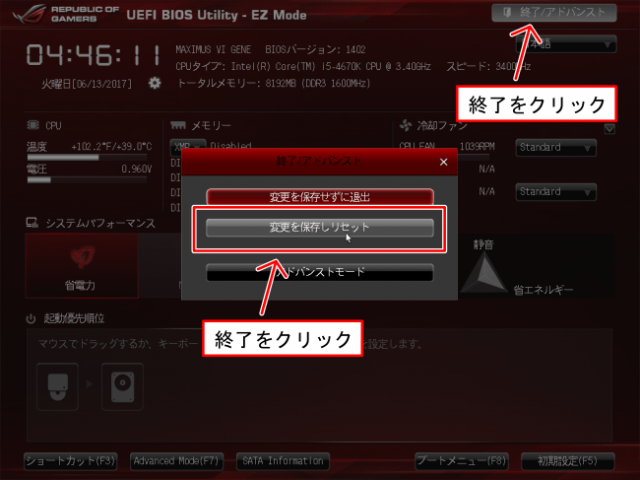
これでパソコンを起動するとDVDが優先して読み込まれます。
ただし、パソコンの起動中に「Press any key to boot from CD or DVD」というメッセージが表示された場合、何でもよいのでキーを押さないとHDDが読み込まれてしまいます。
数秒間しか表示されず、見逃しやすいのでよく注意して画面を見てください。
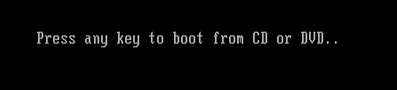
DVDドライブの不具合や故障
DVDドライブのレンズが汚れているとディスクが正しく読み込まれません。
この場合、ピックアップレンズクリーナーを使ってクリーニングしたり、場合によっては分解してピックアップレンズを直接クリーニングすると改善することがります。
参考「CD/DVDドライブが読み込まない」
↓DVDドライブのレンズクリーナーは、通常のDVDと同じように挿入して再生するだけでOK

また、通信ケーブルが断線していることも考えられます。
パソコンケースを開き、コネクターが緩んでいないかもう一度確かめてみましょう。

もし、それでもシステムディスクが読み込まない場合はDVDドライブ本体が故障している可能性もあります。
DVDドライブを換装したり、外付けのポータブルDVDドライブなどを使って認識するか確認してみましょう。
※USB接続のDVDドライブを接続する場合、BIOSの優先順位を変更する必要があります。
寄付・開発支援について
コンテンツのデータ復旧を実証する機材は基本的に個人で調達して記事を書いております。
記事がお役に立ちましたら、ブログ運営をサポートしていただけると大変助かります。是非ともご協力いただけたら幸いでございます。
http://amzn.asia/bwi5rDi
P.S.
サポートしてくださった皆様、こちらからメッセージが送信できませんので、この場をお借りしてお礼いたします。
ご購入下さった製品はコンテンツ運営の為、大切に使わせていただきます。
ご支援、本当にありがとうございます。
関連記事
バックアップのススメ
パソコンやスマホのデータは意外と簡単に消えてしまうので、可能な限りバックアップを取ることが重要です。
バックアップさえとっていれば、衝撃や水濡れなどで重篤なシステム障害になってしまっても簡単にデータを取り戻すことができます。
私は、![]() PCデータバックアップソフトを使い、データは2か所に保管するようにしています。さらに、定期的に手動でバックアップを取っていますから、データ障害が起きてもデータそのものが消えてしまうことはありません。
PCデータバックアップソフトを使い、データは2か所に保管するようにしています。さらに、定期的に手動でバックアップを取っていますから、データ障害が起きてもデータそのものが消えてしまうことはありません。
データ復元できない時は?
データが復元できなかった場合、闇雲に操作するとデータ復旧確率が下がってしまいます。
必ず成功するとは限りませんが、今できる最善の方法について紹介しますので、是非参考にしてください。
「データ復元が出来ない時は?」参照
悪徳データ復旧業者に注意
現在、一部のデータ復旧業者による利益を重視した営業活動が問題となっております。
こうした業者は積極的にメディアに露出する(広告費をかけている)為、一見して信頼できる業者に見えますが、
単純にぼったくり価格を提示するだけでなく、返品されたHDDに傷が付いていたというブログ記事も発見しました。
業界内でも嫌われており、この業者が復旧作業を行ったデバイスは復旧拒否する企業も少なくありません。
データ復元が出来ない時は? 「データ復旧成功の鍵」参照

