UEFI BIOSでドライブがブートメニューに表示されない・認識しない場合
“UEFI BIOS“とは新しいBIOSの仕様。
以前の”レガシーBIOS”と比べると操作性の良さやセキュリティーの高さ、高速ブートなどの利点があります。
そんなUEFI BIOSですが、接続したCD・DVD・HDDドライブがBIOS上から認識しないというトラブルの相談をよく受け付けます。― 正確には、デバイスとして認識するものの、ブートディスク(起動ディスクのこと)として選択できないというトラブルです。
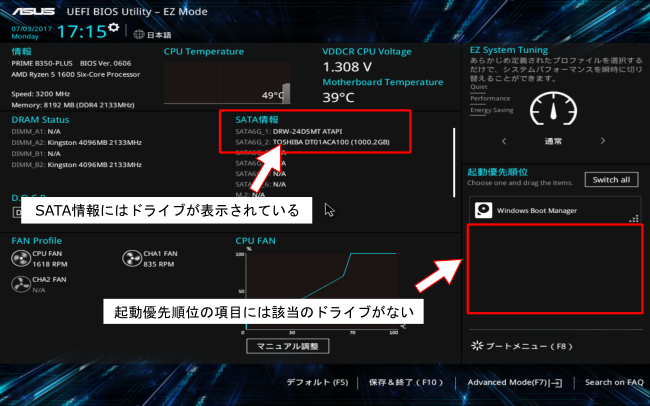
原因はCSM設定
これは、BIOSのCSM設定に原因があります。
CSMの設定がOFFになっていたり、ONになっていても起動デバイス制御が”UEFIのみ”に設定されていると、CD・DVDドライブやHDDからブートできないのです。
CSMの役割:
そもそもCSMとは、新しいUEFI BIOSに対応していない古いOSや周辺機器をサポートするため、従来の”レガシーBIOS”をエミュレーションする役割で搭載されています。
※UEFI BIOS未対応のOSは、(Windows7 32/64bit Windows8 32bit)と、それ以前のOS
参考:http://faq3.dospara.co.jp/faq/show/2303?site_domain=default
ですから、CD・DVDドライブやHDDを起動ドライブにするにはCSMをONに設定。
さらに、CSMの起動デバイス制御をUEFI/レガシーOPROMに設定する必要があります。
CSMの設定
ここから、BIOSを呼び出してCMSを設定する方法を紹介します。
BIOSの呼び出し方法、BIOS画面のデザインはパソコンによって若干異なります。
1、パソコンからBIOS画面を呼び出す。
パソコンの電源を押したら、すぐに(F2)キーもしくは(DEL)キーを連打します。
詳細:BIOS画面の呼び出し方
2、UEFI BIOSが起動します。
UEFI BIOSは”EZ Mode”と”Advanced Mode”の2モードあります。
- EZ Mode・・・簡易設定画面
- Advanced Mode・・・詳細設定画面
CSMはAdvanced Modeにて設定するので(F7)キーを押してAdvanced Modeにします。
※すでにAdvanced Modeになっている場合はこの操作は必要ありません。
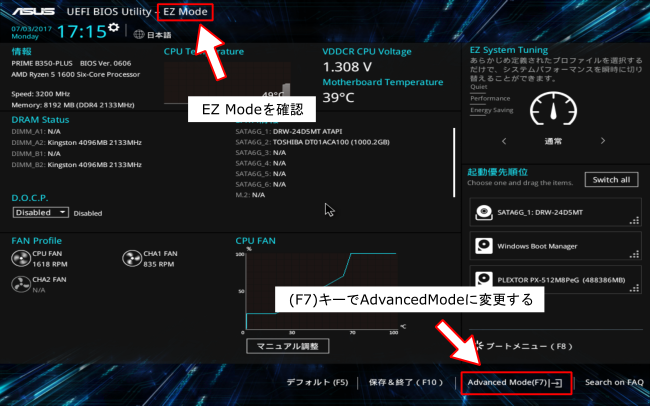
Advanced Modeになっていることを確認
言語を日本語に変更します。(日本語が対応していない場合もある)
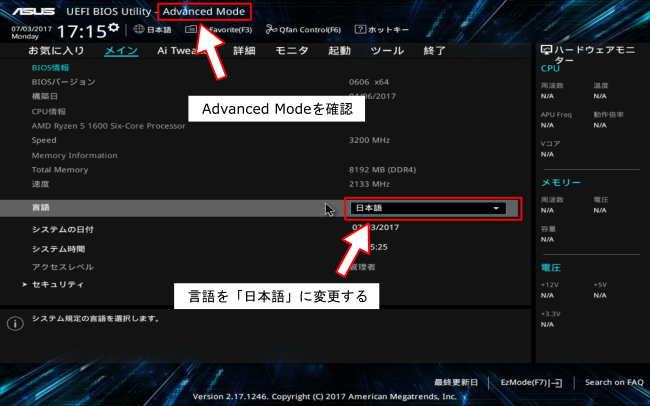
3、CSMの設定
「CSMの起動」を(有効)にする
「起動デバイス設定」を(UEFI/レガシーOPROM)にする。
以上で設定は完了です。ただし、もう一つ重要な設定があります。
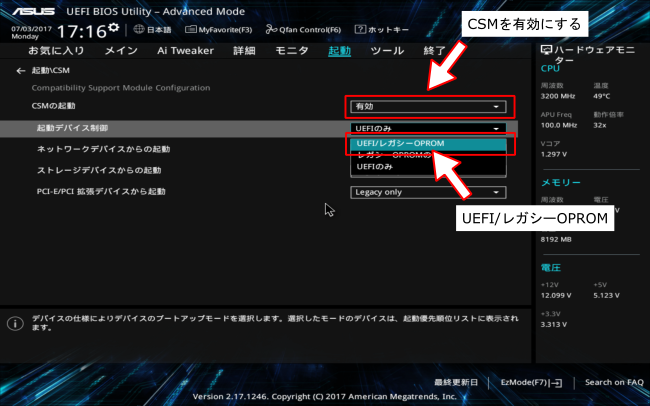
4、セキュアブートの設定
セキュアブートメニューの設定を無効にする必要があります。
セキュアブートの役割:
起動時にデジタル署名のないソフトウェアを起動できなくする為の技術です。
セキュリティーの点からセキュアブートを有効にしたいところですが、実はCSMが有効になっている場合、セキュアブートを無効にする必要があります。
※同時に有効にした場合、システムが不安定になり、場合によっては起動不能となるので結構重要な設定要素です。
セキュアブートの無効
ひとつ前の画面に戻り、「セキュアブートメニュー」の項目をクリックします。
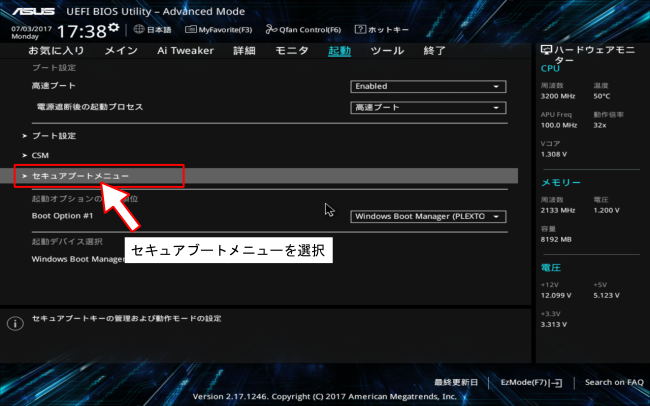
「セキュアブートの状態」から、有効になっていることを確認します。
有効になっている場合、「セキュアブートキーの管理」をクリック
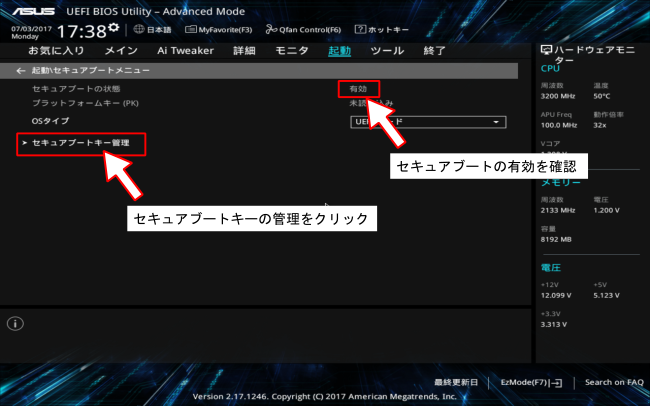
「セキュアブートキーの削除」をクリックすることで無効になります。
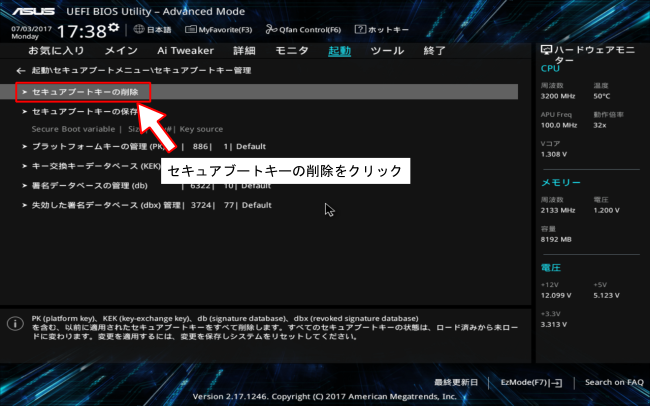
ひとつ前の画面に戻り、「無効」になっているか確認してください。
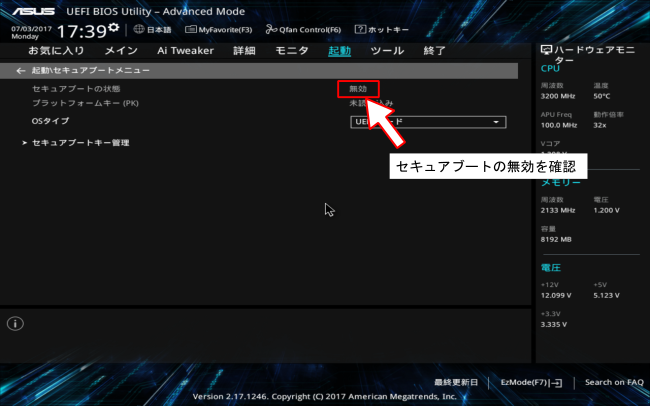
最後に、「終了」タブ→「設定を保存して終了」をクリックしてBIOSの設定を保存して再起動してください。
起動優先順位の中に、DVDドライブが表示されてるようになります。

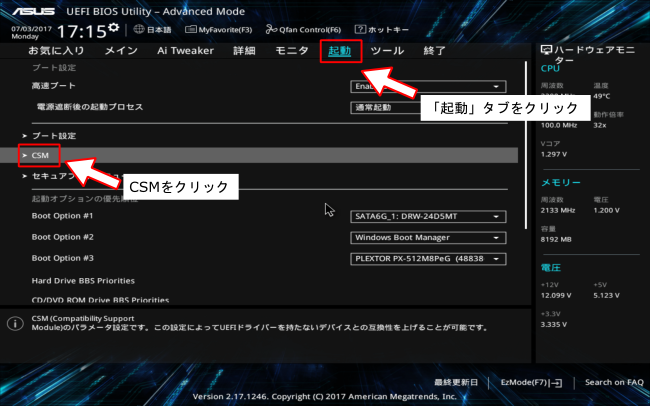

コメント
大変助かりました。!!
メ-カ、販売代理店、パソコンSHOP、どこへ聞いても、わからず途方に暮れていました。
たまたまネット検索で見つかり、本当に助かりました。ありがとうございます。
もう1つ,DVDを第1、HDDを第2起動にBOOT設定しても、必ずHDDの起動になってしまい、DVDからの起動ができません。
解決策を教えてください。
2018年06月22日 10:36 AM | 紋谷宏一
ありがとうございます。この通りにしたら動きました。感謝です。
2018年08月01日 7:16 PM | wawa
ありがとうございました!
RAID設定にしようとしたら、今回の問題に陥ってしまいました。
2018年08月08日 11:00 AM | tonoyama
Mac歴34年の音楽家です。
この度、初めてPC 音源サーバーを自作したところ、いきなり起動SSDを認識しなくなり、いろいろ検索した結果、この記事が救ってくれました\(^O^)/
心より感謝申し上げます!
2018年08月23日 10:05 AM | Leo Shibata
ありがとうございます。
本当に助かりました!!
2018年08月30日 11:22 AM | suti
本当に助かりました!!!
おありがとう存じます!
2018年09月17日 2:22 PM | ビンラディン赤間
ありがとうございます。
助かりました。
2018年09月22日 8:08 PM | ケイマン
皆さんと同じく、このページのおかげでブートできました!
本当にありがとうございます!!
2018年11月04日 11:33 AM | 通りすがり
この画面通りで助かりました!ありがとう!
2018年11月22日 1:22 PM | ポチョムキン
助かりました!
英語で見ていて、セキュアブートキーの削除のところでつまづいてました。
2018年12月31日 7:55 PM | がい
ちょっと困っていたので助かりました
ありがとうございました
2019年05月03日 9:02 PM | にゃー
万全の体制で挑んだのですが、つまづき途方にくれていました。
この記事を見つけ早速試してみたところ、見事にOSを読み込んでくれました!
本当に助かりました!
2019年06月04日 5:59 PM | 銀
このページがなければいつまでもブートできないままでした、本当に感謝しております!ありがとうございます!
2019年06月05日 3:06 PM | Sushi
ありがとうございます。
画面の通りにやったらできました
大変感謝です
2019年08月07日 10:01 PM | リゼ
まじでしぬほど助かりました!
2019年08月31日 11:26 PM | だだだ
久しぶりにパソコンを組み上げたら、浦島太郎状態でした。BIOSはUEFIとかに
かわっているし、Raidのボードを組み込んでいたのに認識しなかったりと・・・・。
いろいろググッて、ここにたどりつきました。
齢70の手習いとして勉強させていただきました。ありがとうございました。拝
2019年09月05日 2:49 PM | 有馬 守
初めてASUSのマザーボードで組んで、
前から引き継いだSSDがうまく認識してくれなくて困っていたいましたが、
この記事のおかげでなんとかなりました。 ありがとうございました。
2019年10月06日 6:46 AM | 通りすがり
コメントフィード