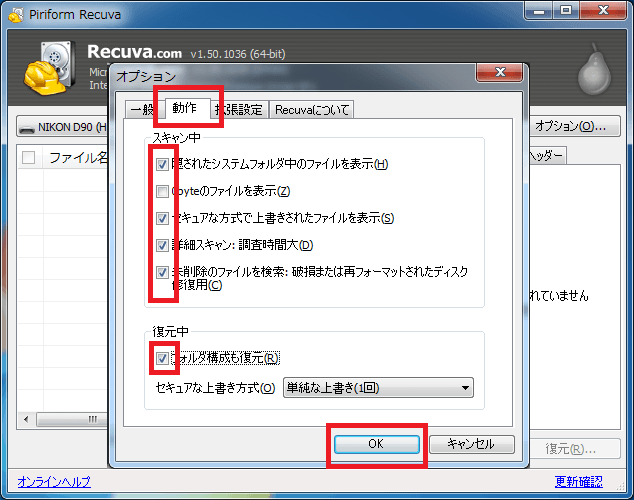![]() SSDはHDDより読み取り速度が速く衝撃に強いということで、ノートPCをはじめとするモバイル端末で広く普及しています。
SSDはHDDより読み取り速度が速く衝撃に強いということで、ノートPCをはじめとするモバイル端末で広く普及しています。
SSDは衝撃によるデータ障害は比較的少ないとはいえ、下記のようなトラブルでデータが消失してしまうことがあります。
・データの誤消去
・ウイルスによるデータ障害
・PCトラブルによる起動不能
基本的にHDDと同様に大切なデータの定期的なバックアップは必要。
では、バックアップを取っていないSSDはあきらめるしかないのか?
大丈夫!復旧の可能性は十分あります
目次
症状別 SSDのデータ復旧方法
データ復旧のコツは消失してしまった症状毎に適切に対処すること。
下記のいずれかの症状に近い方を選んでください。
また、いずれにも該当しない場合、下記のコメント欄から問い合わせてください。
間違ってSSDのデータを削除・フォーマットしてしまった場合
SSDのデータを削除してしまったり、フォーマットしてしまっても適切な復旧ソフトを利用すれば高確率でデータを取り出すことが可能です。
単純にデータをごみ箱へ移動させただけなら、「ごみ箱へ入れてしまったデータの復旧」を参考にしてください。
一方、ごみ箱に削除データが無い場合やSSDを誤ってフォーマットしてしまった場合はデータ復旧ソフトを利用すれば高確率で復元することが出来ます。
ただし、データを上書き保存してしまったり、完全フォーマットしてしまうと元に戻すことができません。
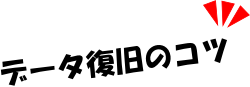
もし、データ消失してしまったパソコンでこのページを閲覧している方は、すぐにパソコンのLANケーブルを抜いたり、無線LANをOFFにしてください。
パソコンがインターネットに接続されていると、WEBサイトのキャッシュが自動的に保存されたり、各種ソフトウェアのアップデートプログラムが自動でダウンロードされてしまう可能性があります。
キャッシュやアップデートプログラムが上書されると復旧確率が下がってしまうので要注意です。
データ復旧ソフトのダウンロードと使い方
復旧作業には無料で利用できるフリーソフトを使います。
ダウンロードする際、上記注意事項に従ってLANを切断している場合はインターネットに接続できる別のPCなどを利用しましょう。
スポンサーリンク

- 対応OS:Windows Xp/Vista/7/8/10
- ソフト配布先:Piriform Ltd.
- ライセンス:フリーソフト
利用するフリーソフトは、通常版とポータブル版の2タイプあります。
通常版はパソコン本体にソフトをインストールするタイプ。
ポータブル版はUSBメモリなどにソフトを入れるタイプ。
どちらを利用しても性能は同じですが、データの上書きを避けるため、USBメモリにポータブル版をダウンロードして使うことをお勧めしています。

Download
『Recuva – Portable』をクリックしてダウンロードします。
ダウンロード先をUSBメモリに指定しましょう。
ダウンロードが終わると、指定したフォルダに「rcsetup***.zip」(***はバージョンNo)というファイルができます。
(下の画像は新しいフォルダ.zipを展開する例です。)

展開ウィザードが開くので「次へ」を押します。
ファイルの展開先を指定する画面が出ます
USBメモリ上にファイルを展開してください。
特に指定しなければ、ダウンロードしたファイルと同じ場所に展開されるのでそのまま「次へ」を押します。
以上で展開は完了です。
新しく「rcsetup***」というファイルが出来ていると思います。
この中に、「Recuva」と「Recuva64」の2種類のソフトが入っていることを確認してください。
パソコンのOSが64ビットなら「Recuva64」をダブルクリックし、OSが32ビットなら「Recuva」をダブルクリックします。
![]()
もし分からなければ試しにどちらでもいいので起動します。
わざと間違った方を選択しまして見ましたが、エラーで停止するだけで壊れる事はありませんでした。
データをスキャンする
データ復旧ソフトが起動するとこのような画面が表示されます。
まず、画面右下の「Cancel」ボタンを押します。

このような画面に切り替わるので、右側の「Options…」ボタンを押します。

このオプション画面で言語が選択できます。
日本語変更してみましょう。選択したら、「OK」ボタンを押してから、いったんソフトを終了させます。

再度、ソフトを起動させると、メニューの表示などが日本語になっていると思います。
以上でRecuvaの言語設定は終了です。
画面下部の「次へ」を押しましょう。

データ復旧させたいファイルの種類(例えば、音楽データや動画データなど)が分かる場合、拡張子を選んで復元データを選択することもできます。
ただし、下手にフィルターを掛けるより、「その他」を選んで全てのファイルを対象とした方が良い結果が得られます。

ファイル復旧するデータの格納場所を選択します。
スキャンしたいSSDドライブを指定しましょう。
良く分からないなら「ハッキリしない場合」でも、データ復旧の精度自体は変わりません。

これで復旧ソフトの準備ができました。
データ復旧作業
いよいよデータ復旧させます。
下の画面で「詳細スキャンの有効」にチェックすると、高精度のデータ復旧作業を行えますが、かなり時間がかかります。
まずはチェックを外した状態でスキャンしてみて、消失ファイルが見つからない場合は、詳細スキャンで検索してみましょう。
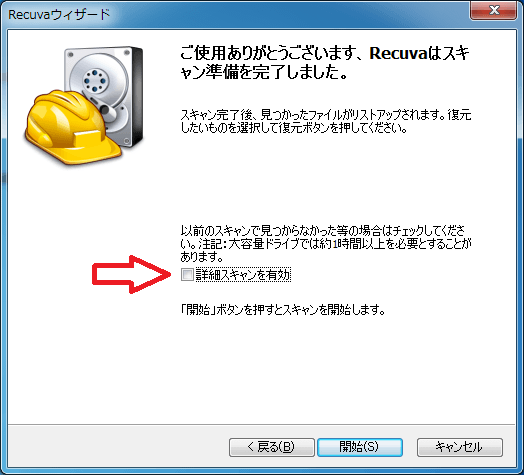
スキャンが完了すると、検出データが表示されます。
復元確率ごとに、高確率(復元が容易)なファイルは「緑」、低確率は「黄」、復元不可能は「赤」のマークがファイル名の左側に表示されます。
ここで、高確率と判断できた場合は、ファイル名にチェックを入れ、画面右下の「復元」ボタンをクリックします。
復元先を指定する場合、”スキャンを実行したSSD以外”の場所ならどこでもかまいません
USBメモリを指定すれば間違いありませんが、容量が足りない場合は外付けHDDなどを別途接続して保存しましょう
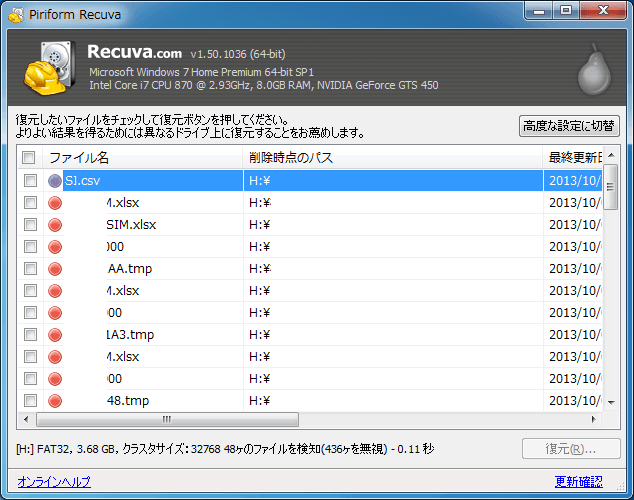
↑の画像のようにファイル名の前に赤丸が付いているデータは復元不可能です。
ちなみに、色とデータ復旧確立は以下の通り
![]()
↑高確率
![]()
↑低確率
![]()
↑復元不可能
復旧確立が「低確率」、もしくは「復元不可能」と判明した時は、前述した「詳細スキャンの有効」にチェックをいれて再度スキャンを試してみます。
さらに、画面右上の「高度な設定に切替」をクリックして「オプション」からスキャン設定を変更するとよりヒットする確率が高まります。
「高度な設定に切替」をクリックすると下のような画面に切り替わるので、右側にある「オプション」をクリックしましょう。
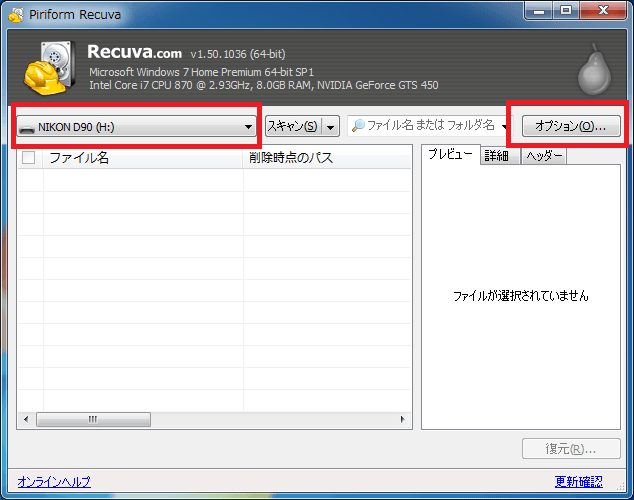
「隠されたシステム~」
「セキュアな方式で~」
「詳細スキャン:調~」
「未削除のファイル~」
「フォルダ構成も~」
にチェックを入れ、「OK」をクリックします。
再びもとの画面に戻るので、「スキャン」をクリックします。
詳細スキャンを有効にしているので時間がかかるのでしばらく待ちましょう。
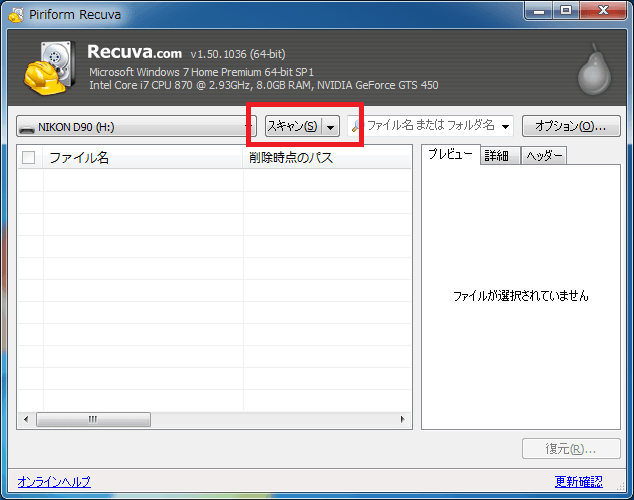
スキャンが終了したら、検出ファイルにチェックを入れ、画面右下の「復元」ボタンをクリックします。
復元先はSSD以外の場所ならどこでも大丈夫です。
詳細スキャンを実行しても復元不可能と表示されてしまった場合、Recuvaではデータの復元は難しいようです。
しかし、まだ復元できる可能性はあります。
もし、このフリーソフトで目的のデータが復旧でき無い場合、![]() ファイナルデータの特別復元板を試してみてください。市販ソフトなので復旧確立はかなり違います。
ファイナルデータの特別復元板を試してみてください。市販ソフトなので復旧確立はかなり違います。
⇒ファイナルデータ体験版の使い方
※市販のデータ復旧ソフトでも修復ができない場合、ドライブの”ファイルシステム”部分の損傷ではなく、”デバイスコントローラー”部分の損傷が考えられます。
もしソフトで復旧ができない時は機器そのものが破損している可能性があるので、データ復旧業者に依頼することをおすすめします。
業者に依頼する時は、「データ復旧業者に依頼しよう」を参考にしてください。
Windowsが正常に起動しなかったり、パソコンが動かない場合
Windowsのトラブルやウイルスによる破壊、パソコン自体の破損が原因でパソコンが起動しなくなった場合は、「正常に起動するPCにSSDを接続してデータを取り出す方法」と、「LinuxをDVDから読み込んでSSDからデータを取り出す方法」の二通りがあります。
それぞれ、メリットとデメリットがあるので下記の表で判断してください。
| メリット | デメリット | |
|---|---|---|
| 正常に動くPCにSSDを接続 | ・Windowsの破損が原因の場合だけでなく、PCが故障して動かない場合に利用できる ・データ復旧ソフトを利用することも可能 |
・正常に起動するPCが必要 ・SSDの接続に、専用の変換ケーブルが必要 |
| LinuxをCDブート | ・Windowsの破損が原因の場合に利用できる ・無料のLinuxをDVDに書き込むだけで利用可能 |
・パソコン自体が故障している場合は利用できない ・データ復旧ソフトは使えないので、消去データを復旧することはできない |
正常に動くPCにSSDを接続して復旧する方法
 専用の変換ケーブルと正常に起動するPCが必要ですが、PC・Windows両方の不具合にも対応できます。
専用の変換ケーブルと正常に起動するPCが必要ですが、PC・Windows両方の不具合にも対応できます。
接続したPCにデータ復旧ソフトをインストールすれば、消去やフォーマットされたSSDのデータも救出することが可能です。
>>詳しくは「起動しないPCからHDDを取り出してデータを救出する方法」を参照
LinuxをDVDからパソコンに読み込ませ、復旧する方法
 Linuxは無料のOSなのでDVD-RにLinuxを書き込むだけ。
Linuxは無料のOSなのでDVD-RにLinuxを書き込むだけ。
DVDからパソコンを起動させ、データを別の外付けHDDに移動させることでデータを救出します。
そのため、パソコンそのものが故障している場合はこの方法が使えないので注意が必要です。
>>詳しくは「起動しないパソコンからUbuntuを利用してデータを救出」を参照
寄付・開発支援について
コンテンツのデータ復旧を実証する機材は基本的に個人で調達して記事を書いております。
記事がお役に立ちましたら、ブログ運営をサポートしていただけると大変助かります。是非ともご協力いただけたら幸いでございます。
http://amzn.asia/bwi5rDi
P.S.
サポートしてくださった皆様、こちらからメッセージが送信できませんので、この場をお借りしてお礼いたします。
ご購入下さった製品はコンテンツ運営の為、大切に使わせていただきます。
ご支援、本当にありがとうございます。
関連記事
バックアップのススメ
パソコンやスマホのデータは意外と簡単に消えてしまうので、可能な限りバックアップを取ることが重要です。
バックアップさえとっていれば、衝撃や水濡れなどで重篤なシステム障害になってしまっても簡単にデータを取り戻すことができます。
私は、![]() PCデータバックアップソフトを使い、データは2か所に保管するようにしています。さらに、定期的に手動でバックアップを取っていますから、データ障害が起きてもデータそのものが消えてしまうことはありません。
PCデータバックアップソフトを使い、データは2か所に保管するようにしています。さらに、定期的に手動でバックアップを取っていますから、データ障害が起きてもデータそのものが消えてしまうことはありません。
データ復元できない時は?
データが復元できなかった場合、闇雲に操作するとデータ復旧確率が下がってしまいます。
必ず成功するとは限りませんが、今できる最善の方法について紹介しますので、是非参考にしてください。
「データ復元が出来ない時は?」参照
悪徳データ復旧業者に注意
現在、一部のデータ復旧業者による利益を重視した営業活動が問題となっております。
こうした業者は積極的にメディアに露出する(広告費をかけている)為、一見して信頼できる業者に見えますが、
単純にぼったくり価格を提示するだけでなく、返品されたHDDに傷が付いていたというブログ記事も発見しました。
業界内でも嫌われており、この業者が復旧作業を行ったデバイスは復旧拒否する企業も少なくありません。
データ復元が出来ない時は? 「データ復旧成功の鍵」参照