 WindowsгҒ®гғЎгғјгғ«й–ІиҰ§гӮҪгғ•гғҲOutlookгӮ’дҪҝгҒЈгҒҰгҒ„гҒҰгҖҒеҸ—дҝЎгғЎгғјгғ«гӮ’гҒҶгҒЈгҒӢгӮҠеүҠйҷӨгҒ—гҒҰгҒ—гҒҫгҒЈгҒҹе ҙеҗҲгӮ„гҖҒгҒӘгҒңгҒӢдҝқеӯҳгғ•гӮ©гғ«гғҖгҒҢз©әгҒ«гҒӘгӮҠгғЎгғјгғ«гҒҢж¶ҲгҒҲгҒҰгҒ—гҒҫгҒЈгҒҹе ҙеҗҲгҒ®гғҮгғјгӮҝеҫ©ж—§ж–№жі•гӮ’зҙ№д»ӢгҒ—гҒҫгҒҷгҖӮ
WindowsгҒ®гғЎгғјгғ«й–ІиҰ§гӮҪгғ•гғҲOutlookгӮ’дҪҝгҒЈгҒҰгҒ„гҒҰгҖҒеҸ—дҝЎгғЎгғјгғ«гӮ’гҒҶгҒЈгҒӢгӮҠеүҠйҷӨгҒ—гҒҰгҒ—гҒҫгҒЈгҒҹе ҙеҗҲгӮ„гҖҒгҒӘгҒңгҒӢдҝқеӯҳгғ•гӮ©гғ«гғҖгҒҢз©әгҒ«гҒӘгӮҠгғЎгғјгғ«гҒҢж¶ҲгҒҲгҒҰгҒ—гҒҫгҒЈгҒҹе ҙеҗҲгҒ®гғҮгғјгӮҝеҫ©ж—§ж–№жі•гӮ’зҙ№д»ӢгҒ—гҒҫгҒҷгҖӮ
OutlookгҒ§еүҠйҷӨгҒ—гҒҰгҒ—гҒҫгҒЈгҒҹгғЎгғјгғ«гҒҜвҖқеүҠйҷӨжёҲгҒҝгӮўгӮӨгғҶгғ вҖқгҒ«дёҖжҷӮзҡ„гҒ«еҸҺзҙҚгҒ•гӮҢгҒҫгҒҷгҖӮ
еүҠйҷӨжёҲгҒҝгӮўгӮӨгғҶгғ гҒ«гғЎгғјгғ«гҒҢз„ЎгҒ„е ҙеҗҲгӮ„гҖҒдҪ•гӮүгҒӢгҒ®еҺҹеӣ гҒ§еҸ—дҝЎгғҲгғ¬гӮӨгҒҢз©әгҒ«гҒӘгҒЈгҒҰгҒ—гҒҫгҒЈгҒҹе ҙеҗҲгҒҜгҖҒOutlookгҒ®вҖқеҸ—дҝЎгғҲгғ¬гӮӨдҝ®еҫ©гғ„гғјгғ«вҖқгӮ’дҪҝгҒЈгҒҰгғҮгғјгӮҝгӮ’дҝ®еҫ©гҒҷгӮӢж–№жі•гӮ„гҖҒWindowsгҒ®гҖҢгғҗгғғгӮҜгӮўгғғгғ—гҒЁеҫ©е…ғгҖҚгӮ„гҖҢгғ•гӮЎгӮӨгғ«еұҘжӯҙгҒ®гғҗгғғгӮҜгӮўгғғгғ—гҖҚгҖҒгғҮгғјгӮҝеҫ©ж—§гӮҪгғ•гғҲгӮ’дҪҝгҒЈгҒҰгҖҒгғЎгғјгғ«гғҮгғјгӮҝгӮ’ж•‘еҮәгҒҷгӮӢж–№жі•гӮ’зҙ№д»ӢгҒ—гҒҫгҒҷгҖӮ
гҒ§гҒҜй Ҷз•ӘгҒ«гғЎгғјгғ«еҫ©ж—§жүӢй ҶгӮ’иӘ¬жҳҺгҒ—гҒҰгҒ„гҒҚгҒҫгҒҷгҖӮ
зӣ®ж¬Ў
гғЎгғјгғ«гӮ’еүҠйҷӨгҒ—гҒҰгҒ—гҒҫгҒЈгҒҹе ҙеҗҲ
OutlookгҒ§гғЎгғјгғ«гӮ’еүҠйҷӨгҒ—гҒҰгӮӮгҖҒйҖҡеёёгҒҜвҖқеүҠйҷӨжёҲгҒҝгӮўгӮӨгғҶгғ вҖқгҒ®дёӯгҒ«дёҖжҷӮзҡ„гҒ«еҸҺзҙҚгҒ•гӮҢгҒҫгҒҷгҖӮ
гҒ“гҒ“гҒ«еүҠйҷӨгҒ—гҒҹгғЎгғјгғ«гҒҢгҒӮгӮӢе ҙеҗҲгҒҜгҖҒгғЎгғјгғ«гӮ’еҸігӮҜгғӘгғғгӮҜгҒ—гҒҰгҖҢгғ•гӮ©гғ«гғҖгҒёз§»еӢ•гҖҚгӮ’йҒёжҠһгҒҷгӮӢгҒ гҒ‘гҒ§гғЎгғјгғ«гӮ’еҫ©е…ғгҒҷгӮӢгҒ“гҒЁгҒҢеҸҜиғҪгҒ§гҒҷгҖӮ
д»ҘдёӢгҖҒOutlook2013гӮ’дҫӢгҒ«еҫ©е…ғж–№жі•гӮ’зҙ№д»ӢгҒ—гҒҫгҒҷгҖӮ
OutlookгӮ’иө·еӢ•гҒ—гҖҒе·ҰеҒҙгҒ«гҒӮгӮӢгҖҢеүҠйҷӨжёҲгҒҝгӮўгӮӨгғҶгғ гҖҚгӮ’гӮҜгғӘгғғгӮҜгҒ—гҒҫгҒҷгҖӮ
еүҠйҷӨжёҲгҒҝгӮўгӮӨгғҶгғ гҒ®дёҖиҰ§гҒҢиЎЁзӨәгҒ•гӮҢгӮӢгҒҜгҒҡгҒ§гҒҷгҖӮгҒ“гҒ®дёӯгҒӢгӮүй–“йҒ•гҒЈгҒҰж¶ҲеҺ»гҒ—гҒҰгҒ—гҒҫгҒЈгҒҹгғЎгғјгғ«гҒҢиҰӢгҒӨгҒӢгҒЈгҒҹгӮүгҖҒгғЎгғјгғ«гӮ’е·ҰгӮҜгғӘгғғгӮҜгҒ—гҒҫгҒ—гӮҮгҒҶгҖӮ
вҶ“гҒ“гҒ®гӮҲгҒҶгҒ«гғЎгғӢгғҘгғјгҒҢиЎЁзӨәгҒ•гӮҢгӮӢгҒ®гҒ§гҖҒгҖҢ移еӢ•гҖҚвҶ’гҖҢгғ•гӮ©гғ«гғҖгғјгҒёгӮігғ”гғјгҖҚгӮ’гӮҜгғӘгғғгӮҜгҒ—гҒҫгҒҷгҖӮ
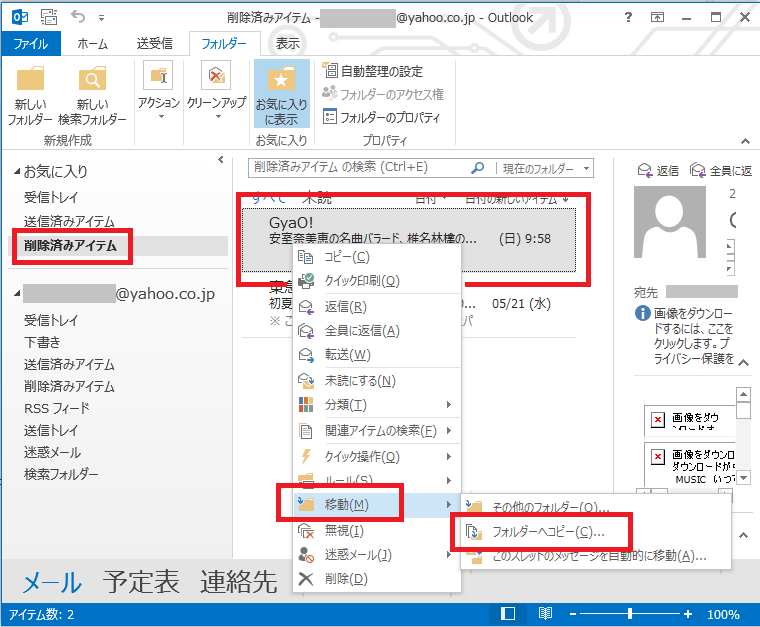
гҒҷгӮӢгҒЁгҖҒвҶ“з”»йқўгҒ®гӮҲгҒҶгҒ«гӮўгӮӨгғҶгғ гҒ®гӮігғ”гғјз”»йқўгҒҢиЎЁзӨәгҒ•гӮҢгӮӢгҒ®гҒ§е…ғгҒ«жҲ»гҒ—гҒҹгҒ„гғ•гӮ©гғ«гғҖгӮ’жҢҮе®ҡгҒ—гҒҰгҖҢOKгҖҚгӮ’жҠјгҒӣгҒ°гғЎгғјгғ«гҒҢеҫ©е…ғгҒ•гӮҢгҒҫгҒҷгҖӮ
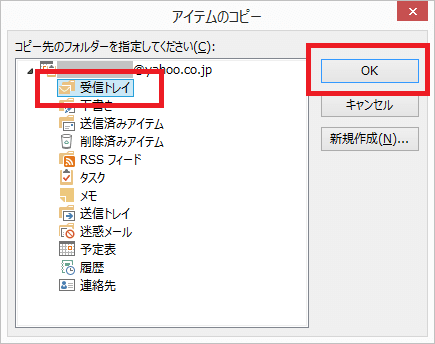
OutlookгҒҢиө·еӢ•гҒ—гҒӘгҒ„гҖҒгғЎгғјгғ«гҒҢй–ІиҰ§гҒ§гҒҚгҒӘгҒ„е ҙеҗҲ
гғ»OutlookгҒҢиө·еӢ•гҒ§гҒҚгҒӘгҒ„
гғ»еҸ—дҝЎгғҲгғ¬гӮӨгҒ®гғЎгғјгғ«гҒҢй–ІиҰ§гҒ§гҒҚгҒӘгҒ„
гғ»еҸ—дҝЎгғЎгғјгғ«гҒҢз©әгҒ«гҒӘгҒЈгҒҰж¶ҲгҒҲгҒҰгҒ—гҒҫгҒЈгҒҹ
гҒ“гӮҢгӮүгҒ®з—ҮзҠ¶гҒҢзҷәз”ҹгҒ—гҒҹе ҙеҗҲгҒҜгҖҒдҪ•гӮүгҒӢгҒ®еҺҹеӣ гҒ«гӮҲгҒЈгҒҰгғЎгғјгғ«гғҮгғјгӮҝгҒӘгҒ©гҒҢж јзҙҚгҒ•гӮҢгҒҹвҖқпҪҗпҪ“пҪ”гғ•гӮЎгӮӨгғ«вҖқгҒ®дёҖйғЁгҒ«дёҚж•ҙеҗҲгӮ„з ҙжҗҚгҒҢз”ҹгҒҳгҒҰгҒ—гҒҫгҒ„гҖҒгӮЁгғ©гғјгҒҢз”ҹгҒҳгҒҰгҒ„гӮӢеҸҜиғҪжҖ§гҒҢгҒӮгӮҠгҒҫгҒҷгҖӮ
pstгғ•гӮЎгӮӨгғ«гҒ®з ҙжҗҚгҒҜWindowsгҒ«жЁҷжә–жҗӯијүгҒ•гӮҢгҒҰгҒ„гӮӢгҖҢеҸ—дҝЎгғҲгғ¬гӮӨдҝ®еҫ©гғ„гғјгғ«гҖҚгӮ’еҲ©з”ЁгҒҷгӮӢгҒ“гҒЁгҒ§гғҮгғјгӮҝгҒ®дҝ®еҫ©гҒҢеҸҜиғҪгҒ§гҒҷгҖӮ
дҪ•гӮүгҒӢгҒ®еҺҹеӣ гҒ§гҖҒеҸ—дҝЎгғҲгғ¬гӮӨгҒ®гғЎгғјгғ«гҒҢй–ІиҰ§гҒ§гҒҚгҒӘгҒӢгҒЈгҒҹгӮҠгҖҒгғЎгғјгғ«гҒҢз©әгҒ«гҒӘгҒЈгҒҰгҒ—гҒҫгҒЈгҒҹе ҙеҗҲгҒҜеҸ—дҝЎгғҲгғ¬гӮӨдҝ®еҫ©гғ„гғјгғ«гӮ’дҪҝгҒ„гҒҫгҒҷгҖӮ
еҸ—дҝЎгғҲгғ¬гӮӨдҝ®еҫ©ж©ҹиғҪгҒҜгҖҒеҖӢдәәз”Ёгғ•гӮ©гғ«гғҖ (.pst)гҖҒгӮӘгғ•гғ©гӮӨгғігғ•гӮ©гғ«гғҖ(.ost) гҒ®гғҮгғјгӮҝгӮ’дҝ®еҫ©гҒҢеҸҜиғҪгҒ§гҒҷгҖӮ
>>WindowsXPгҖҒVistaгҖҒ7гҒ®е ҙеҗҲ
>>Windows8гҒ®е ҙеҗҲ
WindowsXPгҖҒVistaгҖҒ7гҒ®еҸ—дҝЎгғҲгғ¬гӮӨдҝ®еҫ©жүӢй Ҷ
- OutlookгӮ’дёҖеәҰзөӮдәҶгҒ—гҒҫгҒҷгҖӮ
- гҖҺгӮ№гӮҝгғјгғҲгғңгӮҝгғігҖҸгӮ’гӮҜгғӘгғғгӮҜгҒ—гҒҰгҖҒгҖҺгғһгӮӨгӮігғігғ”гғҘгғјгӮҝгҖҸгӮ’гӮҜгғӘгғғгӮҜгҒ—гҒҫгҒҷгҖӮ
- гғһгӮӨгӮігғігғ”гғҘгғјгӮҝгӮ’й–ӢгҒ„гҒҹгӮүгҖҒWindowsXPгҒӘгҒ©гҒ®е ҙеҗҲгҖҒгҖҢжӨңзҙўгҖҚвҶ’гҖҢгғ•гӮЎгӮӨгғ«гҒЁгғ•гӮ©гғ«гғҖгҒҷгҒ№гҒҰгҖҚгӮ’гӮҜгғӘгғғгӮҜгҒ—гҒҫгҒҷгҖӮ

гҖҢгғ•гӮЎгӮӨгғ«еҗҚгҒ®гҒҷгҒ№гҒҰгҒҫгҒҹгҒҜдёҖйғЁпјҲO)гҖҚгҒ«гҖҒscanpst.exeгҒЁе…ҘеҠӣгҒ—гҒҫгҒҷгҖӮ
гҖҢжҺўгҒҷе ҙжүҖгҖҚгҒҜгғӯгғјгӮ«гғ«гғҸгғјгғүгғүгғ©гӮӨгғ–гӮ’йҒёжҠһгҒ—гҖҒжӨңзҙўгғңгӮҝгғігӮ’жҠјгҒ—гҒҫгҒҷгҖӮ

Windows 7гҒӘгҒ©гҒ®е ҙеҗҲгҖҒгғһгӮӨгӮігғігғ”гғҘгғјгӮҝгӮ’й–ӢгҒҚгҖҒгҖҢгӮігғігғ”гғҘгғјгӮҝгҒ®жӨңзҙўгҖҚгҒ®ж¬„гҒ«гҖҒscanpst.exeгҒЁе…ҘеҠӣгҒ—гҒҫгҒҷгҖӮ

гҒҷгӮӢгҒЁгҖҒеҸ—дҝЎгғҲгғ¬гӮӨдҝ®еҫ©гғ„гғјгғ«(SCANPST)гҒҢзҸҫгӮҢгҒҫгҒҷгҖӮ
гӮӮгҒ—гҖҒиҰӢгҒӨгҒӢгӮүгҒӘгҒ„е ҙеҗҲгҒҜгҖҒйҡ гҒ—гғ•гӮЎгӮӨгғ«гӮ’иЎЁзӨәгҒ—гҒӘгҒ„иЁӯе®ҡгҒЁгҒӘгҒЈгҒҰгҒ„гӮӢе ҙеҗҲгҒҢгҒӮгӮҠгҒҫгҒҷгҖӮ - еҸ—дҝЎгғҲгғ¬гӮӨдҝ®еҫ©гғ„гғјгғ«гӮ’е®ҹиЎҢгҒ—гҒҫгҒҷгҖӮ
жӨңзҙўгҒ§иЎЁзӨәгҒ•гӮҢгҒҹгҖҢscanpst.exe гҖҚгғ•гӮЎгӮӨгғ«гӮ’гғҖгғ–гғ«гӮҜгғӘгғғгӮҜгҒ—гҒҫгҒҷгҖӮ - еҸ—дҝЎгғҲгғ¬гӮӨдҝ®еҫ©гғ„гғјгғ«гҒҢиө·еӢ•гҒ—гҒҫгҒҷгҖӮ
гҖҢгӮ№гӮӯгғЈгғігҒҷгӮӢгғ•гӮЎгӮӨгғ«еҗҚгҖҚгӮ’е…ҘеҠӣгҒ—гҒҫгҒҷгҖӮ
гҖҢеҸӮз…§гҖҚгӮ’гӮҜгғӘгғғгӮҜгҒ—гҖҒеҖӢдәәз”Ёгғ•гӮ©гғ«гғҖ (.pst)гӮ’йҒёжҠһгҒ—гҒҹгӮүгҖҒгҖҢй–Ӣе§ӢгҖҚгӮ’гӮҜгғӘгғғгӮҜгҒ—гҒҫгҒ—гӮҮгҒҶ

вҖ»еҖӢдәәз”Ёгғ•гӮ©гғ«гғҖ (.pst)гҖҒгӮӘгғ•гғ©гӮӨгғігғ•гӮ©гғ«гғҖ(.ost) гҒ®е ҙжүҖпјҲгғ‘гӮ№пјүгҒҜгҖҢOutlookгҒ®(.pst) гӮ’гғҗгғғгӮҜгӮўгғғгғ—гҒҷгӮӢгҖҚгӮ’еҸӮиҖғгҒ«гҒ—гҒҰгҖҒгҖҢгӮўгӮ«гӮҰгғігғҲиЁӯе®ҡгҖҚз”»йқўгӮ’й–ӢгҒҸгҒЁгҖҒиөӨжһ гҒ§еӣІгҒЈгҒҹйғЁеҲҶгҒ«е ҙжүҖгҒҢиЁҳијүгҒ•гӮҢгҒҰгҒ„гҒҫгҒҷгҖӮ

- еҸ—дҝЎгғҲгғ¬гӮӨдҝ®еҫ©гғ„гғјгғ«гӮ’й–Ӣе§ӢгҒ—гҒҫгҒҷгҖӮй–Ӣе§ӢгҒ—гҒҰгҖҒгғЎгғғгӮ»гғјгӮёгҒ«гӮЁгғ©гғјгҒҢиҰӢгҒ„дҪҝгҒЈгҒҹгӮүгҖҢдҝ®еҫ©гҖҚгӮ’гӮҜгғӘгғғгӮҜгҒ—гҒҫгҒҷгҖӮ

- еҸ—дҝЎгғҲгғ¬гӮӨгҒ®дҝ®еҫ©гҒҢзөӮдәҶгҒ—гҒҫгҒҷгҖӮд»ҘдёӢгҒ®гӮҲгҒҶгҒ«е®ҢдәҶгғЎгғғгӮ»гғјгӮёгҒҢеҮәгҒҹгӮүгҖҢOKгҖҚгӮ’гӮҜгғӘгғғгӮҜгҒ—гҒҫгҒҷгҖӮ

OutlookгӮ’иө·еӢ•гҒ—гҒҰгғҮгғјгӮҝеҫ©ж—§гҒҢеҮәжқҘгҒҰгҒ„гӮӢгҒӢзўәиӘҚгҒ—гҒҫгҒ—гӮҮгҒҶгҖӮ
д»ҘдёҠгҒҢOutlookгҒ®еҸ—дҝЎгғҲгғ¬гӮӨдҝ®еҫ©ж©ҹиғҪгӮ’дҪҝгҒЈгҒҹгғҮгғјгӮҝеҫ©ж—§ж–№жі•гҒ§гҒҷгҖӮ
гҒ“гҒ®ж–№жі•гҒ§е®Ңе…ЁгҒ«д»ҘеүҚгҒ®гғҮгғјгӮҝгҒ«жҲ»гӮүгҒӘгҒӢгҒЈгҒҹгӮүгҖҒгғҮгғјгӮҝеҫ©е…ғгӮҪгғ•гғҲгӮ’дҪҝгҒ„гҒҫгҒҷгҖӮ
Windows8гҒ®еҸ—дҝЎгғҲгғ¬гӮӨдҝ®еҫ©жүӢй Ҷ
- OutlookгӮ’дёҖеәҰзөӮдәҶгҒ—гҒҫгҒҷгҖӮ
- гҖҢModern UIгҖҚгҒ®з”»йқўгҒ«з§»еӢ•гҒ—гҖҒOutlookгӮ’еҸігӮҜгғӘгғғгӮҜгҖӮ
гғЎгғӢгғҘгғјгҒ®гҖҢгғ•гӮЎгӮӨгғ«гҒ®е ҙжүҖгӮ’й–ӢгҒҸгҖҚгӮ’гӮҜгғӘгғғгӮҜгҒ—гҒҫгҒ—гӮҮгҒҶгҖӮ

- Office иЈҪе“ҒгҒ®гӮ·гғ§гғјгғҲгӮ«гғғгғҲгҒ®дёҖиҰ§гҒ®з”»йқўгҒҢиЎЁзӨәгҒ•гӮҢгӮӢгҒ®гҒ§гҖҒгҖҢOutlookгҖҚгӮ’йҒёжҠһгҖӮ
дёҠйғЁгҒ«гҒӮгӮӢгҖҢгӮ·гғ§гғјгғҲгӮ«гғғгғҲгғ„гғјгғ«гҖҚгҒ®гҖҢз®ЎзҗҶгҖҚгӮ’гӮҜгғӘгғғгӮҜгҒ—гҒҫгҒ—гӮҮгҒҶгҖӮ

- е·ҰдёҠгҒ«гҖҢгғ•гӮ©гғ«гғҖгғјгӮ’й–ӢгҒҸгҖҚгҒЁгҒ„гҒҶгӮўгӮӨгӮігғігҒҢзҸҫгӮҢгӮӢгҒ®гҒ§гӮҜгғӘгғғгӮҜ

- OutlookгҒ®гғ•гӮ©гғ«гғҖгғјгҒҢй–ӢгҒҸгҒ®гҒ§гҖҒгҖҢSCANPSTгҖҚгҒЁгҒ„гҒҶгӮўгғ—гғӘгӮұгғјгӮ·гғ§гғігӮ’иҰӢгҒӨгҒ‘гҖҒгғҖгғ–гғ«гӮҜгғӘгғғгӮҜгҒ§иө·еӢ•гҒ—гҒҫгҒ—гӮҮгҒҶгҖӮ
вҶ“SCANPSTгҒҜгҒ“гҒ®гӮҲгҒҶгҒӘгӮўгӮӨгӮігғігҒ§гҒҷгҖӮ

- еҸ—дҝЎгғҲгғ¬гӮӨдҝ®еҫ©гғ„гғјгғ«гҒҢиө·еӢ•гҒ—гҒҫгҒҷгҖӮ
гҖҢгӮ№гӮӯгғЈгғігҒҷгӮӢгғ•гӮЎгӮӨгғ«еҗҚгҖҚгӮ’е…ҘеҠӣгҒ—гҒҫгҒҷгҖӮ
гҖҢеҸӮз…§гҖҚгӮ’гӮҜгғӘгғғгӮҜгҒ—гҖҒеҖӢдәәз”Ёгғ•гӮ©гғ«гғҖ (.pst)гӮ’йҒёжҠһгҒ—гҒҹгӮүгҖҒгҖҢй–Ӣе§ӢгҖҚгӮ’гӮҜгғӘгғғгӮҜгҒ—гҒҫгҒ—гӮҮгҒҶ

вҖ»еҖӢдәәз”Ёгғ•гӮ©гғ«гғҖ (.pst)гҖҒгӮӘгғ•гғ©гӮӨгғігғ•гӮ©гғ«гғҖ(.ost) гҒ®е ҙжүҖпјҲгғ‘гӮ№пјүгҒҜгҖҢOutlookгҒ®(.pst) гӮ’гғҗгғғгӮҜгӮўгғғгғ—гҒҷгӮӢгҖҚгӮ’еҸӮиҖғгҒ«гҒ—гҒҰгҖҒгҖҢгӮўгӮ«гӮҰгғігғҲиЁӯе®ҡгҖҚз”»йқўгӮ’й–ӢгҒҸгҒЁгҖҒиөӨжһ гҒ§еӣІгҒЈгҒҹйғЁеҲҶгҒ«е ҙжүҖгҒҢиЁҳијүгҒ•гӮҢгҒҰгҒ„гҒҫгҒҷгҖӮ 
- еҸ—дҝЎгғҲгғ¬гӮӨдҝ®еҫ©гғ„гғјгғ«гӮ’й–Ӣе§ӢгҒ—гҒҫгҒҷгҖӮй–Ӣе§ӢгҒ—гҒҰгҖҒгғЎгғғгӮ»гғјгӮёгҒ«гӮЁгғ©гғјгҒҢиҰӢгҒ„дҪҝгҒЈгҒҹгӮүгҖҢдҝ®еҫ©гҖҚгӮ’гӮҜгғӘгғғгӮҜгҒ—гҒҫгҒҷгҖӮ

- еҸ—дҝЎгғҲгғ¬гӮӨгҒ®дҝ®еҫ©гҒҢзөӮдәҶгҒ—гҒҫгҒҷгҖӮд»ҘдёӢгҒ®гӮҲгҒҶгҒ«е®ҢдәҶгғЎгғғгӮ»гғјгӮёгҒҢеҮәгҒҹгӮүгҖҢOKгҖҚгӮ’гӮҜгғӘгғғгӮҜгҒ—гҒҫгҒҷгҖӮ
OutlookгӮ’иө·еӢ•гҒ—гҒҰгғҮгғјгӮҝеҫ©ж—§гҒҢеҮәжқҘгҒҰгҒ„гӮӢгҒӢзўәиӘҚгҒ—гҒҫгҒ—гӮҮгҒҶгҖӮ
д»ҘдёҠгҒҢOutlookгҒ®еҸ—дҝЎгғҲгғ¬гӮӨдҝ®еҫ©ж©ҹиғҪгӮ’дҪҝгҒЈгҒҹгғҮгғјгӮҝеҫ©ж—§ж–№жі•гҒ§гҒҷгҖӮ
гҒ“гҒ®ж–№жі•гҒ§е®Ңе…ЁгҒ«д»ҘеүҚгҒ®гғҮгғјгӮҝгҒ«жҲ»гӮүгҒӘгҒӢгҒЈгҒҹгӮүгҖҒгғҮгғјгӮҝеҫ©е…ғгӮҪгғ•гғҲгӮ’дҪҝгҒ„гҒҫгҒҷгҖӮ
(.pst)гғҮгғјгӮҝгӮ„OutlookгӮ’еүҠйҷӨгҒ—гҒҰгҒ—гҒҫгҒЈгҒҹе ҙеҗҲ
OutlookгҒ®pstгғ•гӮЎгӮӨгғ«гҒқгҒ®гӮӮгҒ®гӮ’й–“йҒ•гҒЈгҒҰж¶ҲеҺ»гҒ—гҒҰгҒ—гҒҫгҒЈгҒҹгӮҠгҖҒдёҠиЁҳж–№жі•гҒ§гҒҶгҒҫгҒҸеҫ©ж—§гҒ§гҒҚгҒӘгҒ„е ҙеҗҲгҒҜгҖҒгғҮгғјгӮҝеҫ©е…ғгӮҪгғ•гғҲгӮ’дҪҝгҒЈгҒҰгҒҝгҒҫгҒ—гӮҮгҒҶгҖӮ
з„Ўж–ҷгҒ§еҲ©з”ЁгҒ§гҒҚгӮӢй«ҳжҖ§иғҪгҒӘеҫ©е…ғгӮҪгғ•гғҲгҒҢгҒӮгӮӢгҒ®гҒ§гҒ“гӮҢгӮ’дҪҝгҒ„гҒҫгҒҷгҖӮ
гӮ№гғқгғігӮөгғјгғӘгғігӮҜ

- еҜҫеҝңOSпјҡWindows Xp/Vista/7/8/10
- гӮҪгғ•гғҲй…Қеёғе…ҲпјҡPiriform Ltd.
- гғ©гӮӨгӮ»гғігӮ№пјҡгғ•гғӘгғјгӮҪгғ•гғҲ
RecuvaгҒҜгҖҒйҖҡеёёзүҲгҒЁгғқгғјгӮҝгғ–гғ«зүҲгҒ®2зЁ®йЎһгҒӮгӮҠгҒҫгҒҷгҖӮ
йҖҡеёёзүҲгҒҜгҖҒгғ‘гӮҪгӮігғігҒ«гӮҪгғ•гғҲгӮ’гӮӨгғігӮ№гғҲгғјгғ«гҒҷгӮӢгӮҝгӮӨгғ—
гғқгғјгӮҝгғ–гғ«зүҲгҒЁгҒҜгӮҪгғ•гғҲгӮ’гӮӨгғігӮ№гғҲгғјгғ«гҒӣгҒҡгҖҒUSBгғЎгғўгғӘгҒӘгҒ©гҒ«е…ҘгӮҢгҒҰдҪҝгҒ„гҒҫгҒҷгҖӮ
д»ҠеӣһгҒҜйҖҡеёёзүҲгӮ’гғ‘гӮҪгӮігғігҒ«гӮӨгғігӮ№гғҲгғјгғ«гҒ—гҒҰгғҮгғјгӮҝеҫ©ж—§гӮ’иЎҢгҒ„гҒҫгҒҷгҖӮ

гғ•гғӘгғјгӮҪгғ•гғҲгӮ’гғҖгӮҰгғігғӯгғјгғүгҒҷгӮӢгҒЁгҒҚгҒҜгҖҒгғҖгӮҰгғігғӯгғјгғүе…ҲгӮ’USBгғЎгғўгғӘгҒ«гҒҷгӮӢдәӢгҒ§гҒҷгҖӮ
зү№гҒ«гҖҒгғҮгғјгӮҝеҫ©ж—§гҒҷгӮӢгғ‘гӮҪгӮігғігҒ§гҖҒгғ•гӮЎгӮӨгғ«гӮ’гғҖгӮҰгғігғӯгғјгғүгҒҷгӮӢгҒЁгҒҚгҒҜгҖҒеҝ…гҒҡUSBгғЎгғўгғӘгӮ’жҢҮе®ҡгҒ—гҒҫгҒ—гӮҮгҒҶгҖӮ
пјҲгғҖгӮҰгғігғӯгғјгғүгғ•гӮЎгӮӨгғ«гҒ§еҫ©ж—§гҒ•гҒӣгҒҹгҒ„гғҮгғјгӮҝгҒҢдёҠжӣёгҒҚгҒ•гӮҢгҒҰгҒ—гҒҫгҒҶдәӢгӮ’йҳІгҒҗгҒҹгӮҒгҒ§гҒҷгҖӮпјү
е…¬ејҸгӮөгӮӨгғҲгҒёиЎҢгҒҚгҖҒгҖҺRecuva – PortableгҖҸгӮ’гғҖгӮҰгғігғӯгғјгғүгҒ—гҒҫгҒ—гӮҮгҒҶгҖӮ
Download page
гҖҢrcsetup139.zipгҖҚгҒЁгҒ„гҒҶгғ•гӮЎгӮӨгғ«гҒҢгғҖгӮҰгғігғӯгғјгғүгҒ•гӮҢгӮӢгҒ®гҒ§гҖҒеұ•й–ӢгҒ—гҒҫгҒҷгҖӮ
гғ•гӮЎгӮӨгғ«гҒ®еұ•й–Ӣж–№жі•гҒҜгҖҒеұ•й–ӢгҒ—гҒҹгҒ„гғ•гӮЎгӮӨгғ«гӮ’еҸігӮҜгғӘгғғгӮҜгҒ—гҒҰгҖҒгҖҢгҒҷгҒ№гҒҰеұ•й–ӢгҖҚгӮ’йҒёжҠһгҒ—гҒҫгҒҷгҖӮ
пјҲдёӢгҒ®з”»еғҸгҒҜж–°гҒ—гҒ„гғ•гӮ©гғ«гғҖ.zipгӮ’еұ•й–ӢгҒҷгӮӢдҫӢгҒ§гҒҷгҖӮпјү

еұ•й–ӢгӮҰгӮЈгӮ¶гғјгғүгҒҢй–ӢгҒҸгҒ®гҒ§гҖҢж¬ЎгҒёгҖҚгӮ’жҠјгҒ—гҒҫгҒҷгҖӮ
гҒҷгӮӢгҒЁгҖҒең§зё®гғ•гӮЎгӮӨгғ«гҒ®еұ•й–Ӣе…ҲгӮ’жҢҮе®ҡгҒҷгӮӢз”»йқўгҒҢеҮәгҒҫгҒҷгҖӮдҪ•гӮӮгҒ„гҒҳгӮүгҒӘгҒ‘гӮҢгҒ°гҖҒгғҖгӮҰгғігғӯгғјгғүгҒ—гҒҹгғ•гӮЎгӮӨгғ«гҒЁеҗҢгҒҳе ҙжүҖгҒ«еұ•й–ӢгҒ•гӮҢгӮӢгҒ®гҒ§гҒқгҒ®гҒҫгҒҫгҖҢж¬ЎгҒёгҖҚгӮ’жҠјгҒ—гҒҫгҒҷгҖӮ
д»ҘдёҠгҒ§еұ•й–ӢгҒҜе®ҢдәҶгҒ§гҒҷгҖӮ
ж–°гҒ—гҒҸгҖҢrcsetup139гҖҚгҒЁгҒ„гҒҶгғ•гӮЎгӮӨгғ«гҒҢеҮәжқҘгҒҰгҒ„гӮӢгҒЁжҖқгҒ„гҒҫгҒҷгҖӮ
гҒ“гҒ®дёӯгҒ«гҖҒгғҮгғјгӮҝеҫ©ж—§гӮҪгғ•гғҲгҒҢе…ҘгҒЈгҒҰгҒ„гҒҫгҒҷгҖӮ
гҖҢRecuvaгҖҚгҒЁгҖҢRecuva64гҖҚгҒ®2зЁ®йЎһгҒ®гӮҪгғ•гғҲгҒҢе…ҘгҒЈгҒҰгҒ„гҒҫгҒҷгҖӮ
д»ҠдҪҝгҒЈгҒҰгҒ„гӮӢгғ‘гӮҪгӮігғігҒ®OSгҒҢ64гғ“гғғгғҲгҒӘгӮү
гҖҢRecuva64гҖҚгӮ’гғҖгғ–гғ«гӮҜгғӘгғғгӮҜгҒ—гҖҒOSгҒҢ32гғ“гғғгғҲгҒӘгӮүгҖҢRecuvaгҖҚгӮ’гғҖгғ–гғ«гӮҜгғӘгғғгӮҜгҒ—гҒҫгҒҷгҖӮ
![]()
гӮӮгҒ—еҲҶгҒӢгӮүгҒӘгҒ‘гӮҢгҒ°и©ҰгҒ—гҒ«гҒ©гҒЎгӮүгҒ§гӮӮгҒ„гҒ„гҒ®гҒ§иө·еӢ•гҒ—гҒҫгҒҷгҖӮ
гӮҸгҒ–гҒЁй–“йҒ•гҒЈгҒҹж–№гӮ’йҒёжҠһгҒ—гҒҫгҒ—гҒҰиҰӢгҒҫгҒ—гҒҹгҒҢгҖҒгӮЁгғ©гғјгҒ§еҒңжӯўгҒҷгӮӢгҒ гҒ‘гҒ§еЈҠгӮҢгӮӢдәӢгҒҜгҒӮгӮҠгҒҫгҒӣгӮ“гҒ§гҒ—гҒҹгҖӮ
гӮҪгғ•гғҲгӮ’иө·еӢ•гҒҷгӮӢгҒЁгҖҒгҒ“гҒ®з”»йқўгҒҢеҮәгҒҫгҒҷгҖӮгҒҫгҒҡгҒҜгҖҢCancelгҖҚгғңгӮҝгғігӮ’жҠјгҒ—гҒҫгҒҷгҖӮ

гҒ“гҒ®гӮҲгҒҶгҒӘз”»йқўгҒҢеҮәгӮӢгҒЁжҖқгҒ„гҒҫгҒҷгҖӮеҸіеҒҙгҒ®гҖҢOptionsгҖҚгғңгӮҝгғігӮ’жҠјгҒ—гҒҫгҒҷгҖӮ

гҒ“гҒ®гӮӘгғ—гӮ·гғ§гғіз”»йқўгҒ§иЁҖиӘһгӮ’йҒёжҠһгҒ§гҒҚгӮӢгҒ®гҒ§гҖҒж—Ҙжң¬иӘһгҒ«гҒ—гҒҫгҒ—гӮҮгҒҶгҖӮж—Ҙжң¬иӘһгӮ’йҒёжҠһгҒ—гҒҹгӮүгҖҒгҖҢOKгҖҚгғңгӮҝгғігӮ’жҠјгҒ—гҒҰгҒӢгӮүгҖҒгҒ„гҒЈгҒҹгӮ“гӮҪгғ•гғҲгӮ’зөӮдәҶгҒ•гҒӣгҒҫгҒҷгҖӮ

гӮӮгҒҶдёҖеәҰгӮҪгғ•гғҲгӮ’иө·еӢ•гҒ•гҒӣгӮӢгҒЁж—Ҙжң¬иӘһгҒ«гҒӘгҒЈгҒҰгҒ„гӮӢгҒЁжҖқгҒ„гҒҫгҒҷгҖӮгҖҢж¬ЎгҒёгҖҚгӮ’жҠјгҒ—гҒҫгҒҷгҖӮ

гғҮгғјгӮҝеҫ©ж—§гҒ•гҒӣгҒҹгҒ„гғ•гӮЎгӮӨгғ«гҒ®жӢЎејөеӯҗгӮ’йҒёжҠһгҒ—гҒҫгҒҷгҖӮд»ҠеӣһгғЎгғјгғ«гғҮгғјгӮҝгҒ®еҫ©ж—§гҒӘгҒ®гҒ§гҖҒйӣ»еӯҗгғЎгғјгғ«гӮ’йҒёжҠһгҒ—гҒҫгҒҷгҖӮ

гғ•гӮЎгӮӨгғ«еҫ©ж—§гҒҷгӮӢгғҮгғјгӮҝгҒҢгҒ®ж јзҙҚе ҙжүҖгӮ’йҒёжҠһгҒ—гҒҫгҒҷгҖӮгӮӮгҒ—еҲҶгҒӢгҒЈгҒҰгҒ„гӮӢгҒ®гҒӘгӮүе ҙжүҖгӮ’жҢҮе®ҡгҒ—гҒҹж–№гҒҢиҰӢгҒӨгҒ‘еҮәгҒ—жҳ“гҒ„гҒ§гҒҷгҖӮ
еҲҶгҒӢгӮүгҒӘгҒ„гҒӘгӮүгҖҢгғҸгғғгӮӯгғӘгҒ—гҒӘгҒ„е ҙеҗҲгҖҚгҒ§гӮӮгҖҒгғҮгғјгӮҝеҫ©ж—§гҒ®зІҫеәҰгҒҜеӨүгӮҸгӮүгҒӘгҒ„гҒ®гҒ§гҒ”е®үеҝғгӮ’гҖӮ

гҒ“гӮҢгҒ§жә–еӮҷгҒҢгҒ§гҒҚгҒҫгҒ—гҒҹгҖӮй–Ӣе§ӢгӮ’йҒёжҠһгҒ—гҒҫгҒ—гӮҮгҒҶгҖӮ
з”»йқўгҒ«гӮӮжӣёгҒ„гҒҰгҒӮгӮҠгҒҫгҒҷгҒҢгҖҒгғүгғ©гӮӨгғ–гҒ®е®№йҮҸгҒҢеӨ§гҒҚгҒ„гҒЁгҒӢгҒӘгӮҠгҒ®жҷӮй–“гӮ’иҰҒгҒ—гҒҫгҒҷгҖӮ

гғҮгғјгӮҝгӮ№гӮӯгғЈгғігҒҢзөӮдәҶгҒҷгӮӢгҒЁгҖҒгғҮгғјгӮҝгҒ®гғ—гғ¬гғ“гғҘгғјгҒҢиЎЁзӨәгҒ•гӮҢгӮӢгҒ®гҒ§гҖҒгғҮгғјгӮҝеҫ©ж—§гҒ•гҒӣгҒҹгҒ„гғ•гӮЎгӮӨгғ«гӮ’гғҖгғ–гғ«гӮҜгғӘгғғгӮҜгҒ—гҒҰйҒёжҠһгҖӮ
з”»йқўеҸідёӢгҒ®гҖҢеҫ©е…ғгҖҚгӮ’жҠјгҒҷгҒЁгҖҒгғ•гӮЎгӮӨгғ«еҫ©е…ғе…ҲгҒ®гғ•гӮ©гғ«гғҖгӮ’йҒёжҠһгҒҷгӮӢгӮҲгҒҶгҒ«жұӮгӮҒгӮүгӮҢгҒҫгҒҷгҖӮ
еҹәжң¬зҡ„гҒ«гҖҒгҒ“гҒ®гӮҪгғ•гғҲгӮ’е…ҘгӮҢгҒҰгҒ„гӮӢUSBгғЎгғўгғӘдёҠгҒ«гғҮгғјгӮҝеҫ©ж—§гҒ•гҒӣгӮҢгҒ°е•ҸйЎҢгҒӮгӮҠгҒҫгҒӣгӮ“гҖӮ
гӮӮгҒ—гҖҒUSBгғЎгғўгғӘгҒ®е®№йҮҸгҒҢи¶ігӮүгҒӘгҒ„е ҙеҗҲгҒҜгҖҒеӨ–д»ҳгҒ‘гғҸгғјгғүгғҮгӮЈгӮ№гӮҜгҒӘгҒ©гӮ’жҺҘз¶ҡгҒ—гҖҒгҒқгҒ®дёӯгҒ«гғҮгғјгӮҝгӮ’е…ҘгӮҢгӮӢгӮҲгҒҶгҒ«гҒ—гҒҫгҒ—гӮҮгҒҶгҖӮ

жңҖеҫҢгҒ«еҫ©ж—§гҒ—гҒҹгғҮгғјгӮҝгӮ’зўәиӘҚгҒ—гҒҰеҫ©е…ғгҒ•гӮҢгҒҰгҒ„гӮӢгӮҲгҒҶгҒӘгӮүе®ҢдәҶгҒ§гҒҷгҖӮгғҮгғјгӮҝгӮ’ж¶ҲеҺ»гҒ—гҒҰгҒҷгҒҗгҒӘгӮүй«ҳзўәзҺҮгҒ§еҫ©ж—§гҒ§гҒҚгҒҫгҒҷгҖӮ
гҒҠз–ІгӮҢж§ҳгҒ§гҒ—гҒҹпјҒ
гҒҹгҒ гҖҒдёҠгҒ®з”»еғҸгҒ®гӮҲгҒҶгҒ«гҖҒгҖҢгғ—гғ¬гғ“гғҘгғјгҒҜгҒӮгӮҠгҒҫгҒӣгӮ“гҖҚгҒЁиЎЁзӨәгҒ•гӮҢгҒҰгҒ„гӮӢгғ•гӮЎгӮӨгғ«гҒ®гғҮгғјгӮҝеҫ©ж—§гҒҜгҒ“гҒ®RecuvaгҒ§гҒҜйӣЈгҒ—гҒ„гӮҲгҒҶгҒ§гҒҷгҖӮ
гҒ—гҒӢгҒ—гҖҒгҒҫгҒ гҒӮгҒҚгӮүгӮҒгӮӢеҝ…иҰҒгҒҜгҒӮгӮҠгҒҫгҒӣгӮ“гҖӮ
еёӮиІ©гҒ®гғҮгғјгӮҝеҫ©ж—§гӮҪгғ•гғҲгӮ„гҖҒгғҮгғјгӮҝеҫ©ж—§гӮөгғјгғ“гӮ№гӮ’еҲ©з”ЁгҒҷгӮҢгҒ°гғ•гғӘгғјгӮҪгғ•гғҲгҒ§еҫ©ж—§еҮәжқҘгҒӘгҒӢгҒЈгҒҹгғ•гӮЎгӮӨгғ«гҒ§гӮӮеҫ©е…ғгҒ§гҒҚгӮӢзўәзҺҮгҒҢй«ҳгҒҫгӮҠгҒҫгҒҷгҖӮ
еёӮиІ©гҒ®гғ•гғӘгғјгӮҪгғ•гғҲгҒҜиЈҪе“ҒгӮ’иіје…ҘгҒҷгӮӢеүҚгҒ«гҖҒгғҮгғјгӮҝеҫ©ж—§гҒҢеҸҜиғҪгҒӢиЁәж–ӯгҒҷгӮӢдҪ“йЁ“зүҲгҒҢеҝ…гҒҡгҒӮгӮӢгҒ®гҒ§гҒҫгҒҡгҒқгҒЎгӮүгҒ§зўәиӘҚгҒ—гҒҰгҖҒеҫ©ж—§гҒ§гҒҚгӮӢгӮҲгҒҶгҒӘгӮүиіје…ҘгҒ—гҒҫгҒҷгҖӮ
еҜ„д»ҳгғ»й–Ӣзҷәж”ҜжҸҙгҒ«гҒӨгҒ„гҒҰ
гӮігғігғҶгғігғ„гҒ®гғҮгғјгӮҝеҫ©ж—§гӮ’е®ҹиЁјгҒҷгӮӢж©ҹжқҗгҒҜеҹәжң¬зҡ„гҒ«еҖӢдәәгҒ§иӘҝйҒ”гҒ—гҒҰиЁҳдәӢгӮ’жӣёгҒ„гҒҰгҒҠгӮҠгҒҫгҒҷгҖӮ
иЁҳдәӢгҒҢгҒҠеҪ№гҒ«з«ӢгҒЎгҒҫгҒ—гҒҹгӮүгҖҒгғ–гғӯгӮ°йҒӢе–¶гӮ’гӮөгғқгғјгғҲгҒ—гҒҰгҒ„гҒҹгҒ гҒ‘гӮӢгҒЁеӨ§еӨүеҠ©гҒӢгӮҠгҒҫгҒҷгҖӮжҳҜйқһгҒЁгӮӮгҒ”еҚ”еҠӣгҒ„гҒҹгҒ гҒ‘гҒҹгӮүе№ёгҒ„гҒ§гҒ”гҒ–гҒ„гҒҫгҒҷгҖӮ
http://amzn.asia/bwi5rDi
P.S.
гӮөгғқгғјгғҲгҒ—гҒҰгҒҸгҒ гҒ•гҒЈгҒҹзҡҶж§ҳгҖҒгҒ“гҒЎгӮүгҒӢгӮүгғЎгғғгӮ»гғјгӮёгҒҢйҖҒдҝЎгҒ§гҒҚгҒҫгҒӣгӮ“гҒ®гҒ§гҖҒгҒ“гҒ®е ҙгӮ’гҒҠеҖҹгӮҠгҒ—гҒҰгҒҠзӨјгҒ„гҒҹгҒ—гҒҫгҒҷгҖӮ
гҒ”иіје…ҘдёӢгҒ•гҒЈгҒҹиЈҪе“ҒгҒҜгӮігғігғҶгғігғ„йҒӢе–¶гҒ®зӮәгҖҒеӨ§еҲҮгҒ«дҪҝгӮҸгҒӣгҒҰгҒ„гҒҹгҒ гҒҚгҒҫгҒҷгҖӮ
гҒ”ж”ҜжҸҙгҖҒжң¬еҪ“гҒ«гҒӮгӮҠгҒҢгҒЁгҒҶгҒ”гҒ–гҒ„гҒҫгҒҷгҖӮ
й–ўйҖЈиЁҳдәӢ
гғҗгғғгӮҜгӮўгғғгғ—гҒ®гӮ№гӮ№гғЎ
гғ‘гӮҪгӮігғігӮ„гӮ№гғһгғӣгҒ®гғҮгғјгӮҝгҒҜж„ҸеӨ–гҒЁз°ЎеҚҳгҒ«ж¶ҲгҒҲгҒҰгҒ—гҒҫгҒҶгҒ®гҒ§гҖҒеҸҜиғҪгҒӘйҷҗгӮҠгғҗгғғгӮҜгӮўгғғгғ—гӮ’еҸ–гӮӢгҒ“гҒЁгҒҢйҮҚиҰҒгҒ§гҒҷгҖӮ
гғҗгғғгӮҜгӮўгғғгғ—гҒ•гҒҲгҒЁгҒЈгҒҰгҒ„гӮҢгҒ°гҖҒиЎқж’ғгӮ„ж°ҙжҝЎгӮҢгҒӘгҒ©гҒ§йҮҚзҜӨгҒӘгӮ·гӮ№гғҶгғ йҡңе®ігҒ«гҒӘгҒЈгҒҰгҒ—гҒҫгҒЈгҒҰгӮӮз°ЎеҚҳгҒ«гғҮгғјгӮҝгӮ’еҸ–гӮҠжҲ»гҒҷгҒ“гҒЁгҒҢгҒ§гҒҚгҒҫгҒҷгҖӮ
з§ҒгҒҜгҖҒ![]() PCгғҮгғјгӮҝгғҗгғғгӮҜгӮўгғғгғ—гӮҪгғ•гғҲгӮ’дҪҝгҒ„гҖҒгғҮгғјгӮҝгҒҜ2гҒӢжүҖгҒ«дҝқз®ЎгҒҷгӮӢгӮҲгҒҶгҒ«гҒ—гҒҰгҒ„гҒҫгҒҷгҖӮгҒ•гӮүгҒ«гҖҒе®ҡжңҹзҡ„гҒ«жүӢеӢ•гҒ§гғҗгғғгӮҜгӮўгғғгғ—гӮ’еҸ–гҒЈгҒҰгҒ„гҒҫгҒҷгҒӢгӮүгҖҒгғҮгғјгӮҝйҡңе®ігҒҢиө·гҒҚгҒҰгӮӮгғҮгғјгӮҝгҒқгҒ®гӮӮгҒ®гҒҢж¶ҲгҒҲгҒҰгҒ—гҒҫгҒҶгҒ“гҒЁгҒҜгҒӮгӮҠгҒҫгҒӣгӮ“гҖӮ
PCгғҮгғјгӮҝгғҗгғғгӮҜгӮўгғғгғ—гӮҪгғ•гғҲгӮ’дҪҝгҒ„гҖҒгғҮгғјгӮҝгҒҜ2гҒӢжүҖгҒ«дҝқз®ЎгҒҷгӮӢгӮҲгҒҶгҒ«гҒ—гҒҰгҒ„гҒҫгҒҷгҖӮгҒ•гӮүгҒ«гҖҒе®ҡжңҹзҡ„гҒ«жүӢеӢ•гҒ§гғҗгғғгӮҜгӮўгғғгғ—гӮ’еҸ–гҒЈгҒҰгҒ„гҒҫгҒҷгҒӢгӮүгҖҒгғҮгғјгӮҝйҡңе®ігҒҢиө·гҒҚгҒҰгӮӮгғҮгғјгӮҝгҒқгҒ®гӮӮгҒ®гҒҢж¶ҲгҒҲгҒҰгҒ—гҒҫгҒҶгҒ“гҒЁгҒҜгҒӮгӮҠгҒҫгҒӣгӮ“гҖӮ
гғҮгғјгӮҝеҫ©е…ғгҒ§гҒҚгҒӘгҒ„жҷӮгҒҜпјҹ
гғҮгғјгӮҝгҒҢеҫ©е…ғгҒ§гҒҚгҒӘгҒӢгҒЈгҒҹе ҙеҗҲгҖҒй—ҮйӣІгҒ«ж“ҚдҪңгҒҷгӮӢгҒЁгғҮгғјгӮҝеҫ©ж—§зўәзҺҮгҒҢдёӢгҒҢгҒЈгҒҰгҒ—гҒҫгҒ„гҒҫгҒҷгҖӮ
еҝ…гҒҡжҲҗеҠҹгҒҷгӮӢгҒЁгҒҜйҷҗгӮҠгҒҫгҒӣгӮ“гҒҢгҖҒд»ҠгҒ§гҒҚгӮӢжңҖе–„гҒ®ж–№жі•гҒ«гҒӨгҒ„гҒҰзҙ№д»ӢгҒ—гҒҫгҒҷгҒ®гҒ§гҖҒжҳҜйқһеҸӮиҖғгҒ«гҒ—гҒҰгҒҸгҒ гҒ•гҒ„гҖӮ
гҖҢгғҮгғјгӮҝеҫ©е…ғгҒҢеҮәжқҘгҒӘгҒ„жҷӮгҒҜпјҹгҖҚеҸӮз…§
жӮӘеҫігғҮгғјгӮҝеҫ©ж—§жҘӯиҖ…гҒ«жіЁж„Ҹ
зҸҫеңЁгҖҒдёҖйғЁгҒ®гғҮгғјгӮҝеҫ©ж—§жҘӯиҖ…гҒ«гӮҲгӮӢеҲ©зӣҠгӮ’йҮҚиҰ–гҒ—гҒҹе–¶жҘӯжҙ»еӢ•гҒҢе•ҸйЎҢгҒЁгҒӘгҒЈгҒҰгҒҠгӮҠгҒҫгҒҷгҖӮ
гҒ“гҒҶгҒ—гҒҹжҘӯиҖ…гҒҜз©ҚжҘөзҡ„гҒ«гғЎгғҮгӮЈгӮўгҒ«йңІеҮәгҒҷгӮӢ(еәғе‘ҠиІ»гӮ’гҒӢгҒ‘гҒҰгҒ„гӮӢ)зӮәгҖҒдёҖиҰӢгҒ—гҒҰдҝЎй јгҒ§гҒҚгӮӢжҘӯиҖ…гҒ«иҰӢгҒҲгҒҫгҒҷгҒҢгҖҒ
еҚҳзҙ”гҒ«гҒјгҒЈгҒҹгҒҸгӮҠдҫЎж јгӮ’жҸҗзӨәгҒҷгӮӢгҒ гҒ‘гҒ§гҒӘгҒҸгҖҒиҝ”е“ҒгҒ•гӮҢгҒҹHDDгҒ«еӮ·гҒҢд»ҳгҒ„гҒҰгҒ„гҒҹгҒЁгҒ„гҒҶгғ–гғӯгӮ°иЁҳдәӢгӮӮзҷәиҰӢгҒ—гҒҫгҒ—гҒҹгҖӮ
жҘӯз•ҢеҶ…гҒ§гӮӮе«ҢгӮҸгӮҢгҒҰгҒҠгӮҠгҖҒгҒ“гҒ®жҘӯиҖ…гҒҢеҫ©ж—§дҪңжҘӯгӮ’иЎҢгҒЈгҒҹгғҮгғҗгӮӨгӮ№гҒҜеҫ©ж—§жӢ’еҗҰгҒҷгӮӢдјҒжҘӯгӮӮе°‘гҒӘгҒҸгҒӮгӮҠгҒҫгҒӣгӮ“гҖӮ
гғҮгғјгӮҝеҫ©е…ғгҒҢеҮәжқҘгҒӘгҒ„жҷӮгҒҜпјҹгҖҖгҖҢгғҮгғјгӮҝеҫ©ж—§жҲҗеҠҹгҒ®йҚөгҖҚеҸӮз…§

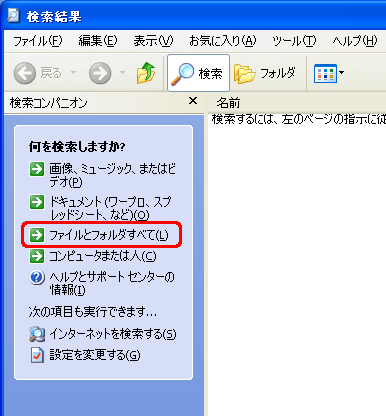
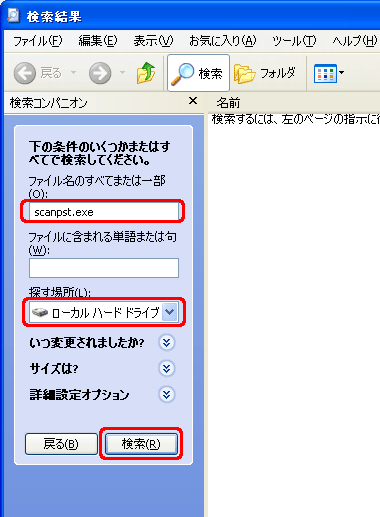
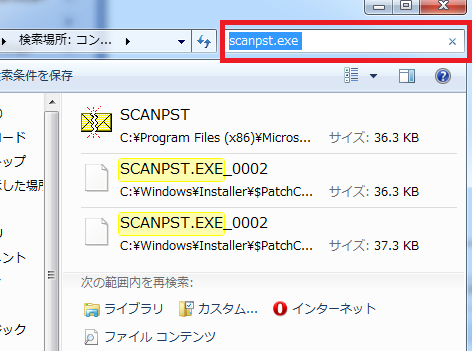
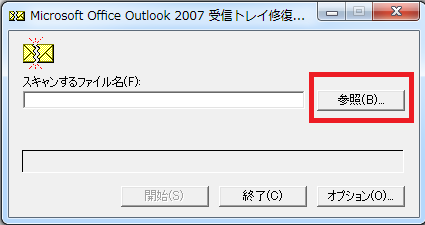
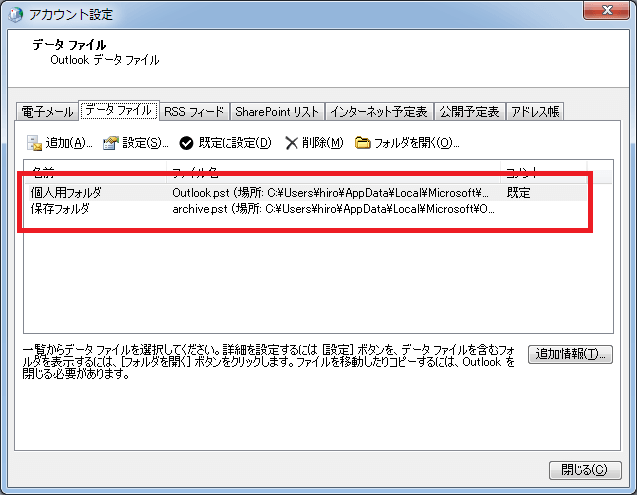
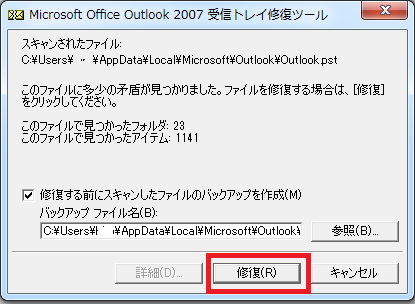
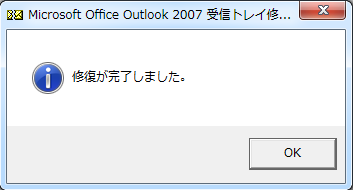
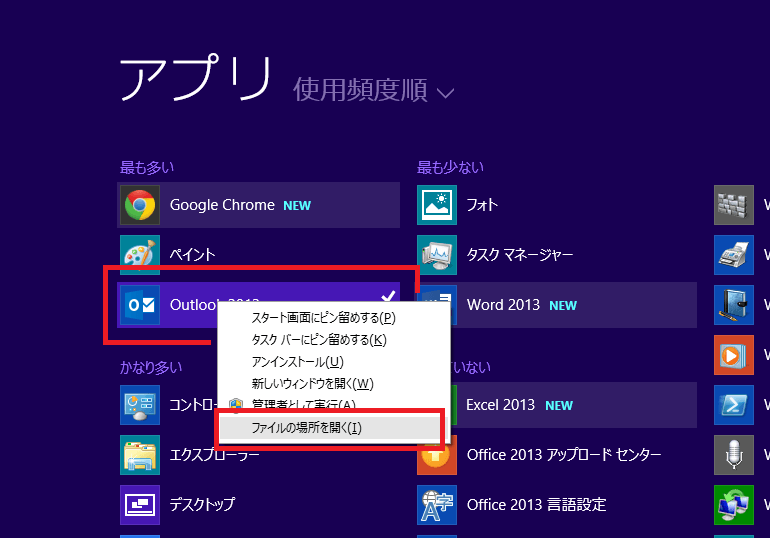
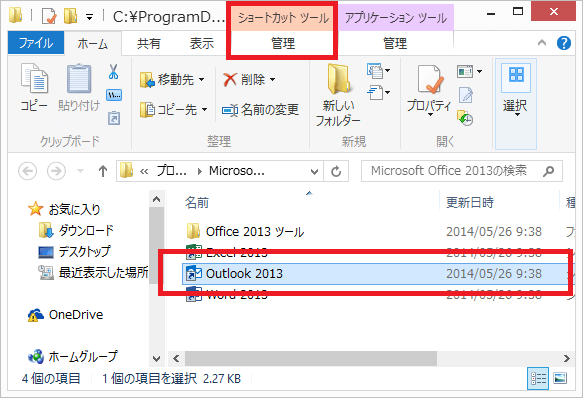
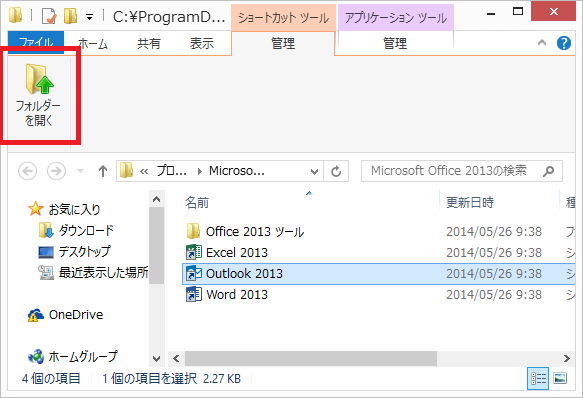
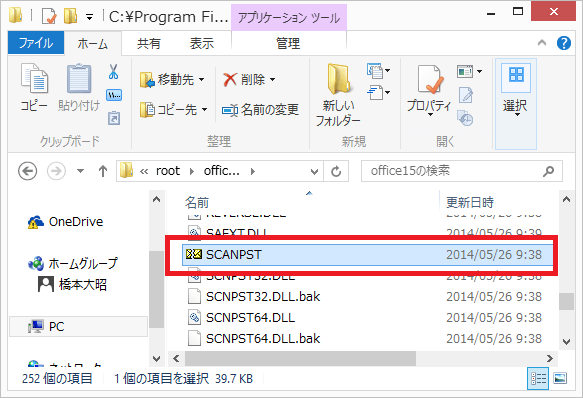
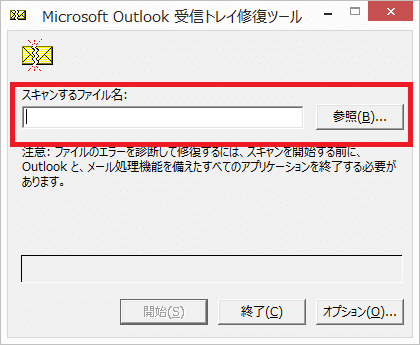
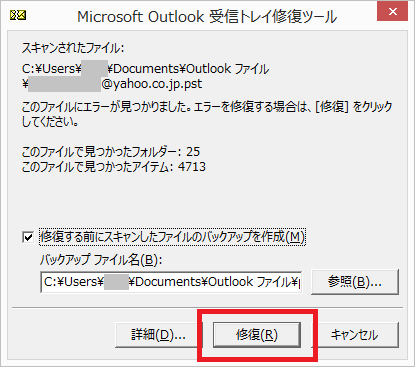
иӘӨгҒЈгҒҰгғЎгғјгғ«гӮ’е®Ңе…ЁгҒ«еүҠйҷӨгҒ—гҒҹ
dbxгӮ’е…ЁгҒҰеүҠйҷӨгҒ—гҖҒгӮҙгғҹз®ұгӮӮз©әгҒ«гҒ—гҒҹ
еҫ©ж—§гҒҜеҸҜиғҪгҒ§гҒҷгҒӢ
еҫ©ж—§ж–№жі•гҒҜгҒ“гҒ®гғҡгғјгӮёгҒ«жӣёгҒ„гҒҰгҒ„гҒҫгҒҷгҖӮ
гғҡгғјгӮёгӮ’иӘӯгӮ“гҒ§гҒ„гҒҹгҒ гҒҸгҒҹгӮҒгҒ«WEBгӮөгӮӨгғҲгӮ’йҒӢе–¶гҒ—гҒҰгҒ„гӮӢгҒ®гҒ§гҖҒгҒҫгҒҡгҒҜиӘӯгӮ“гҒ§гҒҸгҒ гҒ•гҒ„гҖӮ
иӘӯгӮ“гҒ§еҲҶгҒӢгӮүгҒӘгҒӢгҒЈгҒҹгӮҠгҖҒгғҮгғјгӮҝеҫ©ж—§гҒҢгҒ§гҒҚгҒӘгҒ„е ҙеҗҲгҒҜиіӘе•ҸгҒ—гҒҰгҒҸгҒ гҒ•гҒ„гҖӮ
outlookгҒ®pstгғ•гӮЎгӮӨгғ«гӮ’иӘӨгҒЈгҒҰеүҠйҷӨгҒ—гҒҰгҒ—гҒҫгҒ„гҖҒoutlookгҒҢиө·еӢ•гҒ§гҒҚгҒӘгҒҸгҒӘгҒЈгҒҰгҒ—гҒҫгҒ„гҖҒгҒ»гӮ“гҒЁгҒҶгҒ«еӣ°гҒЈгҒҰгҒ„гҒҹгҒ®гҒ§гҖҒгҒЁгҒҰгӮӮеҠ©гҒӢгӮҠгҒҫгҒ—гҒҹгҖӮ
outlookгҒ®еҸ—дҝЎгғЎгғјгғ«гӮ’еүҠйҷӨгҒ—гҒҰгҒ—гҒҫгҒ„гҖҒеүҠйҷӨжёҲгҒҝгӮўгӮӨгғҶгғ гӮӮз©әгҒ«гҒ—гҒҰгҒ—гҒҫгҒ„гҒҫгҒ—гҒҹгҒҢгҖҒеҫ©е…ғгҒ§гҒҚгҒҫгҒҷгҒӢпјҹ
еҫ©ж—§ж–№жі•гҒҜгҒ“гҒ®гғҡгғјгӮёгҒ«жӣёгҒ„гҒҰгҒ„гҒҫгҒҷгҖӮ
гғҡгғјгӮёгӮ’иӘӯгӮ“гҒ§гҒ„гҒҹгҒ гҒҸгҒҹгӮҒгҒ«WEBгӮөгӮӨгғҲгӮ’йҒӢе–¶гҒ—гҒҰгҒ„гӮӢгҒ®гҒ§гҖҒгҒҫгҒҡгҒҜиӘӯгӮ“гҒ§гҒҸгҒ гҒ•гҒ„гҖӮ
иӘӯгӮ“гҒ§еҲҶгҒӢгӮүгҒӘгҒӢгҒЈгҒҹгӮҠгҖҒгғҮгғјгӮҝеҫ©ж—§гҒҢгҒ§гҒҚгҒӘгҒ„е ҙеҗҲгҒҜиіӘе•ҸгҒ—гҒҰгҒҸгҒ гҒ•гҒ„гҖӮ
outlookгҒ®гғҮгғјгӮҝгҒҢгҒҷгҒ№гҒҰж¶ҲгҒҲгҒҰгҒ—гҒҫгҒ„гҖҒеҫ©ж—§гҒ—гҒҰгӮӮгғҖгғЎгҒ§гҒ—гҒҹгҒ®гҒ§еҫ©е…ғгӮҪгғ•гғҲгӮ’иІ·гҒ„гғӘгӮ«гғҗгғӘгғјгҒ—гҒҫгҒ—гҒҹгҖӮ
е®ҢдәҶеҫҢгҖҒoutlookгӮ’й–ӢгҒҚгҒҫгҒ—гҒҹгҒҢеҸҚжҳ гҒ•гӮҢгҒҰгҒ„гҒӘгҒ„гҒ®гҒӢгҒ•гӮүгҒ®зҠ¶ж…ӢгҒ§гҒҷгҖӮ
дҪ•гҒӢд»–гҒ«ж“ҚдҪңгҒҢеҝ…иҰҒгҒӘгҒ®гҒ§гҒ—гӮҮгҒҶгҒӢпјҹ
жӯЈзўәгҒӘжғ…е ұгҒҢгҒӘгҒ„гҒЁдҪ•гҒЁгӮӮиЁҖгҒҲгҒҫгҒӣгӮ“гҒ®гҒ§гҖҒ
>>гҖҢеҫ©ж—§гҒ—гҒҰгӮӮгғҖгғЎгҒ§гҒ—гҒҹгҒ®гҒ§гҖҚ
гҒЁгҒҜгҒ©гҒ®гӮҲгҒҶгҒӘж–№жі•гҒ§еҫ©е…ғгӮ’и©ҰгҒҝгҒҹгҒ®гҒ§гҒ—гӮҮгҒҶгҒӢпјҹ
>>гҖҢеҫ©е…ғгӮҪгғ•гғҲгӮ’иІ·гҒ„гғӘгӮ«гғҗгғӘгғјгҒ—гҒҫгҒ—гҒҹгҖҚ
иіје…ҘгҒ—гҒҹеҫ©е…ғгӮҪгғ•гғҲгҒЁгҒ©гҒ®гӮҲгҒҶгҒӘеҫ©е…ғгғўгғјгғүгҒ§еҫ©ж—§гӮ’и©ҰгҒҝгҒҹгҒ®гҒ§гҒ—гӮҮгҒҶгҒӢпјҹ