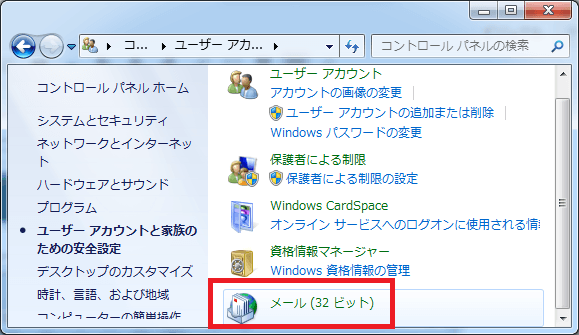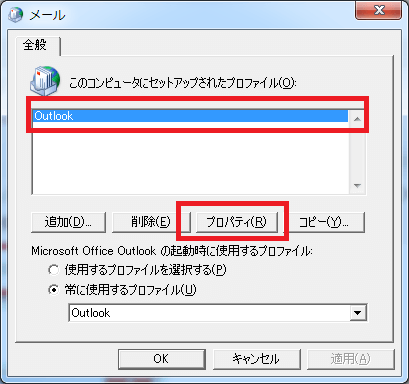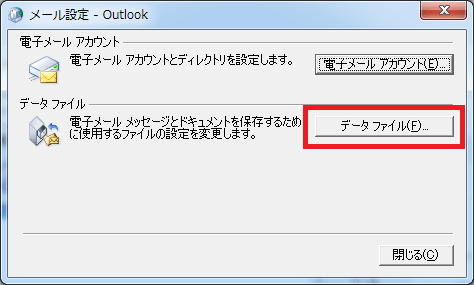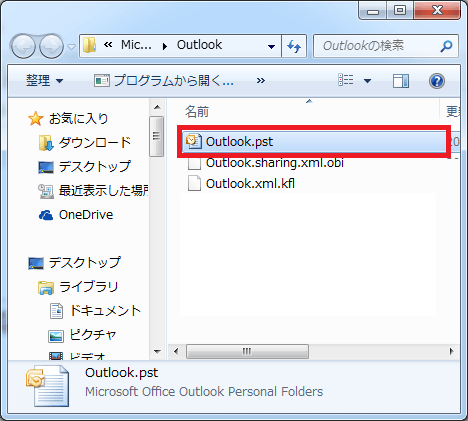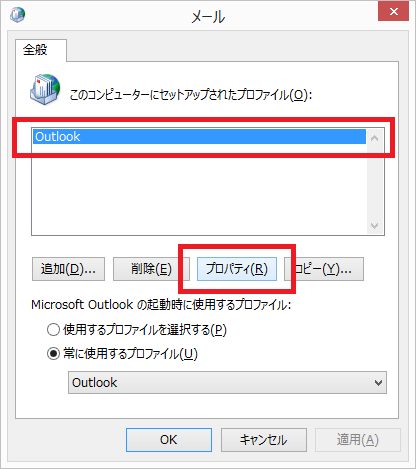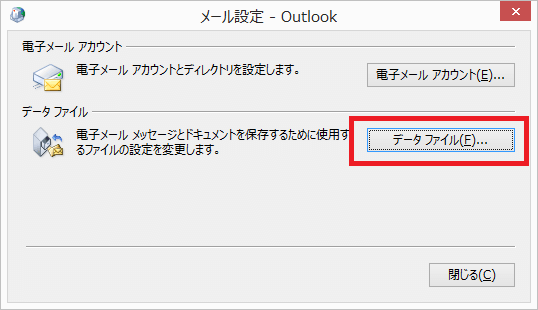Outlookで個人用フォルダー (.pst) ファイルの場所を確認し、ファイルを移動またはバックアップする方法を紹介します。
Outlookの送受信メールなど個人データは全て「個人用フォルダー (.pst) ファイル」に格納されています。
このファイルをコピーするだけで簡単にOutlookのデータをバックアップすることができます。
個人用フォルダー (.pst) ファイルの格納場所はWindowsのバージョンやパソコン環境によって異なるので、下記を参考に保存場所を確かめましょう。
Windows7の場合
Windowsスタートボタンをクリックし、コントロールパネルをクリック
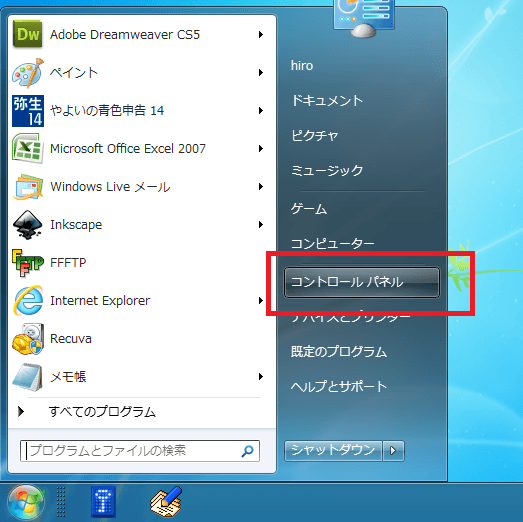
コントロールパネルの「ユーザーアカウントと家族のための安全設定」をクリック
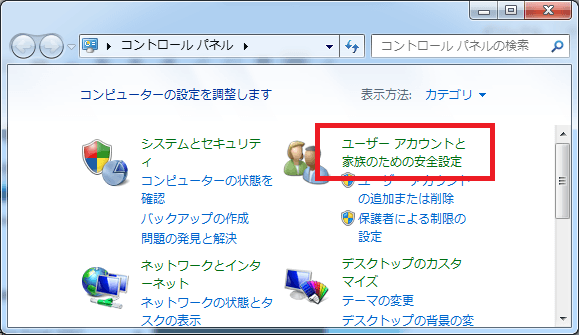
「メール設定」ウィンドウが表示されます。
「プロファイルの表示」をクリック
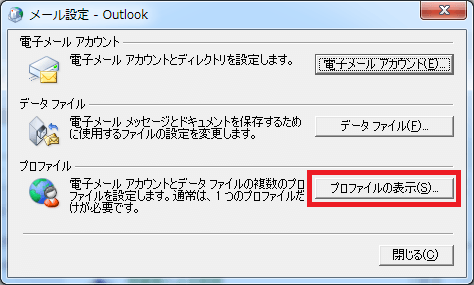
アカウント設定画面が開きます。
「データファイル」タブを開いて、バックアップしたいpstデータを選択します。
「ファイルの場所を開く」をクリックすると、Outlook(.pst) ファイルの格納先フォルダーが開きます。
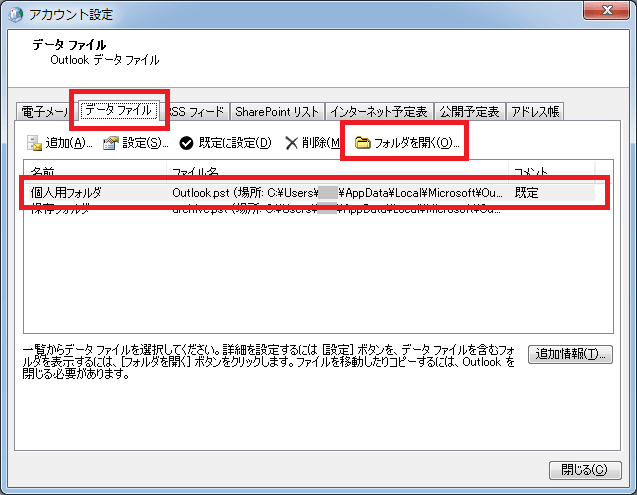
pstファイルの格納フォルダーが開きます。
pstデータのファイル名は登録したメールアドレスになっているので、バックアップしたいpstファイルをコピーしてバックアップしましょう。
Windows8の場合
キーボードの[Windows ロゴ]キー+[X]キーを押し、「コントロールパネル」をクリックします。
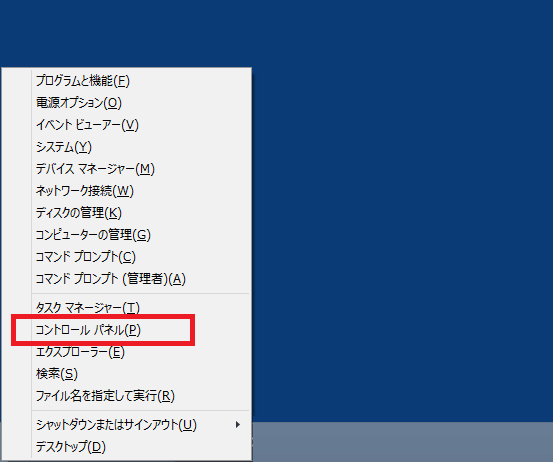
コントロールパネルが開いたら、「ユーザーアカウントとファミリーセーフティ」をクリックしましょう。
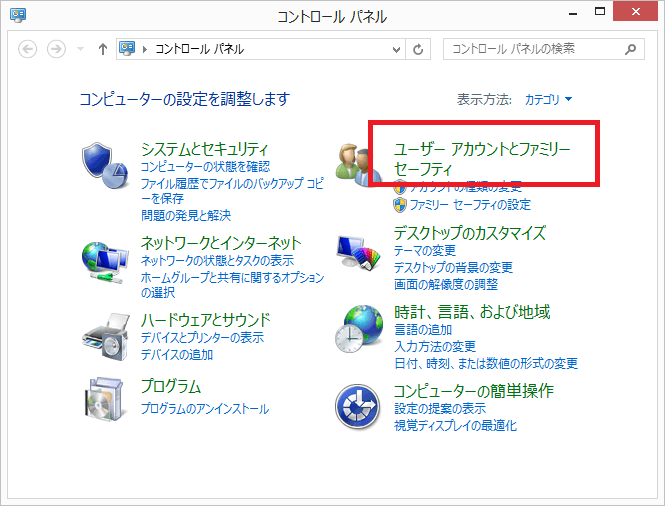
Mail(Microsoft Outlook)をクリックします。
↓Outlook2013の例

メール設定が開くので、「プロファイルの表示」をクリックしましょう。
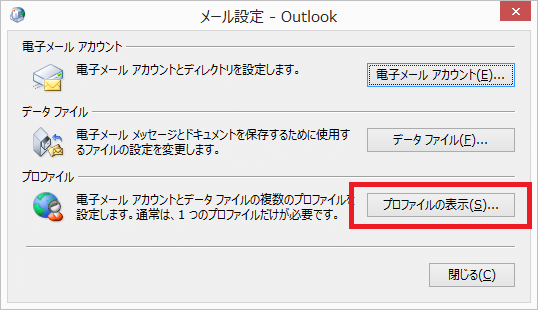
アカウント設定画面が開きます。
「データファイル」タブを開いて、バックアップしたいpstデータを選択します。
「ファイルの場所を開く」をクリックすると、Outlook(.pst) ファイルの格納先フォルダーが開きます。
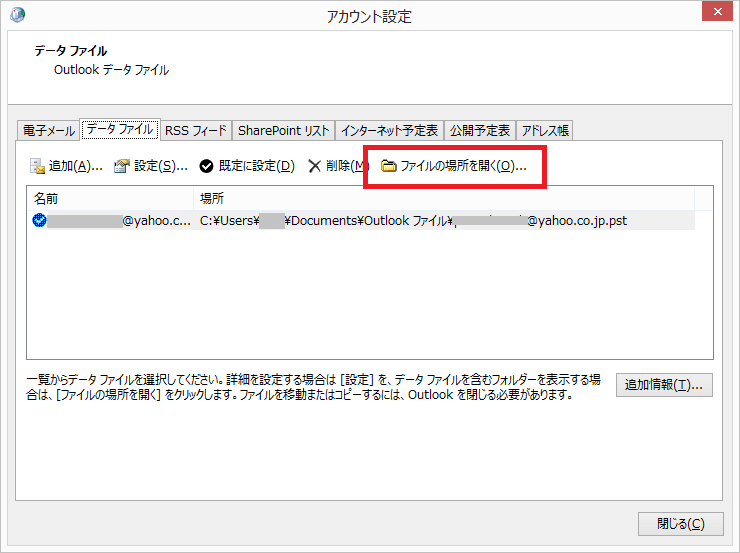
pstファイルの格納フォルダーが開きます。
pstデータのファイル名は登録したメールアドレスになっているので、バックアップしたいpstファイルをコピーしてバックアップしましょう。
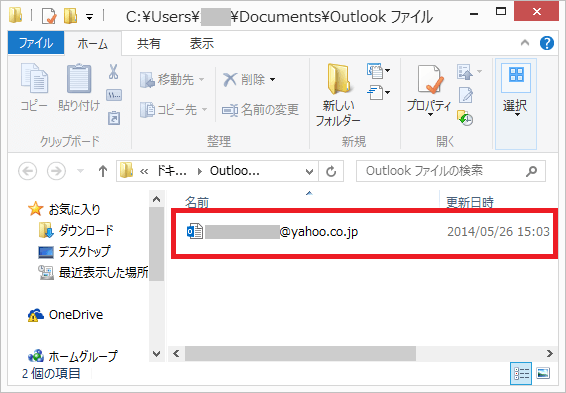
寄付・開発支援について
コンテンツのデータ復旧を実証する機材は基本的に個人で調達して記事を書いております。
記事がお役に立ちましたら、ブログ運営をサポートしていただけると大変助かります。是非ともご協力いただけたら幸いでございます。
http://amzn.asia/bwi5rDi
P.S.
サポートしてくださった皆様、こちらからメッセージが送信できませんので、この場をお借りしてお礼いたします。
ご購入下さった製品はコンテンツ運営の為、大切に使わせていただきます。
ご支援、本当にありがとうございます。
関連記事
バックアップのススメ
パソコンやスマホのデータは意外と簡単に消えてしまうので、可能な限りバックアップを取ることが重要です。
バックアップさえとっていれば、衝撃や水濡れなどで重篤なシステム障害になってしまっても簡単にデータを取り戻すことができます。
私は、![]() PCデータバックアップソフトを使い、データは2か所に保管するようにしています。さらに、定期的に手動でバックアップを取っていますから、データ障害が起きてもデータそのものが消えてしまうことはありません。
PCデータバックアップソフトを使い、データは2か所に保管するようにしています。さらに、定期的に手動でバックアップを取っていますから、データ障害が起きてもデータそのものが消えてしまうことはありません。
データ復元できない時は?
データが復元できなかった場合、闇雲に操作するとデータ復旧確率が下がってしまいます。
必ず成功するとは限りませんが、今できる最善の方法について紹介しますので、是非参考にしてください。
「データ復元が出来ない時は?」参照
悪徳データ復旧業者に注意
現在、一部のデータ復旧業者による利益を重視した営業活動が問題となっております。
こうした業者は積極的にメディアに露出する(広告費をかけている)為、一見して信頼できる業者に見えますが、
単純にぼったくり価格を提示するだけでなく、返品されたHDDに傷が付いていたというブログ記事も発見しました。
業界内でも嫌われており、この業者が復旧作業を行ったデバイスは復旧拒否する企業も少なくありません。
データ復元が出来ない時は? 「データ復旧成功の鍵」参照