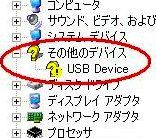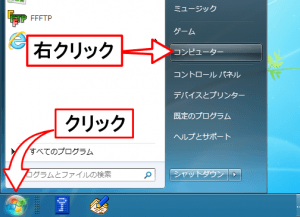「USBメモリがある日突然認識しなくなった!」
「USBメモリがある日突然認識しなくなった!」
「断続的に接続が切れてしまう!」
「PCの接続ポートに差し込んでもいつもの接続音がならない!」
「USBメモリのランプが点滅するがすぐに消えてしまう!」
「そもそもアクセスランプも点灯しない!」
等々・・・
この様なUSBメモリの不具合からデータを復旧する方法を紹介します。
一般的に、USBメモリは頻繁に着脱して持ち運ぶ事が多いはずです。USB端子に埃が入りやすく、誤作動を起こしやすいメディアです。
また、一口に、「USBメモリが認識しない」と言ってもその原因は色々あり、復旧方法も違います。
まずは、認識しなくなった症状から原因を絞り込む必要があります。
USBメモリが認識しなくなる原因は大きく分けると次の5つが挙げられます。
- USBの電力供給不足(USBハブで多数接続している時は注意)
- USB端子の接触不良(主に端子部分の汚れ)
- メモリの寿命(電子回路やフラッシュの寿命)
- USBドライバの不具合(PC側に原因がある場合)
- USBメモリの異常(フォーマットエラー、熱暴走、書き込み中にUSBメモリを抜いた)
スポンサーリンク
USBの電力供給不足
USBメモリが認識しない一番の原因は電力不足。
USBメモリはパソコンからUSB経由で電力の供給を受けて動作します。
(USBの電力供給をバスパワーと呼びます。)
通常、USBメモリは電気の消費量が少ないので、めったに電力供給不足になる事はありません。
ところが、USBハブを経由して他の機器と一緒に利用する場合、供給できる電力量が分散される事で、電力不足になる事があります。
↓USBハブ

特に、USBのバスパワーで駆動するHDDや、光学ドライブを接続していると電力供給不足に陥ります。
当然、電力不足になったUSBは動作する事が出来ませんから、パソコンが認識できない状態になってあいまいます。
この問題の確認方法は、USBハブを経由しないで、直接パソコンのUSBに接続してみることです。
直接パソコンに接続した状態でUSBメモリが認識するなら、バスパワー不足が原因です。
もし、パソコン側のUSBが足りない時は、電源アダプター付きUSBハブという製品があるので利用すると良いでしょう

USB端子の接触不良
USBメモリが認識しない場合、USB端子の接触不良を疑いましょう。
USBの接触不良には、と、破損している場合と端子が汚れている場合のケースが考えられます。
USB端子が破損している場合
>> USBポートは何度も抜き差しを繰り返す為、経年劣化の影響が出やすいコネクターと言えます。
USBの劣化はメモリ側とパソコン側のどちらでも起きる可能性がありますが、使用頻度からいうとパソコン側のUSBコネクタの方が劣化しやすくなります。
特に、低価格PCの場合、USBスロットの作りが粗悪で、端子が曲がったり、樹脂部品が折れてしまう事も多々あります。
この場合、別のUSBポートに差しなおしてみるか、別のパソコンに接続してUSBメモリの動作確認をしてみましょう。
メモリが正常に機能したら、PC側のUSBポートに問題があったという事が確認できます。
USB端子が汚れている場合
>> USBメモリは持ち運びに便利なのでホコリが入りやすく、端子部分が汚れる事で電気が通電し難くなってしまいます。
↓使い方によっては端子がこんなに汚れることも。

パソコン側も同様に、冷却ファンの影響でUSBソケットに埃がたまりやすく、導電性が悪化します。
また、長年使っているとUSB端子の劣化によって導電性が悪くなったり、端子部分が変形してうまく接触しなくなっている場合があります。(これはどちらかと言うと、端子の破損ですね。)
最初にUSB3.0対応のUSBメモリならUSB3.0ポートへ、USB2.0用のメモリならUSB2.0ポートへ規格に合わせて差し込んでみましょう。
それで認識しない場合は、逆にUSB3.0対応のUSBメモリならUSB2.0ポートへ、USB2.0用のメモリならUSB3.0ポートへ差し込んでみます。
USB2.0と3.0は互いに互換性がありますが、端子部分の形状が異なるのでうまく認識する可能性があります。
それでダメなら、USBを何度か抜き差しを繰り返したり、パソコンの別のUSBポートへ接続してみるとアクセスできるようになる事があります。
また、接点復活剤で端子部分をクリーニングすると良い効果が期待できます。

接点回復剤の使い方は、ティッシュをコヨリにして、接点回復剤を塗布します。
そのコヨリでメモリーカードやUSBの接点部分の汚れを軽く拭うように拭き取ります。
接点回復剤は、汚れだけでなく、接点の接触抵抗を低減する働きがあるので再び接点不要になり難くする効果もあります。
メモリの寿命
次にUSBメモリが認識しない可能性のある原因は、メモリの寿命による故障です。
意外と高い確率で故障しますが、原因の特定が難しく、あれこれ検証して消去法的にメモリの寿命と分かる場合がほとんどです。
下記の「USBドライバの不具合」「USBの異常」で原因が特定できなければメモリの寿命と判断できます。
また、徐々に症状が悪化した場合はフラッシュや電子回路の破損が濃厚です。
例えば、
初期ではドライブとして認識するがアクセスできない
中期ではドライブとして認識しないがデバイスマネージャからは認識する
末期ではデバイスマネージャからも認識しない
などです。
故障内容は主にフラッシュメモリの寿命や基盤の腐食による経年劣化でしょう。
特に容量の小さな初期の頃のUSBメモリの故障率は高かったです。また、USBメモリは持ち運びに便利ですから、ポケットの中に入れて持ち歩くことも多いと思います。(特に男性)
でも、ポケットの中は意外と湿度が高く、電子機器にとって良い環境ではありません。
データ復旧には業者を利用
メモリの寿命で故障した場合、個人で修理したりデータを復元することは不可能に近いです。
ただし、フラッシュが無傷で基盤の故障だった場合は、データ復旧業者に依頼すれば復元できる可能性はありますので、諦めたくないデータが入っている場合は一度見積もりを取ってみると良いでしょう。
(基本的に見積もりは無料です。)
USBドライバの不具合
USB経由でパソコンと接続するのですが、USBデバイスドライバや接続するハードウェアドライバに異常が発生するとUSBメモリが認識しません。
通常なら、パソコンにUSB機器を接続するだけで自動的にドライバがインストールされたり、Windows標準で搭載されているドライバが機能して自動的にデバイスを認識するようになっています。
ところが、パソコンに搭載されたデバイスドライバも万能ではありません。
特殊な機能を搭載したUSB機器の場合、時として正しく認識しない事があります。
そのような時は「デバイスマネージャ」を起動してUSB機器の状態を確認しましょう。
場合によってはドライバを再インストールする必要があります。
「コントロールパネル」から「デバイスマネージャ」を立ち上げ、デバイスドライバが正しくインストールされているか確認してみましょう。
⇒ デバイスマネージャの起動方法
デバイスマネージャを起動して、「?」や「!」アイコンがある場合はドライバがインストールされていないか、ドライバに異常が発生している可能性があります。
該当する項目が、USBと記載されていれば認識しない原因はドライバで間違いありません。
ちなみに、パソコン本体のUSBドライバは基本的にパソコンの初期状態でインストールされているはずです。
USB機器のドライバはパソコンにUSBで接続すると自動的にドライバがインストールされる仕組みになっています。
もし、ドライバに異常がある場合は、ドライバの再インストールが必要です。
まず、「?」や「!」アイコンが付いた項目をマウスの右クリックして表示されるメニューから「削除」を選択します。
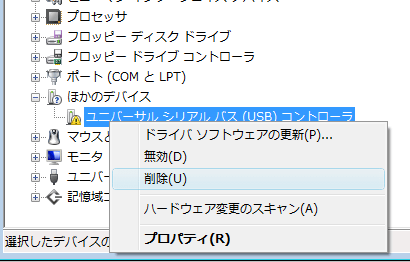
削除したら、USB機器を取り外して一度パソコンを再起動させてから再度USBメモリを接続してみましょう。
ドライバが再インストールされれば正常に認識するはずです。
どうしても問題が解決しない時はパソコン本体や、USBメモリが故障している可能性が考えられます。
他のパソコンがあればそのパソコンでUSBを接続させてみるなどし、原因がUSBメモリなのかパソコンか特定してみます。
もし、USBメモリの方に問題があるようなら下記の「USBメモリの異常」で詳しくメモリ本体の症状を見ていきましょう。
USBメモリの異常
USBメモリの使用中にデータエラーでパーティションやファイルシステムが破損したり、熱がこもってしまう事で生じる熱暴走が原因で問題が発生する場合があります。
パーティションの破損が原因の場合
>> パーティションに何らかの異常が発生している場合、「マイコンピュータ」からは、「リムーバブルディスク」として認識される事が多いです。
この状態でUSBメモリを開こうとしても「リムーバブルディスクにディスクを挿入してください」とメッセージが表示されメモリを開く事ができません。
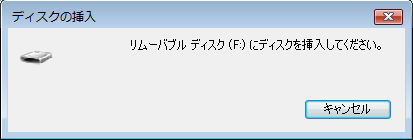
この様な時はパーティションの再構築が必要です。
再構築方法は下記のページを参考にしてください。
⇒ パーティションを削除・開放した場合
ファイルシステムが破損する原因
>> USBの電力供給不足で紹介したように、USBハブにたくさんのUSB機器を接続すると、電力不足でメモリが機能停止してしまう事があります。
この時USBメモリにアクセス中だった場合、ファイルシステムが破損する事が考えられます。
これは、「ハードウェアを安全に取り外してメディアを取り出す」をしないで、書き込み中にメディアを取り出してしまった場合と同様になります。

この場合、USBメモリのファイルシステムが破損して、パソコンで認識できなくなっている可能性があります。
ファイルシステムが破損したUSBメモリを復元するには、![]() ファイナルデータなどの市販の復旧ソフトを利用すると比較的簡単に復元する事が可能です。
ファイナルデータなどの市販の復旧ソフトを利用すると比較的簡単に復元する事が可能です。
ファイナルデータを利用する時は、 無料の体験版から、実際にデータ復元可能か確認スキャンを行う事ができます。
無料の体験版から、実際にデータ復元可能か確認スキャンを行う事ができます。
是非、購入の前に確認してみると無駄な出費を抑えられるのでお勧めです。
また、作業は少し難しくなりますが、USBメモリのフォーマットを修復する事でデータ復旧することも可能です。
フォーマットの復旧方法については、「RAWになったHDDのフォーマットを修復する」を参考にしてください。
この記事はRAWになったHDDの復旧をメインで紹介していますが、TestDiskを利用したパーティションの復旧方法はそのまま今回のケースに適用できます。
(※操作がやや複雑になるので自己責任でお願いします。)
ファイルシステムのエラーが原因の場合
>> ファイルシステムに異常があり、USBメモリが正常に認識しない事があります。
USBメモリのファイルシステムが認識しないと、マイコンピュータに表示されていても
アクセスする時に、
「ディスクはフォーマットされていません」
「今すぐフォーマットしますか?」
などとエラーメッセージが表示されます。
この場合は、以下ページを参考にしてください。
⇒ 「ドライブ○のディスクはフォーマットされていません。今すぐフォーマットしますか?」と表示される
USBメモリのファイルエラーや熱暴走が原因の場合も!
>>USBメモリのファイルエラーや熱による誤作動の問題も考えられます。
USBメモリを長時間PCに差していると、意外と高温になる事があり、熱暴走でアクセス不能になる事があります。
この場合、USBメモリ取り外して冷却する事で再びアクセスできるようになる事があります。
また、USBメモリをPCに挿入した時や、書き込みを行っている最中に、
「USBをスキャンして修復しますか?」
「リムーバブルディスクをスキャンして修復しますか?」
とメッセージが表示される事があります。
↓このメッセージが表示されたら「スキャンおよび修復」をクリックして問題を修復しましょう。
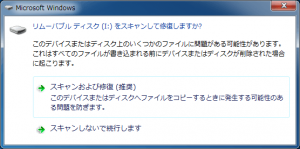
うっかり画面を閉じてしまったり、「スキャンしないで続行します」をクリックしてしまった時は、USBメモリのプロパティから「エラーチェック」を行いましょう。
Windowsの[スタート]→[コンピュータ]をクリックします
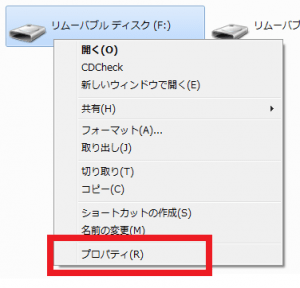
USBメモリを右クリックして、[プロパティ]をクリックします。
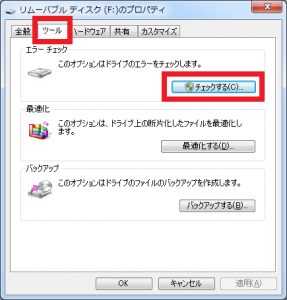
プロパティが開くので、「ツール」タブを選択し、「チェックする」をクリックしましょう。
どうしてもうまくいかない場合は・・・
もし、USBメモリがどうしても認識しない場合、USBメモリの物理的な故障が原因である可能性が高いでしょう。
特に、デバイスマネージャで、「不明なデバイス」と表示されている場合、メモリが破損している可能性が高いです。
USBメモリの構造は、データを記録しているメモリ部分とメモリのコントローラー部分に分けることができ、
コントローラー部分の破損だけなら、ほぼ100パーセントの確率でデータの復元が可能です。
ただし、物理的な破損が原因の為、データ復旧サービスに依頼する必要があります。
データ復旧は有料ですが、データ復旧が可能か無料で確認検査してもらえるサービス会社もあるので、まずは復旧可能か検査依頼してみてはいかがでしょうか?
寄付・開発支援について
コンテンツのデータ復旧を実証する機材は基本的に個人で調達して記事を書いております。
記事がお役に立ちましたら、ブログ運営をサポートしていただけると大変助かります。是非ともご協力いただけたら幸いでございます。
http://amzn.asia/bwi5rDi
P.S.
サポートしてくださった皆様、こちらからメッセージが送信できませんので、この場をお借りしてお礼いたします。
ご購入下さった製品はコンテンツ運営の為、大切に使わせていただきます。
ご支援、本当にありがとうございます。
関連記事
バックアップのススメ
パソコンやスマホのデータは意外と簡単に消えてしまうので、可能な限りバックアップを取ることが重要です。
バックアップさえとっていれば、衝撃や水濡れなどで重篤なシステム障害になってしまっても簡単にデータを取り戻すことができます。
私は、![]() PCデータバックアップソフトを使い、データは2か所に保管するようにしています。さらに、定期的に手動でバックアップを取っていますから、データ障害が起きてもデータそのものが消えてしまうことはありません。
PCデータバックアップソフトを使い、データは2か所に保管するようにしています。さらに、定期的に手動でバックアップを取っていますから、データ障害が起きてもデータそのものが消えてしまうことはありません。
データ復元できない時は?
データが復元できなかった場合、闇雲に操作するとデータ復旧確率が下がってしまいます。
必ず成功するとは限りませんが、今できる最善の方法について紹介しますので、是非参考にしてください。
「データ復元が出来ない時は?」参照
悪徳データ復旧業者に注意
現在、一部のデータ復旧業者による利益を重視した営業活動が問題となっております。
こうした業者は積極的にメディアに露出する(広告費をかけている)為、一見して信頼できる業者に見えますが、
単純にぼったくり価格を提示するだけでなく、返品されたHDDに傷が付いていたというブログ記事も発見しました。
業界内でも嫌われており、この業者が復旧作業を行ったデバイスは復旧拒否する企業も少なくありません。
データ復元が出来ない時は? 「データ復旧成功の鍵」参照