デスクトップはパソコンの電源を入れてログインした最初に表示される画面です。
↓この画面がデスクトップ画面です。
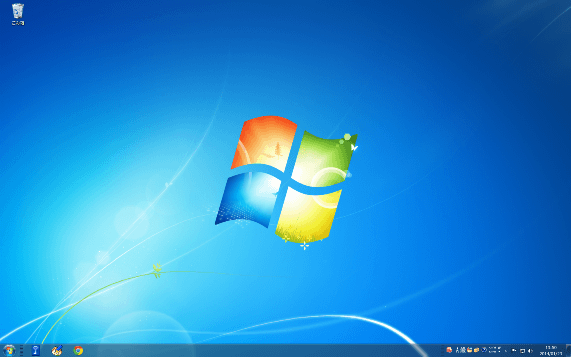
デスクトップはパソコンを立ち上げて最初に表示される画面なので、良く使うアプリケーションのアイコンやファイルデータを保存しておくととても便利に使えます。
削除ファイルを一時的に保存しておく「ごみ箱」もデスクトップ上に表示されています。
この様に便利なデスクトップ画面ですが、アイコンやファイルが消えてしまったり、間違って削除してしまった時の元に戻す方法を紹介します。
デスクトップのアイコンやファイルが消えてしまった場合
急にデスクトップからアイコンやファイルが消えてしまう事があります。
もし、削除したつもりが無いファイルが消えてしまったり、デスクトップ上に保存したはずのデータが無い場合、ディスプレイの外側に配置されてしまった可能性があります。
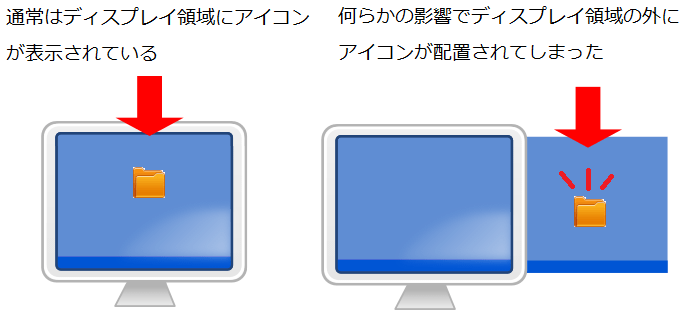
ディスプレイ領域の外に配置されてしまったアイコンを元に戻すには、デスクトップの何もないところを右クリックして下画像のようなメニューを表示させます。
メニューの「並べ替え」を選択し、右側に表示された「更新日時」をクリックすると、アイコンが更新日時順に再配列されます。
アイコンの並べ替えを行えば、ディスプレイの外側に移動してしまったアイコンも表示されるようになります。
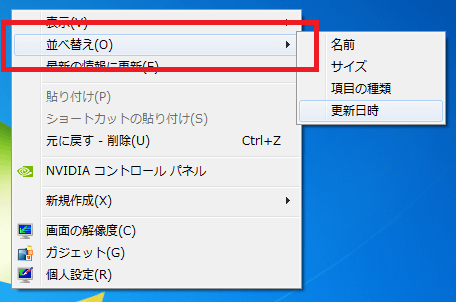
もし、上記の「並べ替え」で表示されない場合、うっかり削除してしまったか、何らかの原因でデスクトップ上のアイコンが消えてしまった可能性があります。
もし、アプリケーションやデータの「ショートカット」が消えてしまったなら、オリジナルファイルからショートカットを作り直した方が手っ取り早いでしょう。
新しくショートカットを作り直す時は、オリジナルのプログラムやデータのアイコンを左クリックして、メニューを表示させます。
「送る」という表示にマウスカーソルを合わせるとサブメニューが開きます。
「デスクトップ(ショートカットを作成)」をクリックするとデスクトップにショートカットアイコンが表示させるはずです。
↓
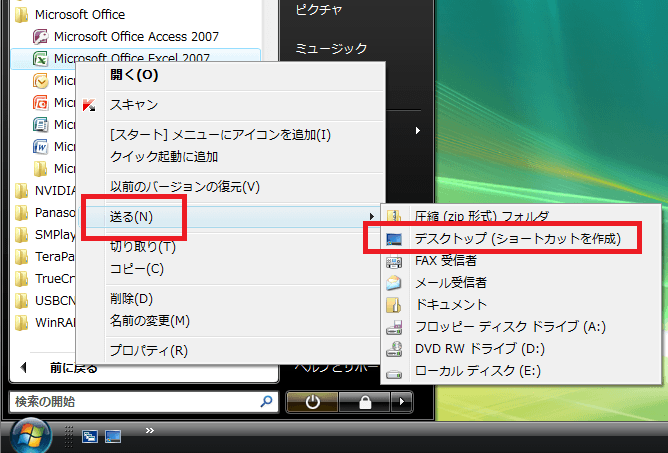
ショートカット以外のデータが消えてしまった時はデータ復旧作業が必要です。
まず、デスクトップ上のアイコンやデータは、削除しても「ごみ箱」にいったん保存されます。
ごみ箱フォルダに消えてしまったデータが無いか確認しましょう。
ごみ箱にデータが見つかったら、マウスでドラッグして、デスクトップ上に移動させる事で復旧できます。
(ごみ箱へ入れてしまったデータの復旧参照)
ごみ箱にない場合は他のフォルダに間違って移動させてしまっている事があります。
パソコンはファイルをドラッグするだけで簡単にデータを移動出来てしまいます。
デスクトップ上の他のフォルダに移動させてしまう事も珍しくありません。
どこに移動させてしまったか見当がつかない時は、Windowsの検索機能を利用して見つける事が出来ます。
Windowsのスタートボタンをクリックし、「検索の開始」ボックスに分かる範囲で良いので、見つけたいファイルの名前を入力してみます。
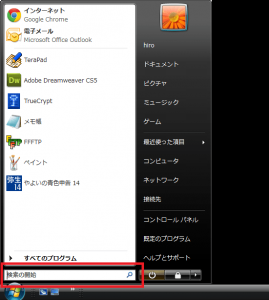
注意点、スタートメニューから検索した結果は、あらかじめインデックス化されたファイルが検索対象となっています。
具体的には、プロパティ (作成者、タグ、評価など)、ファイル名、変更日付など、ファイルに関する情報が保存されています。
インデックス化されていればファイル名と内容を検索するのですが、インデックスが作成されていないとファイル名だけが検索対象となります。
USBメモリや外付けHDDなどはインデックスが作成されていない可能性があるので、検索結果に表示されない事があります。
検索でヒットするはずのデータが見つからない時は、検索の設定を変更すると見つかるかもしれません。
ファイルの作成日やファイルサイズからも検索する方法もあります。
詳しくは、「どこに保存したか分からなくなったファイルの見つけ方」を参照してください。
もし、ファイル検索でも見つからない場合、データが消去されてしまった可能性もあります。
バックアップを作成していたり、WindowsVista※1やWindows7以降のOSでは「システムの復元」を起動して以前の状態に戻す事が出来ます。
しかし、不用意にバックアップやシステムの復元を試してファイルが復元できなかった場合、ファイルを上書きしてしまう事になるのでデータ復旧ソフトでの復旧作業が困難になってしまいます。
まずは、無料のデータ復旧ソフトでパソコンをスキャンし、もしデータが復旧できない時にシステムの復元を試すという順番が良いと思います。
データ復旧ソフトを利用したファイルの復元方法は、「データ復元方法(recuvaの使い方)」で紹介しているので是非参考にしてください。
寄付・開発支援について
コンテンツのデータ復旧を実証する機材は基本的に個人で調達して記事を書いております。
記事がお役に立ちましたら、ブログ運営をサポートしていただけると大変助かります。是非ともご協力いただけたら幸いでございます。
http://amzn.asia/bwi5rDi
P.S.
サポートしてくださった皆様、こちらからメッセージが送信できませんので、この場をお借りしてお礼いたします。
ご購入下さった製品はコンテンツ運営の為、大切に使わせていただきます。
ご支援、本当にありがとうございます。
関連記事
バックアップのススメ
パソコンやスマホのデータは意外と簡単に消えてしまうので、可能な限りバックアップを取ることが重要です。
バックアップさえとっていれば、衝撃や水濡れなどで重篤なシステム障害になってしまっても簡単にデータを取り戻すことができます。
私は、![]() PCデータバックアップソフトを使い、データは2か所に保管するようにしています。さらに、定期的に手動でバックアップを取っていますから、データ障害が起きてもデータそのものが消えてしまうことはありません。
PCデータバックアップソフトを使い、データは2か所に保管するようにしています。さらに、定期的に手動でバックアップを取っていますから、データ障害が起きてもデータそのものが消えてしまうことはありません。
データ復元できない時は?
データが復元できなかった場合、闇雲に操作するとデータ復旧確率が下がってしまいます。
必ず成功するとは限りませんが、今できる最善の方法について紹介しますので、是非参考にしてください。
「データ復元が出来ない時は?」参照
悪徳データ復旧業者に注意
現在、一部のデータ復旧業者による利益を重視した営業活動が問題となっております。
こうした業者は積極的にメディアに露出する(広告費をかけている)為、一見して信頼できる業者に見えますが、
単純にぼったくり価格を提示するだけでなく、返品されたHDDに傷が付いていたというブログ記事も発見しました。
業界内でも嫌われており、この業者が復旧作業を行ったデバイスは復旧拒否する企業も少なくありません。
データ復元が出来ない時は? 「データ復旧成功の鍵」参照
