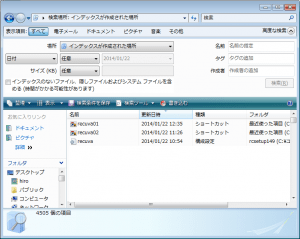ファイルやデータをどこに保存したかわからなくなってしまい、ファイル名も詳しく思い出せず、紛失してしまう事って意外と多いと思います。
ファイル名が分からなくなってしまうと、検索できないと思い込んでしまう方もいますが、そんなことはありません。
ファイル名が分からなくても、Windowsの検索機能をうまく使えばファイルを見つける事が出来るのです。
ファイル名の一部や拡張子から検索する
パソコンのデータは、ファイル名や更新日時、ファイルサイズなど、たくさんの情報が詰まっています。
まずは、ファイル名の一部やファイルの拡張子が分かればその情報をもとにデータを絞り込んで検索してみましょう。
Windowsのスタートボタンをクリックし、「検索の開始」ボックスに分かる範囲で良いので、見つけたいファイルの名前を入力してみます。
例えば、「test」と入力すると、「ファイル名」や「内容」「保存されているフォルダ名」などにtestという文字列があるデータが表示されます。
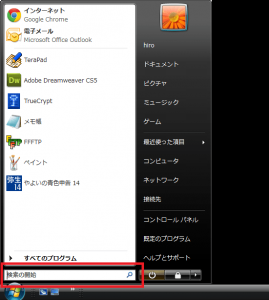
また、ファイル名に使われている文字の一部しか分からない場合、「*」を使うと便利です。
最初の文字が分からず、最後にxyzが付くファイルを検索したい場合、
「*xyz」
と入力すれば”abcxyz”や”fxyz”などのファイル名がヒットする事になります。
これは拡張子を指定してファイルを検索するときにも有効です。
拡張子とは、ファイルの種類ごとに割り振られた識別子のようなものです。
ファイルの末尾に「.xxx」といったように、ドットの後の三文字で指定されます。
アプリケーションなら「.exe」、写真データなら「.jpg」、ワード文章なら「.doc」となります。
(各ファイルの拡張子についてはWEB検索すればすぐに見つかります。)
任意のファイル名の写真データを探したい時は、
「*.jpg」と入力して検索します。
さらに、最初と最後がわからないxyzが付くファイルを検索したい時は、
「*xyz*」と入力します。
この検索方法を使えば、ファイル名の一部しか分からなくても検索する事が出来るようになります。
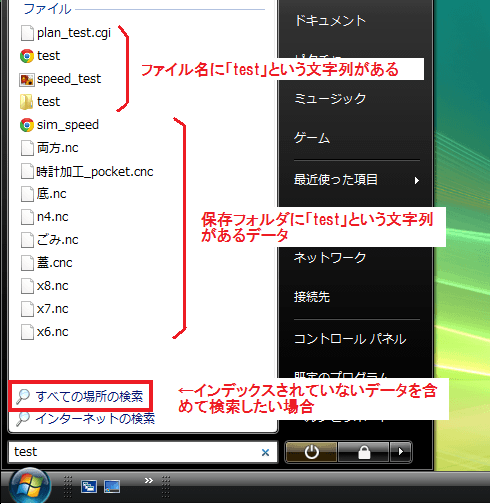
注意点、スタートメニューから検索した結果は、あらかじめインデックス化されたファイルが検索対象となっています。
具体的には、プロパティ (作成者、タグ、評価など)、ファイル名、変更日付など、ファイルに関する情報が保存されています。
インデックス化されていればファイル名と内容を検索するのですが、インデックスが作成されていないとファイル名だけが検索対象となります。
USBメモリや外付けHDDなどはインデックスが作成されていない可能性があるので、検索結果に表示されない事があります。
その場合、下側にある「すべての場所の検索」又は「他の結果を表示」、「検索結果の続きを表示」をクリックするとすべてのデータを対象とした検索結果が表示されます。
また、検索でヒットするはずのデータが見つからない時は、検索の設定を変更してみましょう。
適当なフォルダを開き、「整理」ボタンをクリックして、「フォルダと検索のオプション」をクリックします。
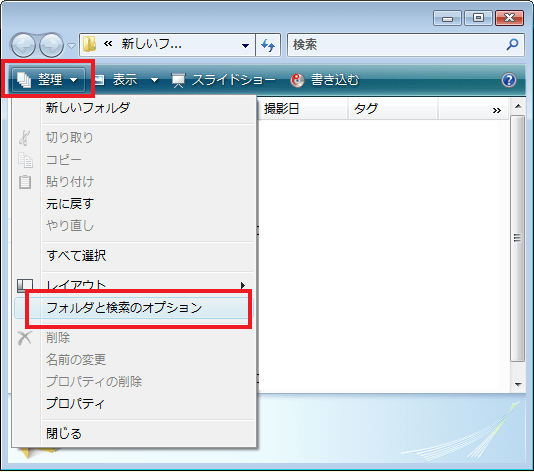
フォルダオプションが開くので、「検索」タブを選択します。
検索項目で「ファイル名と内容を常に検索する」にチェックを入れ、「適用」ボタンをクリックすれば、ファイルの内容も含めて検索する事が出来ます。
ただし、注意書にも書かれている通り、検索時間がかかります。
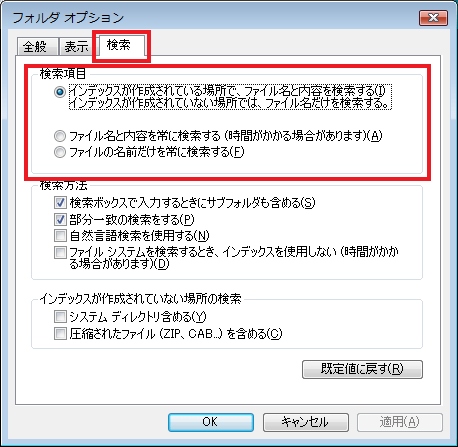
ファイル名以外の情報を手掛かりに見つける
パソコンのデータはファイル名以外にも、データの種類やデータサイズなど多くの情報が記録されています。
代表的なものとして
- ファイルの種類
- 保存場所
- サイズ
- 作成日時
- 更新日時
- アクセス日時
いずれも、ファイルを特定するための重要な要素になります。
これらの情報を使ってファイルを検索するには、Winキー+Fキーを同時に押してで検索ウィンドウを開きます。
検索ウィンドウの操作方法はWindowsのバージョンによって多少異なります。
WindowsVistaの場合
下のような検索ウィンドウが表示されるので、右上にある「高度な検索」をクリックしてください。

↓ この様な検索ボックスが開きます。
「インデックスのないファイル、隠しファイルおよびシステムファイルを含める」にチェックを入れましょう。
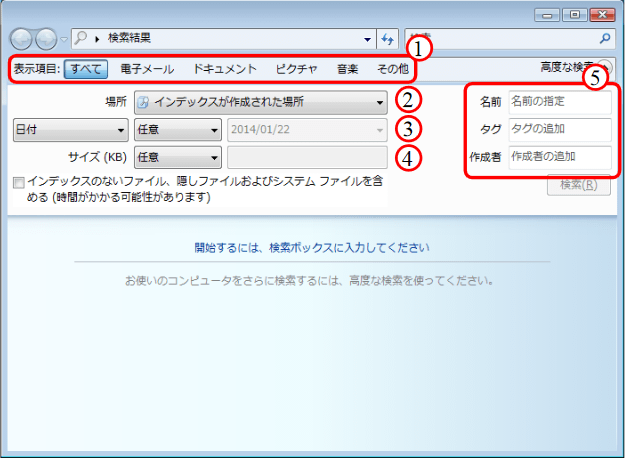
1、表示項目
電子メールはOutlookやWindowsMailなどのMicrosoft純正メールソフトを利用しているメールが対象となります。
ドキュメントはOffice、テキスト、htmlなど文章に関するデータが対象です。
ピクチャは、jpegやGIF、pingファイル等の画像ファイルが対象です。
音楽はMP3、WAVEなど音楽ファイルが対象となります。
その他は上記以外のファイルです。
2、場所
データを検索したいドライブやフォルダの場所を指定します。
分かっている範囲で場所を指定するとファイルを見つけやすくなります。
ただし、保存場所が分からない場合は無理に範囲を指定してしまうと、かえって見つからなくなってしまいます。
3、日付
日付はアクセス日や、更新日などを指定できます。
指定した日付より前か、後かを指定する事で絞り込みます。
4、サイズ
ファイルサイズをKB(キロバイト)単位で指定します。
1MBは1000KB 1GBは1000000KBに相当します。
指定したファイルサイズより大きい、又は小さいファイルを絞り込む事ができます。
5、名前、タグ、作成者
ファイルの名前と、タグと作成者が分かれば指定する事が可能です。
Windows7の場合
下のようなウィンドウが表示されます。
右上の検索ボックスを選択すると、「検索フィルターを追加」というボックスが表示されます。
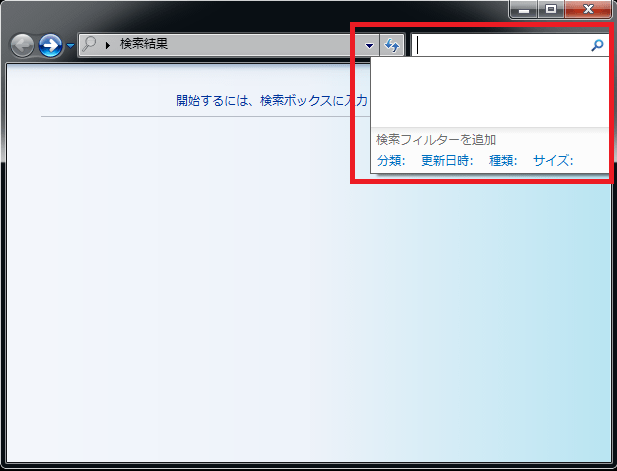
分類
カレンダー、通信、連絡先、ドキュメント・・・など詳しく検索ファイルを分類する事ができます。
ただし、分類が漠然としているので、ファイルの拡張子が分かっている場合、「種類」で指定したほうがより精度の高い検索ができます。
更新日時
最後に更新した日付を指定して絞り込む事ができます。
更新日時をクリックするとカレンダーが表示されます。
日付をドラッグすると、「何日から何日まで」のように期間を指定できます。
種類
拡張子を指定する事ができます。
サイズ
見つけたいファイルサイズがあらかじめ分かっていれば指定しましょう。
正確に分からなくても、大よその範囲を指定するだけで見つけやすくなります。
以上の手掛かりから目的のファイルを見つける事ができるでしょう。
もし、目的のファイルが見つからない場合は、間違って消去してしまったか、何らかの操作によりデータが消えてしまった可能性が考えられます。
どうしてもデータが見つからない時は、無料で使えるデータ復旧ソフトを利用してパソコンをスキャンしてみましょう。
データ復旧ソフトのダウンロードと使い方は「Recuvaの使い方」で詳しく紹介しているのでぜひ参考にしてください。
寄付・開発支援について
コンテンツのデータ復旧を実証する機材は基本的に個人で調達して記事を書いております。
記事がお役に立ちましたら、ブログ運営をサポートしていただけると大変助かります。是非ともご協力いただけたら幸いでございます。
http://amzn.asia/bwi5rDi
P.S.
サポートしてくださった皆様、こちらからメッセージが送信できませんので、この場をお借りしてお礼いたします。
ご購入下さった製品はコンテンツ運営の為、大切に使わせていただきます。
ご支援、本当にありがとうございます。
関連記事
バックアップのススメ
パソコンやスマホのデータは意外と簡単に消えてしまうので、可能な限りバックアップを取ることが重要です。
バックアップさえとっていれば、衝撃や水濡れなどで重篤なシステム障害になってしまっても簡単にデータを取り戻すことができます。
私は、![]() PCデータバックアップソフトを使い、データは2か所に保管するようにしています。さらに、定期的に手動でバックアップを取っていますから、データ障害が起きてもデータそのものが消えてしまうことはありません。
PCデータバックアップソフトを使い、データは2か所に保管するようにしています。さらに、定期的に手動でバックアップを取っていますから、データ障害が起きてもデータそのものが消えてしまうことはありません。
データ復元できない時は?
データが復元できなかった場合、闇雲に操作するとデータ復旧確率が下がってしまいます。
必ず成功するとは限りませんが、今できる最善の方法について紹介しますので、是非参考にしてください。
「データ復元が出来ない時は?」参照
悪徳データ復旧業者に注意
現在、一部のデータ復旧業者による利益を重視した営業活動が問題となっております。
こうした業者は積極的にメディアに露出する(広告費をかけている)為、一見して信頼できる業者に見えますが、
単純にぼったくり価格を提示するだけでなく、返品されたHDDに傷が付いていたというブログ記事も発見しました。
業界内でも嫌われており、この業者が復旧作業を行ったデバイスは復旧拒否する企業も少なくありません。
データ復元が出来ない時は? 「データ復旧成功の鍵」参照