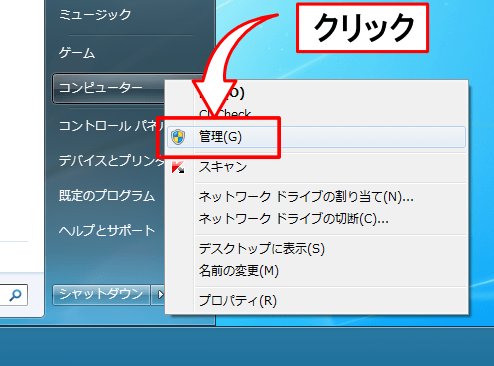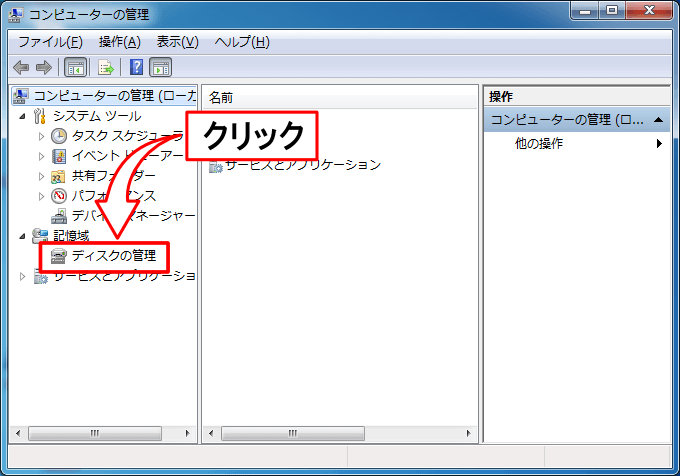先日、パソコンに接続したHDDの領域が認識せず、ディレクトリなどの領域が見れないというトラブルが発生しました。
この時の教訓を踏まえ、外付けHDDの領域が表示されない場合や、アクセスできないため領域のデータが見られない場合の原因と復旧方法などについてまとめてみました。

目次
電源がONになっているか確認する
初歩的なことですが、HDDに電源が入っているか確認しましょう。
外付けHDDの電源LEDやアクセスLEDが点灯しているか確認してください。
もし電源LEDが点灯していない場合、
- コンセントにしっかり刺さっていない
- アダプターケーブルの断線
- コネクタの汚れによる接触不良
- アダプターの故障
などの原因が考えられます。
コンセントやアダプターケーブルがしっかり置くまで刺さっているか確認しましょう。
ケーブルを一度抜いてから接続しなおしてみると、意外と奥まで刺さっていなかったという事もあります。
合わせて、外付けHDDの電源がONになっているかも確認しておきましょう。

アダプターケーブルの断線やアダプターの故障が疑われるときは、新しいアダプターに交換しましょう。純正アダプターが手に入らない時は、純正アダプターを確認して同じスペックのモノを購入します。アダプターには電圧・電流そしてDCプラグの+側と-側の向きも記載されているのでよく確認してください。間違えると破損します。
※電流は純正以上のスペックがあっても問題ありません。

DCプラグの汚れが原因で電源が入らないことがあります。
この場合、接点洗浄剤を綿棒の先に塗布してDCプラグ部をクリーニングすると大変効果があります。

表示LEDのパターンを確認
表示LEDがErrorの表示パターンになっていないかも取扱説明書を参照して確認ください。
↓(Error表示例)HDDが破損していることを表す赤色LEDが点灯している

このように、Error表示ランプが点灯している場合、HDDのパーティションに問題が発生したか、HDDが物理障害を発生している可能性があります。
パーティションに問題がある場合、パーティション修復ソフトを使ってスキャンすると復旧することがあります。
参照:TestDiskの使い方
パーティション修復ソフトで復旧できない場合はHDDが物理障害を発生している可能性があります。
この場合、個人で復旧することはできませんからデータ復旧業者に復旧依頼しましょう。
ケーブル類の接点を確認する
DCプラグと同じように、USBケーブルがしっかし挿入されているか、汚れなどで接触不良になっていないか確認します。
特にパソコンのUSBコネクタは頻繁に抜き差しするので腐食や汚れが付きやすく、接触不良の発生しやすい部分と言えます。
USBコネクタが接触不良になると正しい通信データが転送できず、HDDにアクセスできません。接点洗浄剤を綿棒の先に塗布してUSB端子部分をクリーニングしてみましょう。ケーブル側、接続端子側の両方をクリーニングすると大変効果があります。
参照:USBやSDカードの接点不良は接点回復剤で解決

USBバスパワー(USBの電力だけで駆動するモバイルHDD)の場合は細いUSBケーブルや、USBハブを使っていると電力不足で正常に起動しないことがあります。
↓このような巻き取り式のモバイルUSBケーブルは注意!

USBケーブル自体が断線している可能性も考えられます。
別のUSBケーブルに交換し、USBハブや延長ケーブルを使っている場合は全て外して直接接続してみましょう。
パソコンから認識するか確認
エクスプローラ(コンピュータ)から接続したHDDが見えない場合、ディスクの管理からHDDが認識しているか確認します。
ディスクの管理画面の表示方法
WindowsVista/7の場合
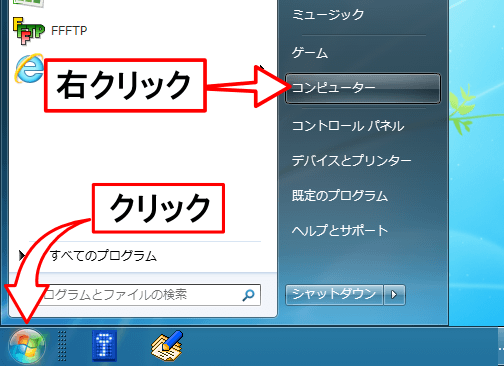 [スタート]→[コンピュータ]を右クリック
[スタート]→[コンピュータ]を右クリック
[記憶領]→[ディスクの管理]をクリック
Windows8/10の場合
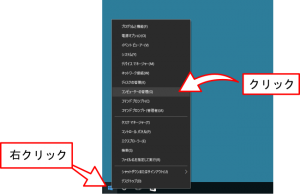 デスクトップ左下のウィンドウマークを右クリック。
デスクトップ左下のウィンドウマークを右クリック。
メニューが表示されるので、ディスクの管理をクリック
パーティションがが未割り当て
ディスクの管理画面から、外付けHDDの表示があるか確認します。
HDDの容量などを手掛かりに外付けHDDが認識しているか確認しましょう。
↓このようにディスクは認識しているが、「未割り当て」と表示されている場合、パーティションに何らかの異常が発生していることが原因です。
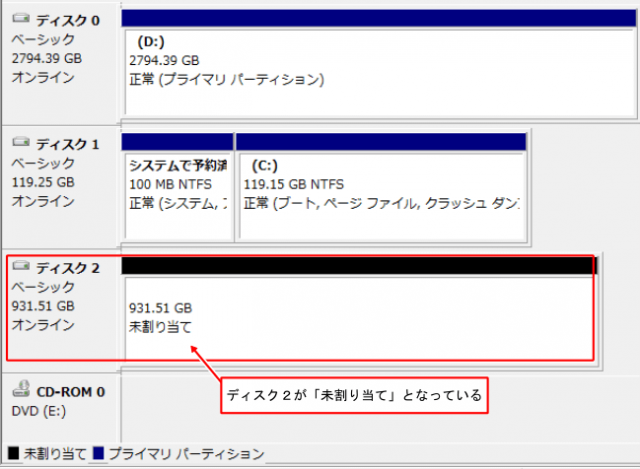
パーティションの修復ソフト「TestDisk」を使ってパーティションをスキャンすると直る可能性があります。
参照:TestDiskの使い方
フォーマット情報が不明
パーティションは認識しているがフォーマットの表示がない場合は、Windowsで認識できない形式でフォーマットされたHDDである可能性が考えられます。
↓ディスク2のパーティションにはフォーマット形式が表示されていない
ディスク4のパーティションにはFAT32というフォーマット形式が表示されている
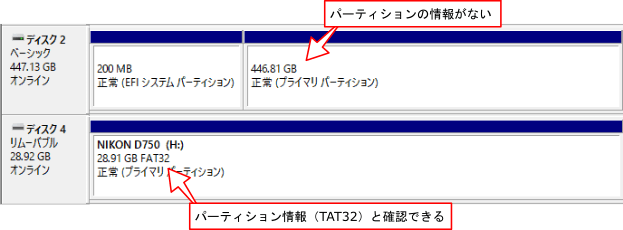
MacやLinux、NASで利用していたHDDの場合、Windowsから認識できないことがあります。
この場合、MacやLinux、NASに接続し、データのバックアップを作成してらかWindowsで認識するパーティション(FAT32など)に再フォーマットし、データをコピーすれば良いでしょう。
MacやLinuxなど、心当たりがない場合
MacやLinuxでフォーマットした心当たりがない場合、何らかの原因でフォーマットが破損した可能性があります。
この場合はデータ復旧ソフトを使ってHDDをスキャンすればデータを取り出すことができます。
まずはフリーソフトを使ってみましょう。
参照:Recuvaの使い方
参照:PhotoRecの使い方
パソコン側に問題がある可能性
HDDに問題があるのではなく、接続したパソコン側に何らかの原因がある可能性も否定できません。
まず、パソコンから起動に必要な周辺機器以外(USBメモリやLAN接続など)をすべて取り外し、パソコンを再起動します。また、外付けHDDをUSBハブを介してパソコンに接続しているなら取り外してください。

それでも認識しない場合、外付けHDDを別のパソコン(無い場合は知人やネットカフェなどを利用)に接続し、HDDが認識するのか確認してください。
意外とUSBドライバーの不具合や、相性、ドライブレターの競合が原因であることが多く、別のパソコンではすんなり認識する可能性があります。
別のパソコンで認識する場合、お手持ちのパソコンに何らかの原因がありますので、パソコンを初期化したりして、原因を取り除きましょう。
寄付・開発支援について
コンテンツのデータ復旧を実証する機材は基本的に個人で調達して記事を書いております。
記事がお役に立ちましたら、ブログ運営をサポートしていただけると大変助かります。是非ともご協力いただけたら幸いでございます。
http://amzn.asia/bwi5rDi
P.S.
サポートしてくださった皆様、こちらからメッセージが送信できませんので、この場をお借りしてお礼いたします。
ご購入下さった製品はコンテンツ運営の為、大切に使わせていただきます。
ご支援、本当にありがとうございます。
関連記事
バックアップのススメ
パソコンやスマホのデータは意外と簡単に消えてしまうので、可能な限りバックアップを取ることが重要です。
バックアップさえとっていれば、衝撃や水濡れなどで重篤なシステム障害になってしまっても簡単にデータを取り戻すことができます。
私は、![]() PCデータバックアップソフトを使い、データは2か所に保管するようにしています。さらに、定期的に手動でバックアップを取っていますから、データ障害が起きてもデータそのものが消えてしまうことはありません。
PCデータバックアップソフトを使い、データは2か所に保管するようにしています。さらに、定期的に手動でバックアップを取っていますから、データ障害が起きてもデータそのものが消えてしまうことはありません。
データ復元できない時は?
データが復元できなかった場合、闇雲に操作するとデータ復旧確率が下がってしまいます。
必ず成功するとは限りませんが、今できる最善の方法について紹介しますので、是非参考にしてください。
「データ復元が出来ない時は?」参照
悪徳データ復旧業者に注意
現在、一部のデータ復旧業者による利益を重視した営業活動が問題となっております。
こうした業者は積極的にメディアに露出する(広告費をかけている)為、一見して信頼できる業者に見えますが、
単純にぼったくり価格を提示するだけでなく、返品されたHDDに傷が付いていたというブログ記事も発見しました。
業界内でも嫌われており、この業者が復旧作業を行ったデバイスは復旧拒否する企業も少なくありません。
データ復元が出来ない時は? 「データ復旧成功の鍵」参照