
USBгғЎгғўгғӘгҒҜйқһеёёгҒ«гӮігғігғ‘гӮҜгғҲгҒ§гҖҒгғ‘гӮҪгӮігғігҒ®USBгғқгғјгғҲгҒ«жҢҝе…ҘгҒҷгӮӢгҒ гҒ‘гҒ§дҪҝгҒҲгӮӢгҒ®гҒ§еӨ§еӨүдҫҝеҲ©гҒ§гҒҷгҖӮ
гҒЁгҒ“гӮҚгҒҢгҖҒгғҮгғјгӮҝгӮ’еүҠйҷӨгҒ—гҒҰгҒ—гҒҫгҒҶгҒЁгҒ”гҒҝз®ұгҒ«е…ҘгӮүгҒҡгҒқгҒ®гҒҫгҒҫеүҠйҷӨгҒ•гӮҢгҒҰгҒ—гҒҫгҒЈгҒҹгӮҠгҖҒиӘӨгҒЈгҒҰгғ•гӮ©гғјгғһгғғгғҲгҒ—гҒҰгҒ—гҒҫгҒҶгҒ“гҒЁгӮӮгҖӮ
гҒ•гӮүгҒ«гҒҜгҖҒдҪ•гӮӮгҒ—гҒҰгҒ„гҒӘгҒ„гҒ®гҒ«зӘҒ然иӘҚиӯҳгҒ—гҒӘгҒҸгҒӘгӮӢгҒЁгҒ„гҒЈгҒҹгғҮгғјгӮҝгғҲгғ©гғ–гғ«гӮӮй »з№ҒгҒ«е ұе‘ҠгҒ•гӮҢгҒҰгҒ„гҒҫгҒҷгҖӮ
е®ҹгҒҜгҖҒUSBгғЎгғўгғӘгҒҜгғҮгғјгӮҝгҒ®дҝқз®ЎгҒ«дёҚеҗ‘гҒҚгҒӘгҒ®гҒ§гҒҷгҖӮгҒӮгҒҸгҒҫгҒ§гғҮгғјгӮҝгҒ®жҢҒгҒЎйҒӢгҒігҒҢдё»гҒӘз”ЁйҖ”гҒ§гҒӮгӮҠгҖҒгғҮгғјгӮҝгӮ’дҝқз®ЎгҒҷгӮӢгҒҹгӮҒгҒ®гғўгғҺгҒ§гҒҜгҒӮгӮҠгҒҫгҒӣгӮ“гҖӮ
зӣ®ж¬Ў
гғҮгғјгӮҝеҫ©ж—§гҒ®жіЁж„ҸдәӢй …
гғҮгғјгӮҝгӮ’иӘӨж¶ҲеҺ»еүҠйҷӨгҒ—гҒҰгҒ—гҒҫгҒЈгҒҹе ҙеҗҲ

USBгғЎгғўгғӘгҒ«йҷҗгӮүгҒҡгҖҒгғҮгғјгӮҝеҫ©ж—§е…ЁиҲ¬гҒ«иЁҖгҒҲгӮӢгҒ“гҒЁгҒ§гҒҷгҒҢгҖҒгғҮгғјгӮҝгӮ’й–“йҒ•гҒЈгҒҰеүҠйҷӨгҒ—гҒҰгҒ—гҒҫгҒЈгҒҹгӮҠгҖҒгғҮгғјгӮҝгҒ®ж¶ҲеӨұгҒ«ж°—гҒҢд»ҳгҒ„гҒҹгӮүгҒҷгҒҗгҒ«USBгҒ®дҪҝз”ЁгӮ’дёӯжӯўгҒ—гҒҰгҒҸгҒ гҒ•гҒ„гҖӮ
гҒқгҒ®гҒҫгҒҫдҪҝгҒ„з¶ҡгҒ‘гӮӢгҒЁгҖҒгғҮгғјгӮҝгҒҢдёҠжӣёгҒҚгҒ•гӮҢгҒҰдәҢеәҰгҒЁеҫ©ж—§гҒ§гҒҚгҒӘгҒҸгҒӘгҒЈгҒҰгҒ—гҒҫгҒ„гҒҫгҒҷгҖӮ
гҒҫгҒҹгҖҒUSBгғЎгғўгғӘгҒ«дҝқеӯҳгҒ—гҒҰгҒ„гҒҹWordгӮ„ExcelгғҮгғјгӮҝгӮ’й–ӢгҒ„гҒҰдҪңжҘӯгҒ—гҒҰгҒ„гҒҹе ҙеҗҲгҖҒгҒҷгҒҗгҒ«дҪңжҘӯгӮ’дёӯж–ӯгҒ—гҒҰгғҮгғјгӮҝгӮ’еҲҘгҒ®е ҙжүҖпјҲUSBгғЎгғўгғӘд»ҘеӨ–пјүгҒ«вҖқеҗҚеүҚгӮ’д»ҳгҒ‘гҒҰдҝқеӯҳвҖқгҒ—гҒҫгҒ—гӮҮгҒҶгҖӮгӮўгғ—гғӘгӮұгғјгӮ·гғ§гғігӮӮй–үгҒҳгҒҫгҒ—гӮҮгҒҶгҖӮWordгӮ„ExcelгҒ«гҒҜиҮӘеӢ•гғҗгғғгӮҜгӮўгғғгғ—ж©ҹиғҪгҒҢжҗӯијүгҒ•гӮҢгҒҰгҒ„гӮӢгҒ®гҒ§гҖҒдәҲжңҹгҒӣгҒҡдёҠжӣёгҒҚгҒ—гҒҰгҒ—гҒҫгҒҶдәӢгҒҢгҒӮгӮӢгҒӢгӮүгҒ§гҒҷгҖӮ
жӯЈгҒ—гҒҸиӘҚиӯҳгҒ—гҒӘгҒ„гғ»гҖҢгғ•гӮ©гғјгғһгғғгғҲгҒ—гҒҫгҒҷгҒӢпјҹгҖҚгҒЁиЎЁзӨәгҒ•гӮҢгҒҹе ҙеҗҲ
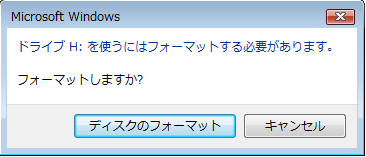
гҒ“гҒ®е ҙеҗҲгҖҒйӣ»ж°—зҡ„гҒӘгғҺгӮӨгӮәгҒ§йӣ»еӯҗеӣһи·ҜгҒҢж•…йҡңгҒ—гҒҰгҒ„гӮӢгҒӢгҖҒгҒӮгӮӢгҒ„гҒҜжҺҘзӮ№дёҚиүҜгҒҢеҺҹеӣ гҒ§гҒҷгҖӮ
гҖҢгғ•гӮ©гғјгғһгғғгғҲгҒ—гҒҫгҒҷгҒӢпјҹгҖҚгҒЁиҒһгҒӢгӮҢгҒҰгӮӮгҖҒдёҚз”Ёж„ҸгҒ«гғ•гӮ©гғјгғһгғғгғҲгҒ—гҒҰгҒҜгҒ„гҒ‘гҒҫгҒӣгӮ“гҖӮ
гғҮгғјгӮҝеҫ©ж—§гҒ®еҹәжң¬гғ»еҺҹеүҮгҒҜзҸҫзҠ¶з¶ӯжҢҒгҖӮгӮ„гҒҝгҒҸгӮӮгҒ«гғ•гӮ©гғјгғһгғғгғҲгҒ—гҒҰгӮӮгғҮгғјгӮҝгҒқгҒ®гӮӮгҒ®гҒҢе…ғгҒ«жҲ»гӮӢгӮҸгҒ‘гҒ§гҒҜгҒӮгӮҠгҒҫгҒӣгӮ“гҖӮ
е®ҹйҡӣгҒ®гғҮгғјгӮҝеҫ©ж—§ж–№жі•
USBгғЎгғўгғӘгҒҢжӯЈгҒ—гҒҸиӘҚиӯҳгҒ—гҒӘгҒ„е ҙеҗҲ
зӘҒ然иӘҚиӯҳгҒ—гҒӘгҒҸгҒӘгҒЈгҒҹгӮҠгҖҒгғҮгғјгӮҝгҒҢзңҹгҒЈзҷҪгҒ«гҒӘгҒЈгҒҰгҒ—гҒҫгҒЈгҒҹгӮҠгҖҒгҖҢгғ•гӮ©гғјгғһгғғгғҲгҒ—гҒҫгҒҷгҒӢпјҹгҖҚгҒЁиЎЁзӨәгҒ•гӮҢгӮӢгӮҲгҒҶгҒӘе ҙеҗҲгҒҜUSBз«ҜеӯҗгҒ®жұҡгӮҢгӮ„и…җйЈҹгҒ«гӮҲгӮӢжҺҘзӮ№дёҚиүҜгҒҢиҖғгҒҲгӮүгӮҢгҒҫгҒҷгҖӮ
гӮігғ”гғјз”ЁзҙҷгӮ’жҠҳгӮҠгҖҒжҺҘзӮ№еӣһеҫ©еүӨгӮ’еЎ—еёғгҒ—гҒҰгӮҜгғӘгғјгғӢгғігӮ°гҒҷгӮӢгҒЁеӨ§еӨүеҠ№жһңгҒҢгҒӮгӮҠгҒҫгҒҷгҖӮ
USBгғЎгғўгғӘеҒҙгҒЁгғ‘гӮҪгӮігғігҒ®USBгӮ№гғӯгғғгғҲеҒҙгҒ®дёЎж–№гӮ’гӮҜгғӘгғјгғӢгғігӮ°гҒ—гҒҫгҒ—гӮҮгҒҶгҖӮ
>>гҖҢUSBгӮ„SDгӮ«гғјгғүгҒ®жҺҘзӮ№дёҚиүҜгҒҜжҺҘзӮ№еӣһеҫ©еүӨгҒ§и§ЈжұәгҖҚеҸӮз…§
вҶ“гҒ”иҰ§гҒ®еҸ–гӮҠгҖҒз«ҜеӯҗгҒ«гҒҜжұҡгӮҢгҒҢд»ҳгҒҚгӮ„гҒҷгҒ„гҒ®гҒ§гҒҷгҖӮгӮҜгғӘгғјгғӢгғігӮ°гҒҷгӮӢгҒ“гҒЁгҒ§жҺҘзӮ№гҒ®йҖҡйӣ»жҖ§гҒҢиүҜгҒҸгҒӘгӮӢгҒ®гҒ§иӘӯгҒҝеҸ–гӮҠгӮЁгғ©гғјгҒҢж”№е–„гҖҒзөҗжһңзҡ„гҒ«жӯЈгҒ—гҒҸUSBгғЎгғўгғӘгҒҢиӘҚиӯҳгҒ•гӮҢгӮӢгӮҲгҒҶгҒ«гҒӘгӮӢгҒ®гҒ§гҒҷгҖӮ

гӮҜгғӘгғјгғӢгғігӮ°гҒ—гҒҰгӮӮиӘҚиӯҳгҒ—гҒӘгҒ„е ҙеҗҲгҖҒUSBгғЎгғўгғӘгҒ®гғүгғ©гӮӨгғҗгғјгӮ„гғ‘гӮҪгӮігғігҒ®йӣ»еҠӣдёҚи¶ігҖҒеҸҲгҒҜгғ‘гғјгғҶгӮЈгӮ·гғ§гғігӮЁгғ©гғјгҒӘгҒ©ж§ҳгҖ…гҒӘеҺҹеӣ гҒҢиҖғгҒҲгӮүгӮҢгҒҫгҒҷгҖӮ
гҒ“гӮҢгҒ«гҒӨгҒ„гҒҰгҒҜгҖҢUSBгғЎгғўгғӘгғјгҒҢиӘҚиӯҳгҒ—гҒӘгҒ„е ҙеҗҲгҖҚгҒ«гҒҰи©ігҒ—гҒҸиӘ¬жҳҺгҒ—гҒҰгҒ„гӮӢгҒ®гҒ§еҸӮиҖғгҒ«гҒ—гҒҰгҒҸгҒ гҒ•гҒ„
гғҮгғјгӮҝгӮ’ж¶ҲеӨұгҒ—гҒҰгҒ—гҒҫгҒЈгҒҹжҷӮгҒҜгғҮгғјгӮҝеҫ©ж—§гӮҪгғ•гғҲгҒҢжңүеҠ№
гғҮгғјгӮҝгӮ’еҚҳзҙ”гҒ«еүҠйҷӨгҒ—гҒҰгҒ—гҒҫгҒЈгҒҹе ҙеҗҲгҒҜгҖҒгғҮгғјгӮҝеҫ©ж—§гӮҪгғ•гғҲгӮ’еҲ©з”ЁгҒҷгӮӢгҒ“гҒЁеҫ©е…ғгҒ§гҒҚгӮӢеҸҜиғҪжҖ§гҒҢгҒӮгӮҠгҒҫгҒҷгҖӮгҒ—гҒӢгӮӮз„Ўж–ҷгҒ§еҲ©з”ЁгҒ§гҒҚгӮӢгғ•гғӘгғјгӮҪгғ•гғҲгҒ§жҖ§иғҪзҡ„гҒ«гҒҜеҚҒеҲҶгҒ§гҒҷпјҒ
гҒ»гҒЁгӮ“гҒ©гҒ®гӮұгғјгӮ№гҒ§гғ•гғӘгғјгӮҪгғ•гғҲжңүеҠ№гҒ§гҒҷгҖӮгҒҹгҒ гҒ—гҖҒгғҮгғјгӮҝгҒ®дёҖйғЁгҒҢз ҙжҗҚгҒ—гҒҰгҒ—гҒҫгҒЈгҒҹе ҙеҗҲгҒҜеёӮиІ©гҒ®гғҮгғјгӮҝеҫ©ж—§гӮҪгғ•гғҲгҒ§гҒӘгҒ‘гӮҢгҒ°еҫ©е…ғгҒ§гҒҚгҒӘгҒ„гҒ“гҒЁгӮӮгҒӮгӮҠгҒҫгҒҷгҖӮ
еҫ©ж—§гӮҪгғ•гғҲгӮ’гғҖгӮҰгғігғӯгғјгғүгҒҷгӮӢгҒЁгҒҚгҒҜгҖҒUSBгғЎгғўгғӘгҒ«дҝқеӯҳгҒ—гҒӘгҒ„гӮҲгҒҶгҒ«жіЁж„ҸгҒ—гҒҰгҒҸгҒ гҒ•гҒ„гҖӮй–“йҒ•гҒЈгҒҰдҝқеӯҳгҒ—гҒҰгҒ—гҒҫгҒҶгҒЁеүҠйҷӨгҒ—гҒҹгғҮгғјгӮҝгҒҢдёҠжӣёгҒҚгҒ•гӮҢгҖҒеҫ©ж—§зўәзҺҮгӮ’дёӢгҒ’гҒҰгҒ—гҒҫгҒ„гҒҫгҒҷгҖӮ
гғҖгӮҰгғігғӯгғјгғүгҒҷгӮӢгҒЁгҒҚгҒҜгҖҒUSBгғЎгғўгғӘд»ҘеӨ–гҒ®е ҙжүҖгҒ«дҝқеӯҳгҒҷгӮӢгҒЁиүҜгҒ„гҒ§гҒ—гӮҮгҒҶгҖӮ
гӮ№гғқгғігӮөгғјгғӘгғігӮҜ

- еҜҫеҝңOSпјҡWindows Xp/Vista/7/8/10
- гӮҪгғ•гғҲй…Қеёғе…ҲпјҡPiriform Ltd.
- гғ©гӮӨгӮ»гғігӮ№пјҡгғ•гғӘгғјгӮҪгғ•гғҲ
д»ҠеӣһеҲ©з”ЁгҒҷгӮӢгғ•гғӘгғјгӮҪгғ•гғҲгҒҜгҖҒйҖҡеёёзүҲгҒЁгғқгғјгӮҝгғ–гғ«зүҲгҒ®2гӮҝгӮӨгғ—гҒӮгӮҠгҒҫгҒҷгҖӮ
гҒ©гҒЎгӮүгӮ’еҲ©з”ЁгҒ—гҒҰгӮӮжҖ§иғҪгҒҜеҗҢгҒҳгҒ§гҒҷгҒҢгҖҒзү№гҒ«гӮӨгғігӮ№гғҲгғјгғ«гҒ®еҝ…иҰҒжҖ§гҒҢгҒӘгҒ„гҒ®гҒ§гғқгғјгӮҝгғ–гғ«зүҲгҒ®ж–№гҒҢдҫҝеҲ©гҒ§гҒҷгҖӮ

Download
гҖҢrcsetup***.zipгҖҚгҒЁгҒ„гҒҶгғ•гӮЎгӮӨгғ«гҒҢгғҖгӮҰгғігғӯгғјгғүгҒ•гӮҢгҒҫгҒҷгҖӮ
(***гҒҜгғҗгғјгӮёгғ§гғіеҗҚ)
гғҖгӮҰгғігғӯгғјгғүгҒ—гҒҹгғ•гӮЎгӮӨгғ«гӮ’еұ•й–ӢгҒ—гҒҫгҒҷгҖӮ
гғ•гӮЎгӮӨгғ«гҒ®еұ•й–Ӣж–№жі•гҒҜгҖҒеұ•й–ӢгҒ—гҒҹгҒ„гғ•гӮЎгӮӨгғ«гӮ’еҸігӮҜгғӘгғғгӮҜгҒ—гҒҰгҖҒгҖҢгҒҷгҒ№гҒҰеұ•й–ӢгҖҚгӮ’йҒёжҠһгҒ—гҒҫгҒҷгҖӮ
пјҲдёӢгҒ®з”»еғҸгҒҜж–°гҒ—гҒ„гғ•гӮ©гғ«гғҖ.zipгӮ’еұ•й–ӢгҒҷгӮӢдҫӢгҒ§гҒҷгҖӮпјү

еұ•й–ӢгӮҰгӮЈгӮ¶гғјгғүгҒҢй–ӢгҒҸгҒ®гҒ§гҖҢж¬ЎгҒёгҖҚгӮ’жҠјгҒ—гҒҫгҒҷгҖӮ
гҒҷгӮӢгҒЁгҖҒең§зё®гғ•гӮЎгӮӨгғ«гҒ®еұ•й–Ӣе…ҲгӮ’жҢҮе®ҡгҒҷгӮӢз”»йқўгҒҢеҮәгҒҫгҒҷгҖӮдҪ•гӮӮгҒ„гҒҳгӮүгҒӘгҒ‘гӮҢгҒ°гҖҒгғҖгӮҰгғігғӯгғјгғүгҒ—гҒҹгғ•гӮЎгӮӨгғ«гҒЁеҗҢгҒҳе ҙжүҖгҒ«еұ•й–ӢгҒ•гӮҢгӮӢгҒ®гҒ§гҒқгҒ®гҒҫгҒҫгҖҢж¬ЎгҒёгҖҚгӮ’жҠјгҒ—гҒҫгҒҷгҖӮ
д»ҘдёҠгҒ§еұ•й–ӢгҒҜе®ҢдәҶгҒ§гҒҷгҖӮ
ж–°гҒ—гҒҸгҖҢrcsetup***гҖҚгҒЁгҒ„гҒҶгғ•гӮЎгӮӨгғ«гҒҢеҮәжқҘгҒҰгҒ„гӮӢгҒЁжҖқгҒ„гҒҫгҒҷгҖӮ
гҒ“гҒ®гғ•гӮ©гғ«гғҖгҒ®дёӯгҒ«гҖҒгҖҢRecuvaгҖҚгҒЁгҖҢRecuva64гҖҚгҒ®2зЁ®йЎһгҒ®еҫ©ж—§гӮҪгғ•гғҲгҒҢе…ҘгҒЈгҒҰгҒ„гҒҫгҒҷгҖӮ
дҪҝгҒЈгҒҰгҒ„гӮӢгғ‘гӮҪгӮігғігҒ®OSгҒҢ64гғ“гғғгғҲгҒӘгӮүгҖҢRecuva64гҖҚгӮ’гғҖгғ–гғ«гӮҜгғӘгғғгӮҜгҒ—гҖҒOSгҒҢ32гғ“гғғгғҲгҒӘгӮүгҖҢRecuvaгҖҚгӮ’гғҖгғ–гғ«гӮҜгғӘгғғгӮҜгҒ—гҒҫгҒҷгҖӮ
![]()
гӮӮгҒ—еҲҶгҒӢгӮүгҒӘгҒ‘гӮҢгҒ°и©ҰгҒ—гҒ«гҒ©гҒЎгӮүгҒ§гӮӮгҒ„гҒ„гҒ®гҒ§иө·еӢ•гҒ—гҒҫгҒҷгҖӮ
гӮҸгҒ–гҒЁй–“йҒ•гҒЈгҒҹж–№гӮ’йҒёжҠһгҒ—гҒҫгҒ—гҒҰиҰӢгҒҫгҒ—гҒҹгҒҢгҖҒгӮЁгғ©гғјгҒ§еҒңжӯўгҒҷгӮӢгҒ гҒ‘гҒ§еЈҠгӮҢгӮӢдәӢгҒҜгҒӮгӮҠгҒҫгҒӣгӮ“гҒ§гҒ—гҒҹгҖӮ
гӮҪгғ•гғҲгӮ’иө·еӢ•гҒҷгӮӢгҒЁгҖҒгҒ“гҒ®з”»йқўгҒҢеҮәгҒҫгҒҷгҖӮгҒҫгҒҡгҒҜгҖҢCancelгҖҚгғңгӮҝгғігӮ’жҠјгҒ—гҒҫгҒҷгҖӮ
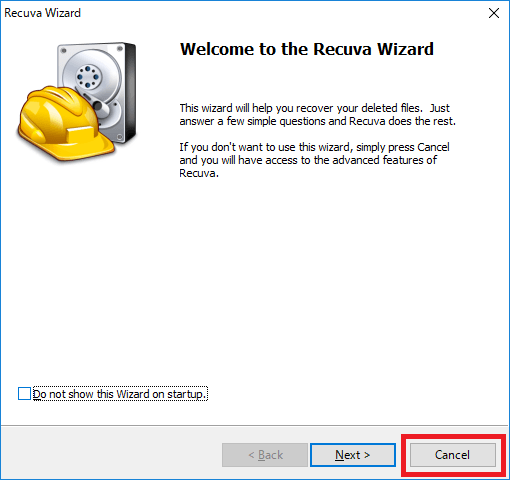
гҒ“гҒ®гӮҲгҒҶгҒӘз”»йқўгҒҢеҮәгӮӢгҒЁжҖқгҒ„гҒҫгҒҷгҖӮеҸіеҒҙгҒ®гҖҢOptionsгҖҚгғңгӮҝгғігӮ’жҠјгҒ—гҒҫгҒҷгҖӮ
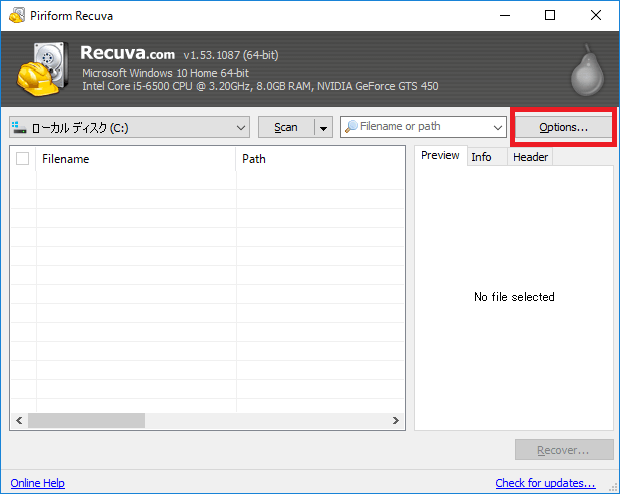
гӮӘгғ—гӮ·гғ§гғіз”»йқўгҒҢиЎЁзӨәгҒ•гӮҢгҒҫгҒҷгҖӮ
гҖҢGeneralгҖҚгӮҝгғ–гҒӢгӮүиЁҖиӘһгӮ’йҒёжҠһгҒ§гҒҚгҒҫгҒҷгҖӮLanguageгҒ§гҖҒж—Ҙжң¬иӘһгҒ«гҒ—гҒҫгҒ—гӮҮгҒҶгҖӮж—Ҙжң¬иӘһгӮ’йҒёжҠһгҒ—гҒҹгӮүгҖҒгҖҢOKгҖҚгғңгӮҝгғігӮ’жҠјгҒ—гҒҫгҒҷгҖӮ
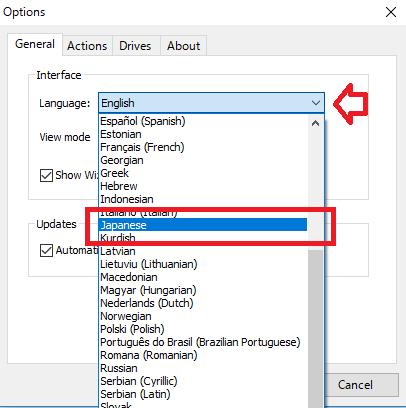
гҒ“гӮҢгҒ§ж—Ҙжң¬иӘһгҒ«еҲҮгӮҠжӣҝгӮҸгӮӢгҒҜгҒҡгҒ§гҒҷгҖӮ
иӢұиӘһиЎЁиЁҳгҒ®гҒҫгҒҫгҒ§гҒ—гҒҹгӮүгӮҪгғ•гғҲгӮ’еҶҚиө·еӢ•гҒҷгӮӢгҒЁж—Ҙжң¬иӘһгҒ«гҒӘгӮҠгҒҫгҒҷгҖӮ
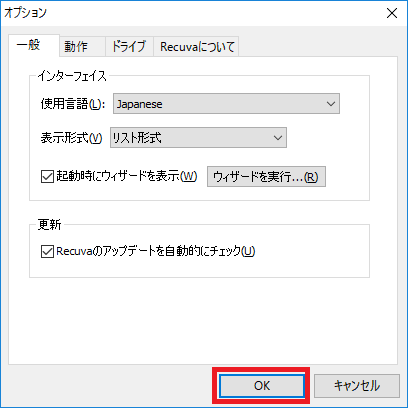
е·ҰеҒҙгҒ®гғЎгғӢгғҘгғјгҒӢгӮүгҖҒгғҮгғјгӮҝеҫ©ж—§гҒ—гҒҹгҒ„USBгғЎгғўгғӘгӮ’йҒёжҠһгҒ—гҒҫгҒҷгҖӮ
гғүгғ©гӮӨгғ–гӮ’йҒёжҠһгҒ—гҒҹгӮүгҖҒеҸіеҒҙгҒ®гӮӘгғ—гӮ·гғ§гғігӮ’гӮҜгғӘгғғгӮҜгҒ—гҒҰгғҮгғјгӮҝеҫ©ж—§гҒ®иЁӯе®ҡгӮ’гҒ—гҒҫгҒҷгҖӮ
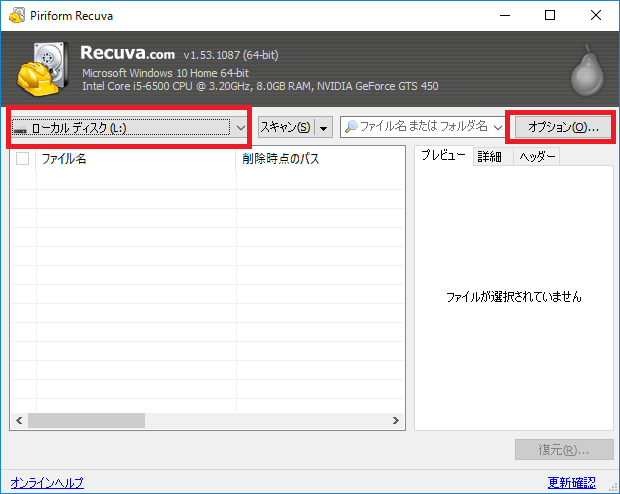
гҖҢгӮӘгғ—гӮ·гғ§гғігҖҚгӮҰгӮЈгғігғүгӮҰгҒҢй–ӢгҒҸгҒ®гҒ§гҖҒеӢ•дҪңгӮҝгғ–гӮ’йҒёжҠһгҒ—гҒҫгҒҷгҖӮ
жңҖеҲқгҒҜгҖҢи©ізҙ°гӮ№гӮӯгғЈгғігҖҚгҒ®гғҒгӮ§гғғгӮҜгӮ’еӨ–гҒ—гҒҰгҖҢOKгҖҚгӮ’гӮҜгғӘгғғгӮҜгҒ—гҒҫгҒҷгҖӮ
гӮӮгҒ—гҖҒзӣ®зҡ„гҒ®гғҮгғјгӮҝгҒҢеҫ©е…ғгҒ§гҒҚгҒӘгҒ„е ҙеҗҲгҒҜгҖҢи©ізҙ°гӮ№гӮӯгғЈгғігҖҚгҒ«гғҒгӮ§гғғгӮҜгӮ’е…ҘгӮҢгҒҰгӮ№гӮӯгғЈгғігӮ’е®ҹиЎҢгҒ—гҒҫгҒ—гӮҮгҒҶгҖӮпјҲзөҗж§ӢжҷӮй–“гҒҢгҒӢгҒӢгӮӢпјү
гҖҢгғ•гӮ©гғ«гғҖж§ӢжҲҗгӮӮеҫ©е…ғгҖҚгҒ«гғҒгӮ§гғғгӮҜгӮ’е…ҘгӮҢгҖҒгҖҢOKгҖҚгӮ’гӮҜгғӘгғғгӮҜгҒ—гҒҫгҒҷгҖӮ
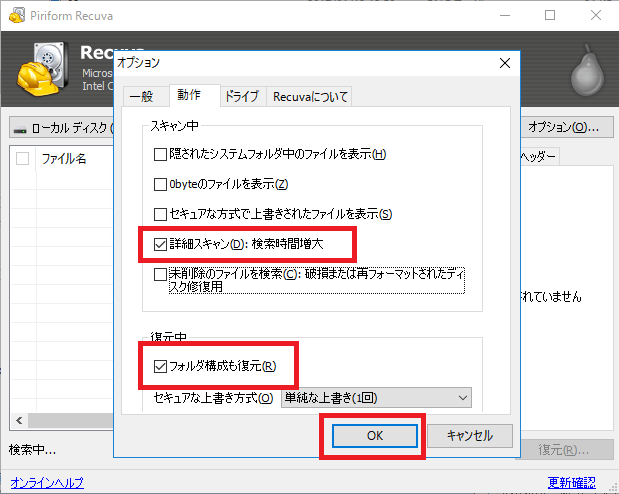
гӮ№гӮӯгғЈгғігҒ®иЁӯе®ҡгҒҢж•ҙгҒЈгҒҹгҒ®гҒ§гҖҒз”»йқўдёӯеӨ®гҒ®гҖҢгӮ№гӮӯгғЈгғігҖҚгғңгӮҝгғігӮ’гӮҜгғӘгғғгӮҜгҒ—гҒҫгҒҷгҖӮ
гҖҢи©ізҙ°гӮ№гӮӯгғЈгғігҖҚгҒ«гғҒгӮ§гғғгӮҜгӮ’е…ҘгӮҢгӮӢгҒЁйқһеёёгҒ«жҷӮй–“гҒҢгҒӢгҒӢгӮҠгҒҫгҒҷгҖӮUSBгғЎгғўгғӘгҒ®е®№йҮҸгҒ«гӮҲгҒЈгҒҰгҒҜйқһеёёгҒ«жҷӮй–“гҒҢгҒӢгҒӢгӮӢгҒ“гҒЁгҒҢгӮҠгҒҫгҒҷгҖӮпјҲе ҙеҗҲгҒ«гӮҲгҒЈгҒҰгҒҜ10жҷӮй–“д»ҘдёҠеҝ…иҰҒгҒӘгҒ“гҒЁгӮӮпјүгҖӮж°—й•·гҒ«еҫ…гҒЎгҒҫгҒ—гӮҮгҒҶгҖӮ

гӮ№гӮӯгғЈгғігҒҢе®ҢдәҶгҒҷгӮӢгҒЁгҖҒгӮ№гӮӯгғЈгғігҒ§гғ’гғғгғҲгҒ—гҒҹгғ•гӮЎгӮӨгғ«гҒ®дёҖиҰ§гҒҢиЎЁзӨәгҒ•гӮҢгҒҫгҒҷгҖӮ
гӮӨгғЎгғјгӮёгғ•гӮЎгӮӨгғ«гҒ®е ҙеҗҲгҖҒйҒёжҠһгҒҷгӮӢгҒЁгғ—гғ¬гғ“гғҘгғјз”»еғҸгӮӮиЎЁзӨәгҒ•гӮҢгҒҫгҒҷгҖӮ
гғ•гӮЎгӮӨгғ«еҗҚгҒ®жЁӘгҒ«гҒӮгӮӢгҖҒиөӨгҖҒй»„гҖҒз·‘гҒ®гӮўгӮӨгӮігғігҒ§еҫ©ж—§зўәзҺҮгҒҢеҲҶгҒӢгӮҠгҒҫгҒҷгҖӮ
з·‘иүІгҒ®гӮўгӮӨгӮігғігҒҜеҫ©ж—§гҒ§гҒҚгӮӢгғҮгғјгӮҝгҖҒ
й»„иүІгҒҜдёҖйғЁгҒ®гғ•гӮЎгӮӨгғ«гҒҢж¬ жҗҚгҒ—гҒҰгҒ„гӮӢгғҮгғјгӮҝгҖҒ
пјҲгғ•гғӘгғјгӮҪгғ•гғҲгҒ§гҒҜе®Ңе…ЁгҒ«еҫ©е…ғгҒ§гҒҚгҒӘгҒ„гҒҢгҖҒ![]() гғ•гӮЎгӮӨгғҠгғ«гғҮгғјгӮҝгҒ®зү№еҲҘеҫ©е…ғжқҝгҒӘгҒ©еёӮиІ©гӮҪгғ•гғҲгҒӘгӮүеҸҜиғҪжҖ§гҒҢгҒӮгӮӢгғ•гӮЎгӮӨгғ«гҒ§гҒҷпјү
гғ•гӮЎгӮӨгғҠгғ«гғҮгғјгӮҝгҒ®зү№еҲҘеҫ©е…ғжқҝгҒӘгҒ©еёӮиІ©гӮҪгғ•гғҲгҒӘгӮүеҸҜиғҪжҖ§гҒҢгҒӮгӮӢгғ•гӮЎгӮӨгғ«гҒ§гҒҷпјү
иөӨиүІгҒҜеҫ©е…ғгҒ§гҒҚгҒӘгҒ„гғҮгғјгӮҝгҒ§гҒҷгҖӮ
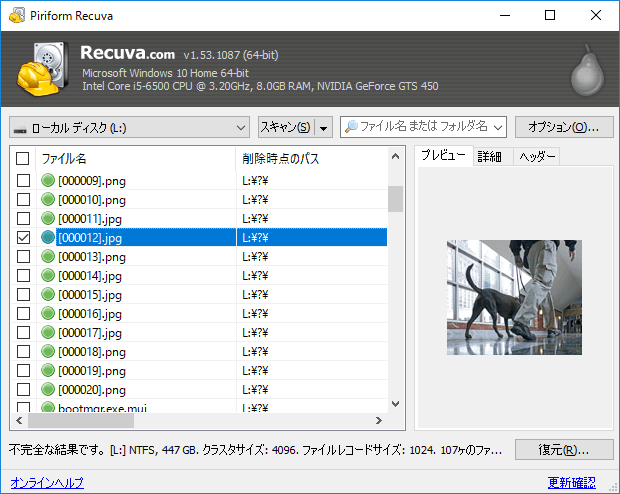
еҫ©ж—§зўәзҺҮгҒ®й«ҳгҒ„гғҮгғјгӮҝгҒЁдҪҺгҒ„гғҮгғјгӮҝгҒҢж··еңЁгҒ—гҒҰгҒ„гӮӢгҒ®гҒ§гҖҒдёҰгҒ№жӣҝгҒҲгӮӢгҒ“гҒЁгӮӮгҒ§гҒҚгҒҫгҒҷгҖӮ
дёӢгҒ®гғҗгғјгӮ’еҸігҒ«з§»еӢ•гҒҷгӮӢгҒЁгҖҢзҠ¶ж…ӢгҖҚгҒЁгҒ„гҒҶй …зӣ®гҒҢгҒӮгӮҠгҒҫгҒҷгҖӮ
гҒ“гҒ®й …зӣ®гӮ’гӮҜгғӘгғғгӮҜгҒҷгӮӢгҒЁзҠ¶ж…ӢгҒ”гҒЁгҒ«дёҰгҒ№жӣҝгҒҲгӮӢгҒ“гҒЁгҒҢгҒ§гҒҚгҒҫгҒҷгҖӮ
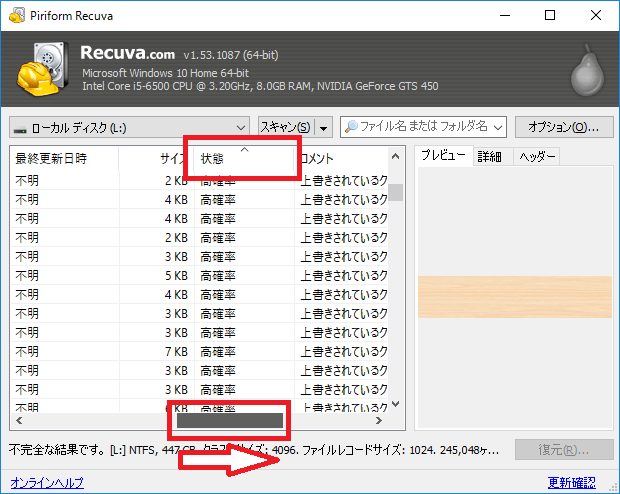
еҫ©е…ғгҒ—гҒҹгҒ„гғ•гӮЎгӮӨгғ«е…ЁгҒҰгҒ«гғҒгӮ§гғғгӮҜгӮ’е…ҘгӮҢгҒҫгҒҷгҖӮ
гҒЁгҒҜгҒ„гҒҲгҖҒдҪ•зҷҫгҒЁгҒ„гҒҶгғ•гӮЎгӮӨгғ«гӮ’дёҖгҒӨдёҖгҒӨгғҒгӮ§гғғгӮҜгӮ’е…ҘгӮҢгӮӢгҒ®гҒҜзҸҫе®ҹзҡ„гҒ§гҒҜгҒӮгӮҠгҒҫгҒӣгӮ“гҒӢгӮүгҖҒе…Ҳй ӯгҒ®гғ•гӮЎгӮӨгғ«гӮ’йҒёжҠһгҒ—гҖӮгҖҢShiftгҖҚгӮӯгғјгӮ’жҠјгҒ—гҒӘгҒҢгӮүеҫҢе°ҫгҒ®гғ•гӮЎгӮӨгғ«гӮ’йҒёжҠһгҒ—гҒҫгҒҷгҖӮгҒқгҒ®й–“гҒ«гҒӮгӮӢгғ•гӮЎгӮӨгғ«е…ЁгҒҰгҒҢйҒёжҠһгҒ•гӮҢгҖҒйқ’иүІгҒ§иЎЁзӨәгҒ•гӮҢгӮӢгҒҜгҒҡгҒ§гҒҷгҖӮгҒ“гҒ®зҠ¶ж…ӢгҒ§д»»ж„ҸгҒ®дёҖгҒӢжүҖгҒ«гғҒгӮ§гғғгӮҜгӮ’е…ҘгӮҢгӮӢгҒЁйҒёжҠһгҒ•гӮҢгҒҹгҒҷгҒ№гҒҰгҒ®й …зӣ®гҒ«гғҒгӮ§гғғгӮҜгҒҢе…ҘгӮҠгҒҫгҒҷгҖӮ
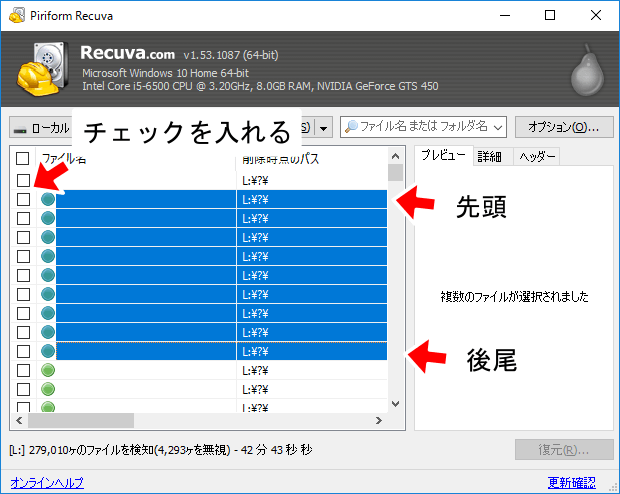
еҫ©е…ғгҒ—гҒҹгҒ„гғ•гӮЎгӮӨгғ«гҒ«гғҒгӮ§гғғгӮҜгӮ’е…ҘгӮҢгҖҢеҫ©е…ғгҖҚгғңгӮҝгғігӮ’гӮҜгғӘгғғгӮҜгҒ—гҒҫгҒ—гӮҮгҒҶгҖӮ
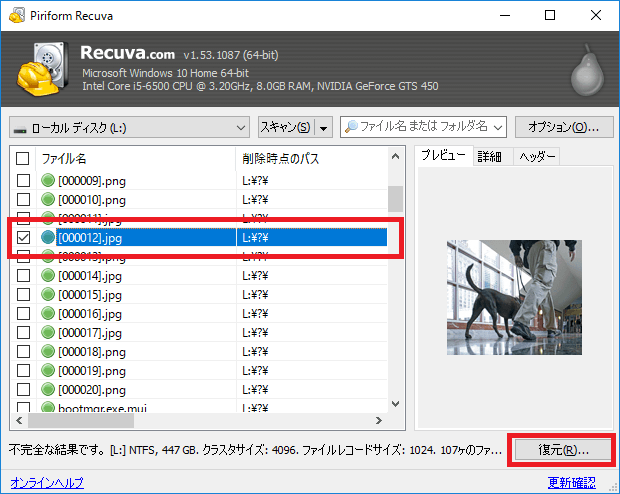
гҖҢгғ•гӮ©гғ«гғҖгғјгҒ®еҸӮз…§гҖҚгӮҰгӮЈгғігғүгӮҰгҒҢиЎЁзӨәгҒ•гӮҢгӮӢгҒ®гҒ§гҖҒеҫ©е…ғгҒ—гҒҹгғҮгғјгӮҝгҒ®дҝқеӯҳе…ҲгӮ’жҢҮе®ҡгҒ—гҒҫгҒҷгҖӮ
дҝқеӯҳе…ҲгҒҜгӮ№гӮӯгғЈгғігҒ—гҒҹгғүгғ©гӮӨгғ–д»ҘеӨ–гҒӘгӮүгҒ©гҒ“гҒ§гӮӮOKгҖӮ
гӮ№гӮӯгғЈгғігҒ—гҒҹгғүгғ©гӮӨгғ–гӮ’жҢҮе®ҡгҒҷгӮӢгҒЁгҖҒеҫ©е…ғгҒ—гҒӘгҒҢгӮүгғҮгғјгӮҝгӮ’дёҠжӣёгҒҚгҒ—гҒҰгҒ—гҒҫгҒҶдәӢгҒ«гҒӘгӮӢгҒ®гҒ§зө¶еҜҫгҒ«гӮ„гҒЈгҒҰгҒҜгҒ„гҒ‘гҒҫгҒӣгӮ“гҖӮ
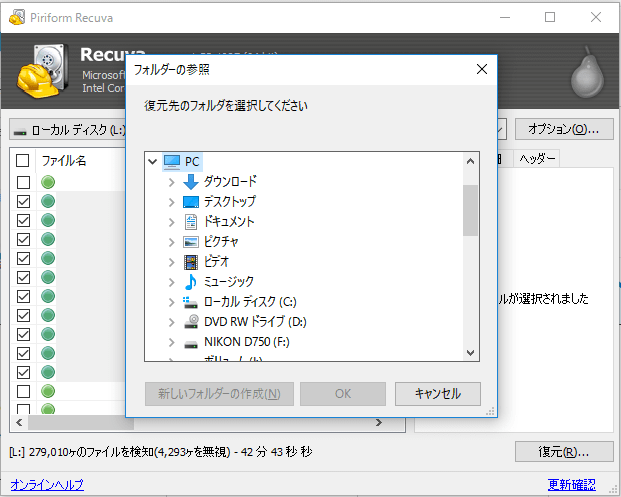
еҗҢгҒҳеҗҚеүҚгҒ®гғ•гӮЎгӮӨгғ«гҒҢиӨҮж•°гҒӮгӮӢе ҙеҗҲгҖҒдёӢгҒ®гӮҲгҒҶгҒӘзўәиӘҚгӮҰгӮЈгғігғүгӮҰгҒҢиЎЁзӨәгҒ•гӮҢгҒҫгҒҷгҖӮ
гғ•гӮ©гғ«гғҖж§ӢйҖ гҒҢеЈҠгӮҢгҒҰгҒ„гӮӢгҒЁгҖҒеҗҢгҒҳеҗҚеүҚгҒ®гғ•гӮЎгӮӨгғ«гҒҢеҗҢгҒҳгғ•гӮ©гғ«гғҖгҒ«з”ҹжҲҗгҒ•гӮҢгҒҰгҒ—гҒҫгҒҶгҒ®гҒ§гҒҷгҖӮ
гҒІгҒЁгҒҫгҒҡгҖҢдёЎж–№гҒ®гғ•гӮЎгӮӨгғ«гӮ’дҝқжҢҒгҖҚгӮ’йҒёжҠһгҒ—гҒҰгҒҷгҒ№гҒҰгҒ®гғ•гӮЎгӮӨгғ«гӮ’еҫ©е…ғгҒ—гҒҫгҒ—гӮҮгҒҶгҖӮ
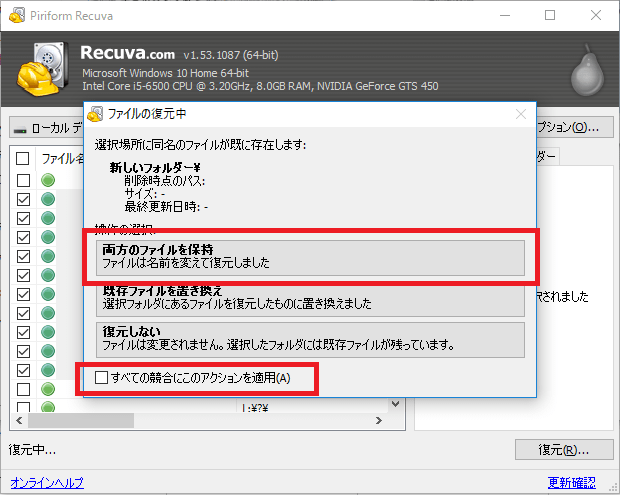
жңҖеҫҢгҒ«еҫ©ж—§гҒ—гҒҹгғҮгғјгӮҝгӮ’зўәиӘҚгҒ—гҖҒеҫ©е…ғгҒ•гӮҢгҒҰгҒ„гӮӢгӮҲгҒҶгҒӘгӮүе®ҢдәҶгҒ§гҒҷгҖӮгғҮгғјгӮҝгӮ’ж¶ҲеҺ»гҒ—гҒҰгҒҷгҒҗгҒӘгӮүй«ҳзўәзҺҮгҒ§еҫ©ж—§гҒ§гҒҚгӮӢгҒ§гҒ—гӮҮгҒҶгҖӮ
гҒҠз–ІгӮҢж§ҳгҒ§гҒ—гҒҹпјҒ
гҒҹгҒ гҒ—гҖҒгғҮгғјгӮҝгҒ®зҠ¶ж…ӢгҒ«гӮҲгҒЈгҒҰгҒҜе®Ңе…ЁгҒ«еҫ©е…ғгҒ§гҒҚгӮӢгҒЁгҒҜйҷҗгӮҠгҒҫгҒӣгӮ“гҖӮй»„иүІгғһгғјгӮҜгҒ§иЎЁзӨәгҒ•гӮҢгҒҹгғ•гӮЎгӮӨгғ«гҒҜгҒҜгҖҒгҒ“гҒ®RecuvaгҒ§гҒҜйӣЈгҒ—гҒ„гӮҲгҒҶгҒ§гҒҷгҖӮ
гҒ—гҒӢгҒ—гҖҒгҒҫгҒ гҒӮгҒҚгӮүгӮҒгӮӢеҝ…иҰҒгҒҜгҒӮгӮҠгҒҫгҒӣгӮ“гҖӮ
![]() гғ•гӮЎгӮӨгғҠгғ«гғҮгғјгӮҝгӮ„гҖҒгғҮгғјгӮҝеҫ©ж—§гӮөгғјгғ“гӮ№гӮ’еҲ©з”ЁгҒҷгӮҢгҒ°гғ•гғӘгғјгӮҪгғ•гғҲгҒ§еҫ©ж—§еҮәжқҘгҒӘгҒӢгҒЈгҒҹгғ•гӮЎгӮӨгғ«гҒ§гӮӮеҫ©е…ғгҒ§гҒҚгӮӢзўәзҺҮгҒҢй«ҳгҒҫгӮҠгҒҫгҒҷгҖӮдҪ“йЁ“зүҲгҒ§гғҮгғјгӮҝгҒ®еҫ©е…ғгҒҢгҒ§гҒҚгӮӢгҒӢзўәиӘҚгҒҷгӮӢдәӢгҒҢгҒ§гҒҚгӮӢгҒ®гҒ§гҖҒгҒҫгҒҡгҒҜдҪ“йЁ“зүҲгӮ’гғҖгӮҰгғігғӯгғјгғүгҒ—гҒҰгҒҝгҒҰгҖҒгғҮгғјгӮҝеҫ©е…ғгҒ§гҒҚгӮӢгӮҲгҒҶгҒӘгӮүгӮҪгғ•гғҲгӮ’иіје…ҘгҒ—гҒҰгҒҝгҒҰгҒҜгҒ„гҒӢгҒҢгҒ§гҒ—гӮҮгҒҶгҒӢпјҹ
гғ•гӮЎгӮӨгғҠгғ«гғҮгғјгӮҝгӮ„гҖҒгғҮгғјгӮҝеҫ©ж—§гӮөгғјгғ“гӮ№гӮ’еҲ©з”ЁгҒҷгӮҢгҒ°гғ•гғӘгғјгӮҪгғ•гғҲгҒ§еҫ©ж—§еҮәжқҘгҒӘгҒӢгҒЈгҒҹгғ•гӮЎгӮӨгғ«гҒ§гӮӮеҫ©е…ғгҒ§гҒҚгӮӢзўәзҺҮгҒҢй«ҳгҒҫгӮҠгҒҫгҒҷгҖӮдҪ“йЁ“зүҲгҒ§гғҮгғјгӮҝгҒ®еҫ©е…ғгҒҢгҒ§гҒҚгӮӢгҒӢзўәиӘҚгҒҷгӮӢдәӢгҒҢгҒ§гҒҚгӮӢгҒ®гҒ§гҖҒгҒҫгҒҡгҒҜдҪ“йЁ“зүҲгӮ’гғҖгӮҰгғігғӯгғјгғүгҒ—гҒҰгҒҝгҒҰгҖҒгғҮгғјгӮҝеҫ©е…ғгҒ§гҒҚгӮӢгӮҲгҒҶгҒӘгӮүгӮҪгғ•гғҲгӮ’иіје…ҘгҒ—гҒҰгҒҝгҒҰгҒҜгҒ„гҒӢгҒҢгҒ§гҒ—гӮҮгҒҶгҒӢпјҹ
>>![]() дҪ“йЁ“зүҲгҒҜгҒ“гҒЎгӮүгҒӢгӮү
дҪ“йЁ“зүҲгҒҜгҒ“гҒЎгӮүгҒӢгӮү
еҜ„д»ҳгғ»й–Ӣзҷәж”ҜжҸҙгҒ«гҒӨгҒ„гҒҰ
гӮігғігғҶгғігғ„гҒ®гғҮгғјгӮҝеҫ©ж—§гӮ’е®ҹиЁјгҒҷгӮӢж©ҹжқҗгҒҜеҹәжң¬зҡ„гҒ«еҖӢдәәгҒ§иӘҝйҒ”гҒ—гҒҰиЁҳдәӢгӮ’жӣёгҒ„гҒҰгҒҠгӮҠгҒҫгҒҷгҖӮ
иЁҳдәӢгҒҢгҒҠеҪ№гҒ«з«ӢгҒЎгҒҫгҒ—гҒҹгӮүгҖҒгғ–гғӯгӮ°йҒӢе–¶гӮ’гӮөгғқгғјгғҲгҒ—гҒҰгҒ„гҒҹгҒ гҒ‘гӮӢгҒЁеӨ§еӨүеҠ©гҒӢгӮҠгҒҫгҒҷгҖӮжҳҜйқһгҒЁгӮӮгҒ”еҚ”еҠӣгҒ„гҒҹгҒ гҒ‘гҒҹгӮүе№ёгҒ„гҒ§гҒ”гҒ–гҒ„гҒҫгҒҷгҖӮ
http://amzn.asia/bwi5rDi
P.S.
гӮөгғқгғјгғҲгҒ—гҒҰгҒҸгҒ гҒ•гҒЈгҒҹзҡҶж§ҳгҖҒгҒ“гҒЎгӮүгҒӢгӮүгғЎгғғгӮ»гғјгӮёгҒҢйҖҒдҝЎгҒ§гҒҚгҒҫгҒӣгӮ“гҒ®гҒ§гҖҒгҒ“гҒ®е ҙгӮ’гҒҠеҖҹгӮҠгҒ—гҒҰгҒҠзӨјгҒ„гҒҹгҒ—гҒҫгҒҷгҖӮ
гҒ”иіје…ҘдёӢгҒ•гҒЈгҒҹиЈҪе“ҒгҒҜгӮігғігғҶгғігғ„йҒӢе–¶гҒ®зӮәгҖҒеӨ§еҲҮгҒ«дҪҝгӮҸгҒӣгҒҰгҒ„гҒҹгҒ гҒҚгҒҫгҒҷгҖӮ
гҒ”ж”ҜжҸҙгҖҒжң¬еҪ“гҒ«гҒӮгӮҠгҒҢгҒЁгҒҶгҒ”гҒ–гҒ„гҒҫгҒҷгҖӮ
й–ўйҖЈиЁҳдәӢ
гғҗгғғгӮҜгӮўгғғгғ—гҒ®гӮ№гӮ№гғЎ
гғ‘гӮҪгӮігғігӮ„гӮ№гғһгғӣгҒ®гғҮгғјгӮҝгҒҜж„ҸеӨ–гҒЁз°ЎеҚҳгҒ«ж¶ҲгҒҲгҒҰгҒ—гҒҫгҒҶгҒ®гҒ§гҖҒеҸҜиғҪгҒӘйҷҗгӮҠгғҗгғғгӮҜгӮўгғғгғ—гӮ’еҸ–гӮӢгҒ“гҒЁгҒҢйҮҚиҰҒгҒ§гҒҷгҖӮ
гғҗгғғгӮҜгӮўгғғгғ—гҒ•гҒҲгҒЁгҒЈгҒҰгҒ„гӮҢгҒ°гҖҒиЎқж’ғгӮ„ж°ҙжҝЎгӮҢгҒӘгҒ©гҒ§йҮҚзҜӨгҒӘгӮ·гӮ№гғҶгғ йҡңе®ігҒ«гҒӘгҒЈгҒҰгҒ—гҒҫгҒЈгҒҰгӮӮз°ЎеҚҳгҒ«гғҮгғјгӮҝгӮ’еҸ–гӮҠжҲ»гҒҷгҒ“гҒЁгҒҢгҒ§гҒҚгҒҫгҒҷгҖӮ
з§ҒгҒҜгҖҒ![]() PCгғҮгғјгӮҝгғҗгғғгӮҜгӮўгғғгғ—гӮҪгғ•гғҲгӮ’дҪҝгҒ„гҖҒгғҮгғјгӮҝгҒҜ2гҒӢжүҖгҒ«дҝқз®ЎгҒҷгӮӢгӮҲгҒҶгҒ«гҒ—гҒҰгҒ„гҒҫгҒҷгҖӮгҒ•гӮүгҒ«гҖҒе®ҡжңҹзҡ„гҒ«жүӢеӢ•гҒ§гғҗгғғгӮҜгӮўгғғгғ—гӮ’еҸ–гҒЈгҒҰгҒ„гҒҫгҒҷгҒӢгӮүгҖҒгғҮгғјгӮҝйҡңе®ігҒҢиө·гҒҚгҒҰгӮӮгғҮгғјгӮҝгҒқгҒ®гӮӮгҒ®гҒҢж¶ҲгҒҲгҒҰгҒ—гҒҫгҒҶгҒ“гҒЁгҒҜгҒӮгӮҠгҒҫгҒӣгӮ“гҖӮ
PCгғҮгғјгӮҝгғҗгғғгӮҜгӮўгғғгғ—гӮҪгғ•гғҲгӮ’дҪҝгҒ„гҖҒгғҮгғјгӮҝгҒҜ2гҒӢжүҖгҒ«дҝқз®ЎгҒҷгӮӢгӮҲгҒҶгҒ«гҒ—гҒҰгҒ„гҒҫгҒҷгҖӮгҒ•гӮүгҒ«гҖҒе®ҡжңҹзҡ„гҒ«жүӢеӢ•гҒ§гғҗгғғгӮҜгӮўгғғгғ—гӮ’еҸ–гҒЈгҒҰгҒ„гҒҫгҒҷгҒӢгӮүгҖҒгғҮгғјгӮҝйҡңе®ігҒҢиө·гҒҚгҒҰгӮӮгғҮгғјгӮҝгҒқгҒ®гӮӮгҒ®гҒҢж¶ҲгҒҲгҒҰгҒ—гҒҫгҒҶгҒ“гҒЁгҒҜгҒӮгӮҠгҒҫгҒӣгӮ“гҖӮ
гғҮгғјгӮҝеҫ©е…ғгҒ§гҒҚгҒӘгҒ„жҷӮгҒҜпјҹ
гғҮгғјгӮҝгҒҢеҫ©е…ғгҒ§гҒҚгҒӘгҒӢгҒЈгҒҹе ҙеҗҲгҖҒй—ҮйӣІгҒ«ж“ҚдҪңгҒҷгӮӢгҒЁгғҮгғјгӮҝеҫ©ж—§зўәзҺҮгҒҢдёӢгҒҢгҒЈгҒҰгҒ—гҒҫгҒ„гҒҫгҒҷгҖӮ
еҝ…гҒҡжҲҗеҠҹгҒҷгӮӢгҒЁгҒҜйҷҗгӮҠгҒҫгҒӣгӮ“гҒҢгҖҒд»ҠгҒ§гҒҚгӮӢжңҖе–„гҒ®ж–№жі•гҒ«гҒӨгҒ„гҒҰзҙ№д»ӢгҒ—гҒҫгҒҷгҒ®гҒ§гҖҒжҳҜйқһеҸӮиҖғгҒ«гҒ—гҒҰгҒҸгҒ гҒ•гҒ„гҖӮ
гҖҢгғҮгғјгӮҝеҫ©е…ғгҒҢеҮәжқҘгҒӘгҒ„жҷӮгҒҜпјҹгҖҚеҸӮз…§
жӮӘеҫігғҮгғјгӮҝеҫ©ж—§жҘӯиҖ…гҒ«жіЁж„Ҹ
зҸҫеңЁгҖҒдёҖйғЁгҒ®гғҮгғјгӮҝеҫ©ж—§жҘӯиҖ…гҒ«гӮҲгӮӢеҲ©зӣҠгӮ’йҮҚиҰ–гҒ—гҒҹе–¶жҘӯжҙ»еӢ•гҒҢе•ҸйЎҢгҒЁгҒӘгҒЈгҒҰгҒҠгӮҠгҒҫгҒҷгҖӮ
гҒ“гҒҶгҒ—гҒҹжҘӯиҖ…гҒҜз©ҚжҘөзҡ„гҒ«гғЎгғҮгӮЈгӮўгҒ«йңІеҮәгҒҷгӮӢ(еәғе‘ҠиІ»гӮ’гҒӢгҒ‘гҒҰгҒ„гӮӢ)зӮәгҖҒдёҖиҰӢгҒ—гҒҰдҝЎй јгҒ§гҒҚгӮӢжҘӯиҖ…гҒ«иҰӢгҒҲгҒҫгҒҷгҒҢгҖҒ
еҚҳзҙ”гҒ«гҒјгҒЈгҒҹгҒҸгӮҠдҫЎж јгӮ’жҸҗзӨәгҒҷгӮӢгҒ гҒ‘гҒ§гҒӘгҒҸгҖҒиҝ”е“ҒгҒ•гӮҢгҒҹHDDгҒ«еӮ·гҒҢд»ҳгҒ„гҒҰгҒ„гҒҹгҒЁгҒ„гҒҶгғ–гғӯгӮ°иЁҳдәӢгӮӮзҷәиҰӢгҒ—гҒҫгҒ—гҒҹгҖӮ
жҘӯз•ҢеҶ…гҒ§гӮӮе«ҢгӮҸгӮҢгҒҰгҒҠгӮҠгҖҒгҒ“гҒ®жҘӯиҖ…гҒҢеҫ©ж—§дҪңжҘӯгӮ’иЎҢгҒЈгҒҹгғҮгғҗгӮӨгӮ№гҒҜеҫ©ж—§жӢ’еҗҰгҒҷгӮӢдјҒжҘӯгӮӮе°‘гҒӘгҒҸгҒӮгӮҠгҒҫгҒӣгӮ“гҖӮ
гғҮгғјгӮҝеҫ©е…ғгҒҢеҮәжқҘгҒӘгҒ„жҷӮгҒҜпјҹгҖҖгҖҢгғҮгғјгӮҝеҫ©ж—§жҲҗеҠҹгҒ®йҚөгҖҚеҸӮз…§
