タスクマネージャの見かた
久々にパソコンの調子が悪くなったのでタスクマネージャーを開いて眺めていて、
今更気が付いたのですが、タスクマネージャの見方が良く分からん・・・
基本的に「パフォーマンス」タブの使用率バーと「プロセス」や「アプリケーション」タブしか見ていないので細かな部分は見ていませんでした(^^);
ちょっと暇が出来たので、Windowsのタスクマネージャーの見方を詳しく調べてみる事にします・・・
タスクマネージャーの表示方法
タスクマネージャーの表示方法は言うまでもありませんが、
キーボードの
〔CTRL〕+〔SHIFT〕+〔ESC〕
キーを同時に押す事で表示されます。
(どうでもいい話ですが、先に〔CTRL〕+〔SHIFT〕を親指で押しながら人差し指か中指で〔ESC〕ボタンを押すとやり易いです。)
こんなのが出るはずです。↓
まず、タスクマネージャの「ファイル」「オプション」「表示」「ウインドウ」「ヘルプ」は全く使いません。
主に表示方法の切り替えなどに使いますが、ここは完全にノータッチです。
その下の、「アプリケーション」「プロセス」「サービス」「パフォーマンス」「ネットワーク」「ユーザー」
これらは重要なので一つづつ説明していきます。
タブの説明
- アプリケーション
このタブをクリックすると、現在動作中のタスク(この場合アプリケーションソフトの事)とそのタスクの状態を確認する事が出来ます。
正常に動作しているタスクは「実行中」と表示されます。
逆に、不具合でフリーズしてしまったタスクは「応答なし」と表示されます。
フリーズしたアプリケーションを消去するには、該当するタスクを選択し、タスクマネージャーの中央下側にある「タスクの終了」ボタンを押せば強制終了出来ます。
(重度のフリーズの場合、タスクマネージャーからの強制終了も出来ない場合があります。)

- プロセス
現在動作しているプロセスを全て見る事が出来ます。
動かしているアプリケーションは勿論ですが、コンピューターのバックグラウンドで動作しているプロセスも見る事が出来ます。
〔イメージ名〕・・・プロセス名の事です。なぜイメージと言うのか?
(コンピュータのメモリ領域をメモリイメージと呼ぶことの名残だそうです。)
〔ユーザー名〕・・・プロセスを実行しているユーザー名です。
(Terminal Servicesが停止しているとユーザー名が空欄になるようです。)
〔CPU〕・・・CPUの使用率です。アイドリング状態ではほとんど00~05程度でしょう。
〔メモリ〕・・・正確には「メモリ(プライベートワーキングセット)」と記載されています。
プロセスがどれくらいメモリを消費しているかが分かります。
〔説明〕・・・プロセスの簡単な説明です。どのアプリケーションで動作しているプロセスなのかが確認できます。 - サービス
主にWindowsのサービスの一覧になります。WindowsVista以降のOSで閲覧できるようになりました。
自動アップデートプログラムや、日本語変換、デバイスドライバやウイルス対策プログラムなどがピックアップされています。
〔名前〕・・・サービスプログラムの名前
〔PID〕・・・プロセスIDの略です。
何らかのトラブルが発生した時に、PIDを頼りにプロセスを特定する事が出来ますが、私たち一般ユーザーが使いこなせるはずもありません・・・
〔説明〕・・・そのままの意味ですね
〔状態〕・・・サービスプログラムの状態です。実行中や停止中など、状態を確認できます。
〔グループ〕・・・サービスプログラムの属しているグループです。これもそのままの意味です。 - パフォーマンス
CPUやメモリの使用率が一目でわかります。
パフォーマンスタブについては別枠でもう少し詳しく説明したいのでここでは省略します。
詳細は下のパフォーマンスタブの見かたを参考にしてください。 - ネットワーク
インターネットやLAN接続のパフォーマンスを確認する事が出来ます。
〔アダプター名〕・・・ネットワーク接続されているアダプタ名。
例)ローカルエリア接続、ワイヤレスネットワーク接続など
〔ネットワーク使用率〕・・・接続しているアダプターの理論値を100%とした時の実測値の割合です。
〔リンク速度〕・・・ネットワークデバイスの通信能力を表しています。
〔状態〕・・・ネットワーク接続の状態 - ユーザー
〔ユーザー〕・・・パソコンに登録されているユーザーの名前
〔ID〕・・・ユーザーのID
〔状態〕・・・ユーザーのログオン状態
〔クライアント名〕・・・クライアント名とは何でしょうか?別のパソコンからネットワーク接続すると表示されるのかな?
〔セッション〕・・・ユーザーのセッション状態を表示します。パーソナルコンピュータとして使っている場合、Consoleと表示されるはずです。
パフォーマンスタブの見かた
↑タスクマネージャーの〔パフォーマンス〕タブです。
画像はWindows7のモノ。XPでは若干レイアウトや表記法が異なります。
- 〔CPU使用率〕・・・CPUの能力の何%使用しているか確認する事が出来ます。
- 〔CPU使用率の履歴〕・・・上の画像では、グラフが8個並んでいますが、一つ一つがCPUのスレッドを表しています。
現在のCPUは、複数のコアが内蔵されていて、そのコアごとのCPU使用率の履歴が見られるわけです。 - 〔メモリ〕・・・現在のメモリの使用量が数字で記載され、全体の容量の何%使っているのかグラフで確認できます。
- 〔物理メモリの使用率の履歴〕・・・物理メモリは、パソコンに搭載したメモリユニットの事で、そのユニットの何%を使用したのか、表示しています
- 〔物理メモリ(MB)〕・・。物理メモリの容量や使用状況についての詳細が記載されています。
〔合計〕・・・パソコンに搭載されている物理メモリ全体のサイズです。8190MB≒8GBの容量のメモリが搭載されている事がわかります。
〔キャッシュ済み〕・・・システムを円滑に動作させる為に予約(キャッシュ)されたメモリ領域。データの先読み等で使用する
〔利用可能〕・・・キャッシュとして利用したり、汎用メモリ空間として自由に利用されるメモリ領域
〔空きメモリ〕・・・使用用途が決められていない自由なメモリ空間。空きメモリが0であっても上記のキャッシュ領域さえ十分確保できていれば使用上問題ありません。 - 〔カーネルメモリ(MB)〕・・・Windows本体(OSのカーネル)が必要としているメモリ領域
〔ページ〕・・・外部記憶装置(仮想メモリとも言う)に退避可能なカーネルメモリの容量
〔非ページ〕・・・物理メモリから移動できないメモリ容量 - 〔システム〕・・・システム動作に関する履歴
〔ハンドル〕・・・・ハンドルとは、ファイルやメモリのポインタに割りあてられるアドレス番号の様なもので、その総数が書かれています。
〔スレッド〕・・・ここで言うスレッドはプログラムの最小単位の事を表しています。
〔プロセス〕・・・現在動いているプロセスの総数になります。
〔起動時間〕・・・電源ボタンを入れてから現在までの起動時間
〔コミット〕・・・画像では3/15と表示されていて単位はGBになっています。左側の3GBは実際に使用しているメモリの容量です。
右の15GBは、物理メモリと、HDD等を利用した仮想メモリの合計サイズになります。
右側の3GBが物理メモリよりも大きくなってしまうと、アクセス速度の遅い仮想メモリを使うことになるのでパフォーマンスが一気に低下してしまいます。
以上がタスクマネージャの見方になります。
タスクマネージャの下部にプロセスやCPU使用率等が書かれていますが、あえて説明するまでもありませんね!
今まで漠然と数字やグラフを眺めてるだけでしたが、数字の意味がわかると面白いですね。
ちなみにわからない部分は自分なりに調べてみたのですが、間違っていたり、勘違いしている部分に気がついた方はぜひお知らせください。よろしくお願いします。
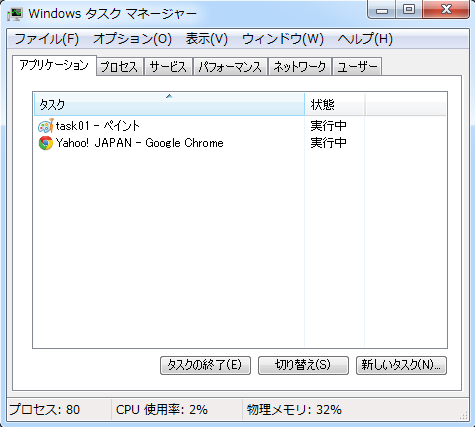
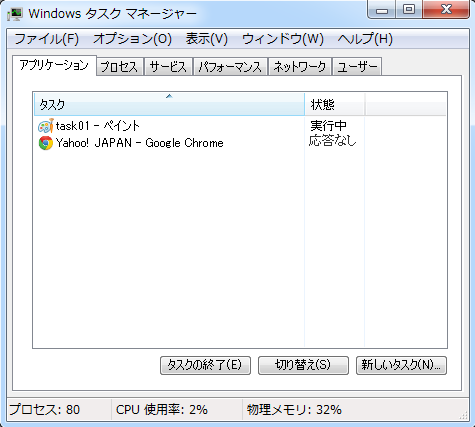


コメント
タスクマネージャの見方がわかりました。
わかりやすく教えて頂きありがとうございますm(__)m
2014年05月26日 10:26 PM | やま かんりにん
コメントフィード