Prime95の使い方 (PCの安定チェック)
Prime95とは、CPUやメモリに意図的に負荷をかけ、システムが安定して動作するか確認するためのチェックツールです。
自作パソコンのエアフローやCPUファンの性能テスト、オーバークロック時の安定性の確認などに利用出来ます。
Prime95の基本的な使い方は、6時間~12時間ていど連続作動させ、熱暴走によるフリーズやブルースクリーンが発生するか確認します。
もちろんフリーズや、ブルースクリーンが発生しなければ安定テストに合格したという訳です。
ただし、安定テストの条件をハードに設定する事で短時間で安定確認をする事が出来ますし、よりシビアな条件を求める事も出来るので合わせて紹介します。
※注意事項
このソフトはシステムの安定化を確認するソフトです。
パソコンの排熱が不十分だったり、過剰なオーバークロックを施したパソコンでは、システムがフリーズしたり、機能停止する事があります。
最悪のケースは、システム障害を引き起こし、OSに何らかのトラブルが発生する事も考えられるので、バックアップなどの準備を行ってから実行する事をお勧めします。
インストールと使い方
【Prime95を使ってみよう】
Prime95を使ってみよう
Prime95のダウンロード
Prime95はWindowsだけでなくLinux版やMac版もあり、色々な環境のパソコンで使えます。
まず、公式サイトからパソコンの環境に合わせたPrime95をダウンロードしましょう。
Prime95 Download site
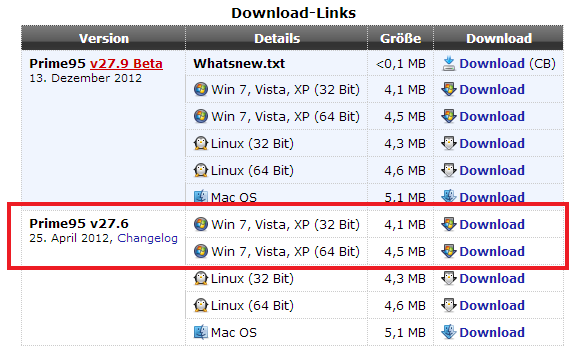
上記リンクのまん中あたりに、「Download-Links」があります。
ベータ版と安定版があるので、特に理由がなければ安定版をダウンロードしましょう。
Windows版には32bitと64bit版があるので、これもお使いのOSに合わせて選択します。
Prime95の使い方
ダウンロードしたファイルを解凍ソフトで展開し、中に入っている「prime95.exe」と言うアプリケーションを起動しましょう。
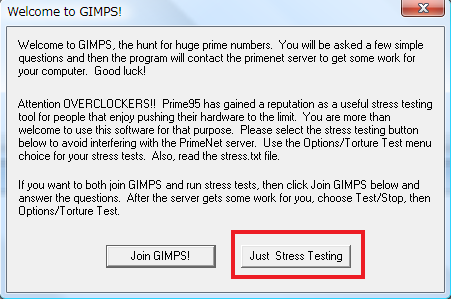
↑Prime95を初めて起動すると、「Welcom to GIMPS!」ウインドウが表示されます。
〔Just Stress Testing〕をクリックすると、設定画面に移ります。
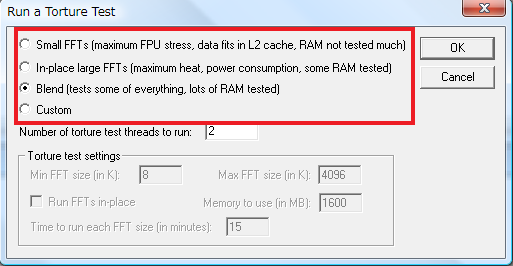
↑パソコン全体に負荷をかけることを目的とする場合、〔Blend〕を選択します。
CPUの冷却テストを目的とする場合、〔In-place large FFTs〕を選択します。
ちなみに、各項目の意味は下の通り
- Small FFTs
・CPU演算とL2キャッシュに負荷をかけたテスト RAMメモリには負荷をかけない - In-place large FFTs
・CPUに最大消費電力の負荷をかけ、RAMメモリにも負荷をかける - Blend
・CPU演算とRAMメモリを含め、チップセット全体に負荷をかける - Custom
・テスト条件を調整する
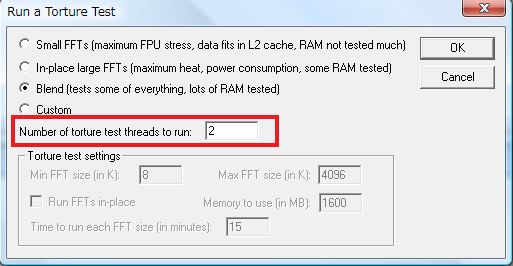
↑ Number of torture test threads to run:にCPUのスレッド数を入力します。
ただ、自動でスレッド数が読み込まれている見たいなので、特に操作する必要はないかもしれません。
〔OK〕を押すとテストが開始します。
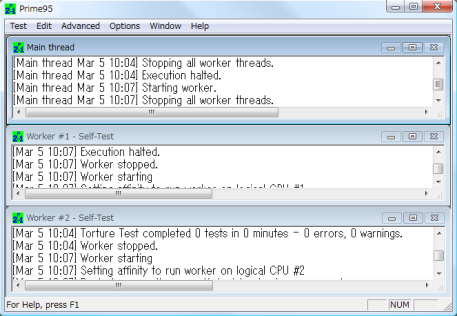
↑テスト実行中の画面になります。
この状態で12時間ほどテストし続け、熱暴走を起こさないか確認します。
途中でPrime95のテストを終了させる方法
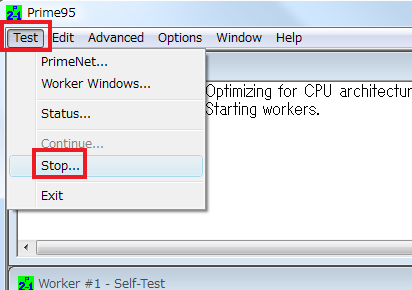
↑メニューバーから〔Test〕→〔Stop〕で負荷テストを終了させる事が出来ます。
Prime95自体を終了させたい場合は〔Exit〕を選択します。
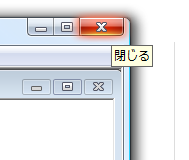
↑負荷テスト実行中に〔×〕ボタンでPrime95のウインドウを閉じても計算は止まりません。
その場合、タスクバーからPrime95のアイコンを右クリックし、〔Stop〕若しくは〔Exit〕からプログラムを停止しましょう。
↓
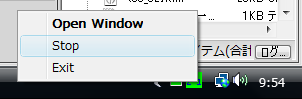
テスト条件の設定変更
Prime95は「Blend」や「largeFFTs」と言った条件を選ぶ事で、それぞれの目的に合わせたテストが出来ます。
このままでも十分にシステムの安定を確かめられるのですが、安定の確認が出来るのに、12時間もかかってしまうのが難点です。
FFTサイズやメモリサイズの設定を変更し、より負荷をかけた状態にすれば短期間でシステムの安定性を確認する事が出来ます。
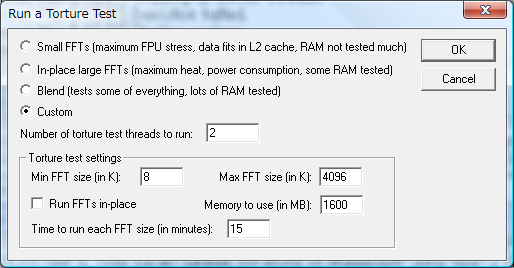
↑〔Custom〕にチェックを入れ、〔Torture test setting〕の各項目を変更します。
- Min FFT size – Max FFT size
・演算するFFTのサイズ - Run FFTs in-place
・チェックを入れるとCPUだけに負荷をかける設定 - Memory to use
・使用メモリサイズ。 大きく設定するほどメモリ使用量が増えるが、大きすぎるとページファイルを利用してしまうのでかえって負荷が落ちる
(Blendでの設定値のままで良い) - Time to run each FFT size
・各FFTサイズを走らせる時間
CPUとメモリに高い負荷をかける設定
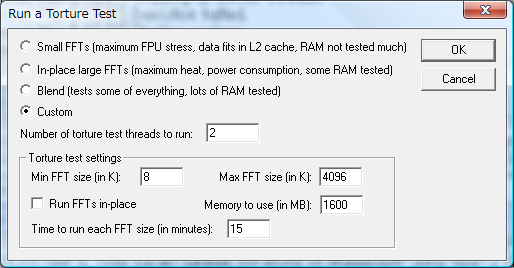
↑
FFTサイズは大きくするほど負荷がかかりますが、条件として2048~4096あたりを目安に設定します。
Run FFTs in-placeは前述の通り、チェックを入れるとCPUにだけ負荷をかけたテストになるのでのチェックを外します。
使用メモリはデフォルト値の1600で十分です。あまり大きくし過ぎるとページファイルを使ってしまうので注意してください。
Time to run each FFTはデフォルト値の15
以上の設定はかなりハード設定になっているので、いきなりこのモードでテストするのではなく、「Blend」で10時間以上安定動作する事を確認した後実行しましょう。
ちなみに、私のオーバークロックしたCore2DuoマシンはBlendでぎりぎり12時間安定動作するパソコンに仕上げてみましたが、上記カスタム設定だと6分弱しか持ちませんでした。
基本的に重たいゲームやエンコード等をやらないのでオーバークロックは必要ないんですけどね( ^^);
このあたりの設定はパソコンよっては故障しかねないほどハードな設定なのであくまで自己責任でお願いします(この記事だけではありませんが・・・)

コメントフィード