【回復ドライブ】・【システム修復ディスク】Windows10のリカバリーメディアの作成方法

パソコンが起動しなくなった場合でも、「回復ドライブ」や「システム修復ディスク」を作って、トラブルシューティングを起動することができます。
これをリカバリーディスクと呼びます。
トラブルシューティングはパソコンの問題を自動的に修復したり、バックアップしたイメージからパソコンを修復、またはWindowsをリセットすることができるのでメンテナンスには欠かせないメディアです。
Windows10ではCDやDVDといった今までのメディアの他に、USBメモリを使うこともできます。
【回復ドライブ】・【システム修復ディスク】の違い
Windows10のリカバリーディスクには、【回復ドライブ】と【システム修復ディスク】の2種類あり、それぞれCD/DVDを使うか、USBメモリを使うかによって呼び方が違うだけで、基本的な機能は同じものです。
ただし、USBメモリを使った回復ドライブには、Windowsのシステムファイルも含まれています。つまり、インストールディスクが無くてもWindowsを再インストールすることができるわけです。
一方、CD/DVDを使ったシステム修復ディスクを使う場合は、Windowsのインストールディスクも必要になることがあります。
【回復ドライブ】
回復ドライブとは、USBメモリを使ったリカバリーディスクのことです。
パソコンにCD/DVDドライブが搭載されていない場合や、DVDドライブが故障してしまった場合に役に立ちます。
必要なもの
8GB~16GB以上のUSBメモリ(Windowsのバージョンによって違います)
回復ドライブをインストールするとUSBメモリはフォーマットされ、回復ドライブの専用メディアになります。

![]()
【システム修復ディスク】
システム修復ディスクとは、CD-RやDVD-Rに書き込んで使用するリカバリーディスクのことです。
機能は回復ドライブと全く同じものです。
USBメモリを使った回復ドライブの作成方法
sponsored link画面左下にある「Win」ボタンを”右クリック”してメニューを表示させます。
又は([Win]キー+[X]キー)でも同じメニューが表示されます。
メニューから「コントロールパネル」をクリック

コントロールパネルが開いたら、右上の検索ボックスに「回復」と入力します。
すると「回復ドライブの作成」が表示されるのでクリックしましょう。
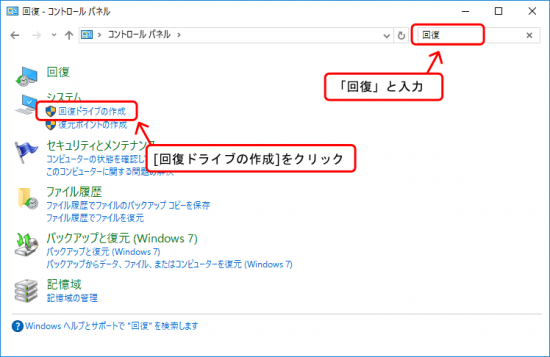
回復ドライブの作成ウィンドウが表示されます。
「システムファイルを回復ドライブにバックアップします」にチェックをいれておくとインストールディスクが無くてもWindowsをセットアップすることができるので便利です。
内容をよく読み、「次へ」をクリックしましょう。
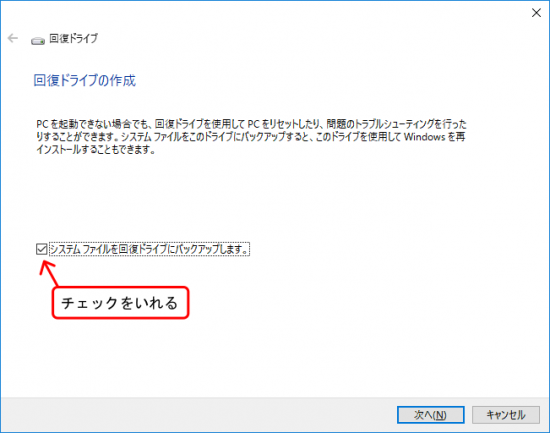
回復ドライブをインストールできるメディアが自動的に検出されます。
選択したUSBドライブはフォーマットされるので間違わないように気を付けてください。
下の様にドライブ名しか表示されないので間違えやすいです。インストールするUSB以外は全て取り外してしまった方が安全です。
ドライブを選択し、「次へ」をクリックしましょう
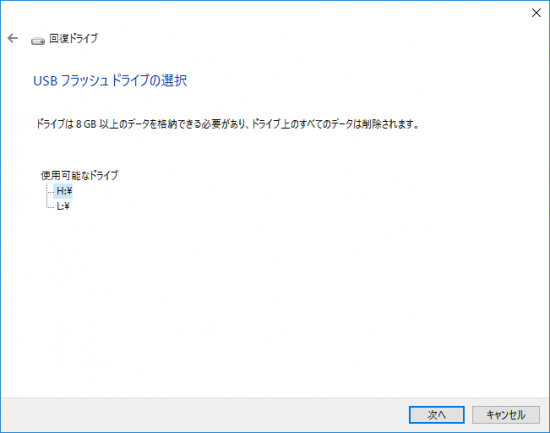
回復ドライブの作成が始まります。意外と時間がかかるので気長に待ちましょう。
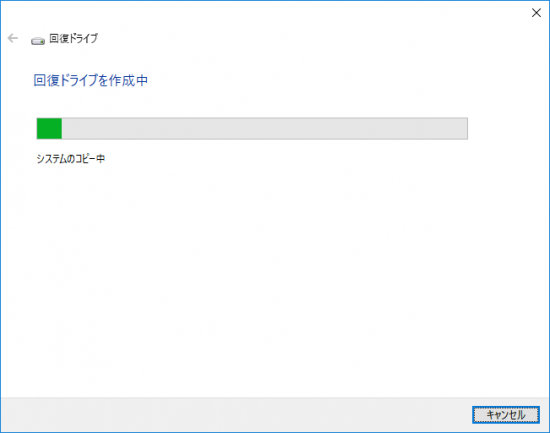
CD-Rを使ったシステム修復ディスクの作成方法
システム修復ディスクはCD-RでもDVD-Rでもどちらでも作ることができます。
コントロールパネルを開きます。(コントロールパネルの開き方は前述参照)
「バックアップと復元(Windows7)」という項目をクリックします。
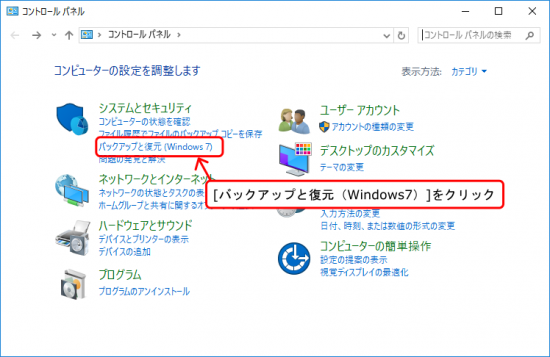
バックアップと復元画面に切り替わります。
「システム修復ディスクの作成」をクリックしましょう。
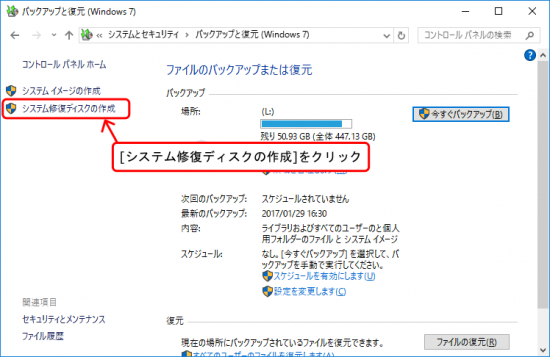
「システム修復ディスクの作成」ウィンドウが表示されます。
書き込むドライブを選択したら、「ディスクの作成」ボタンをクリックしましょう。
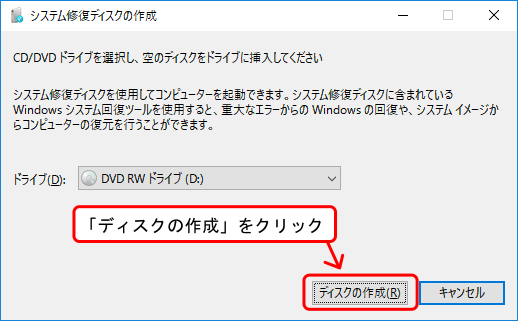


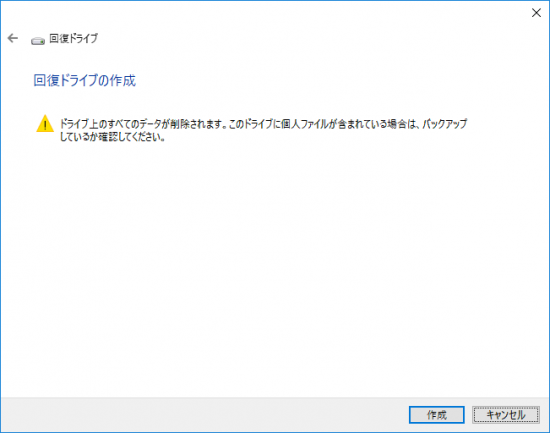



コメントフィード