スタンバイや休止、スリープが勝手に復帰する
パソコンの節電機能の一つに、一定時間操作しなかった場合電力を節約する「スタンバイ」や「休止」、「スリープ」モードに移行する機能が備わっています。
復帰させるときは、マウスやキーボードに触れるだけで良く、しかも完全に電源を切った状態よりも素早く立ち上がるので大変便利な機能です。
基本的に、ユーザーがマウスやキーボードに触れなければずっとスタンバイや休止モードは維持されるはずですが、ごく稀ですが、勝手にパソコンが起動してしまう事があります。
この原因は、「定期実行プログラムの起動」や「マウスがちょっとした振動で動いてしまう」事が原因です。
特に、ある特定の時間帯に限って省電力モードから復帰してしまう場合は定期実行プログラムが作動してしまっている事が考えられます。
逆に、復帰タイミングがランダムの場合はマウスが動いてしまったり、マウスセンサーの誤作動が原因でしょう。
sponsored link
定期実行プログラムとマウス作動による原因に分けて、省電力モードが解除される問題の解決法を紹介します。
定期実行プログラムが原因の場合
Windows Updateは標準設定で深夜3時ごろ自動的に実行されるようになっています。
Windows Updateの自動実行を確認するには、
「スタート」ボタン→「すべてのプログラム」をクリックし、「Windows Update」をクリックします。
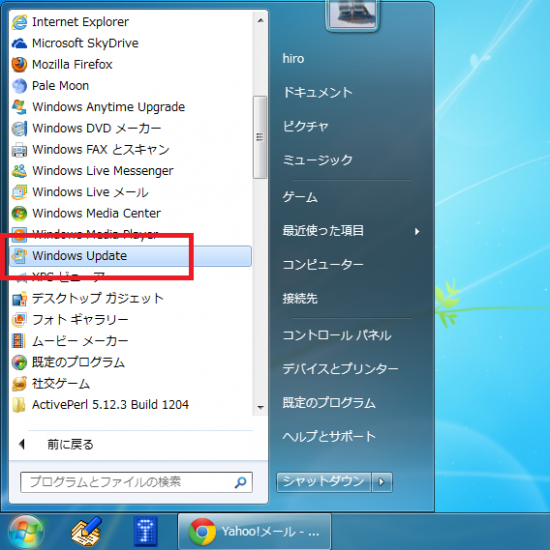
Windows Updateウィンドウが起動したら左側にある「設定の変更」を選択しましょう。
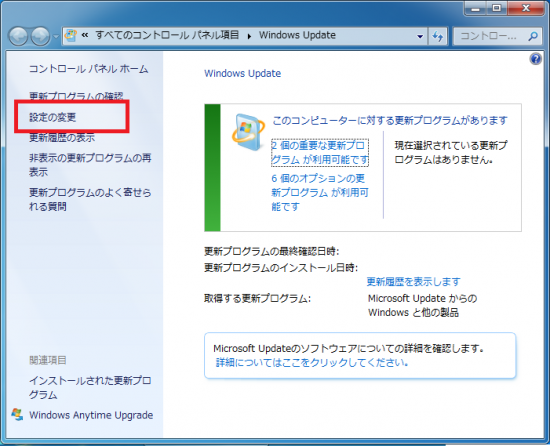
「新しい更新プログラムのインストール」で、毎日3:00に更新するように設定されているはずです。
この設定を毎日ではなく、特定の曜日に変更したり、時刻を変更することで省電力モードが勝手に解除される事を防ぐ事が出来ます。
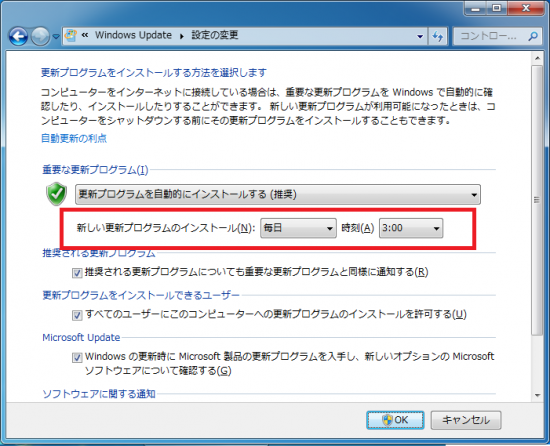
この他にも、テレビ録画や、番組表の受信など、定期実行するプログラムの設定を変更したり、停止しましょう。
例外として、BIOSの設定で特定の時間に起動するよう、タイマーセットされている場合も同様の不具合が発生します。
BIOSのタイマーは完全にパソコンの電源を落とした状態からでも勝手に起動してしまうので、この様な症状があった場合は、BIOSの設定を見直してください。
⇒「BIOS画面の呼び出し方」
マウス作動が原因の場合
スタンバイや休止は、マウスのちょっとした動きでも解除されてしまいます。
パソコンデスクにちょっとぶつかっただけでも、マウスが微妙に動いてしまうので省電力モードが解除される事があります。
また、廉価品のマウスはセンサーの誤作動も多いので、頻繁にスタンバイが解除されてしまう場合はマウスを疑って間違いないでしょう。
こんな時は、スタンバイや休止からの復帰をキーボードだけに設定し、マウスを無効にする事が出来るので紹介します。
まず、デバイスマネージャを開きます。
⇒「デバイスマネージャの起動」
デバイスマネージャの項目からマウスとそのほかのポインティングデバイスを展開。
省電力モードの復帰を無効化したいデバイスをダブルクリックで開きます。
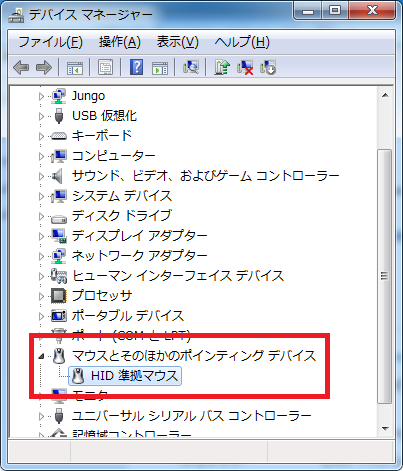
↓
「マウスのプロパティ」が開くので、「電源の管理」タブを選択します。
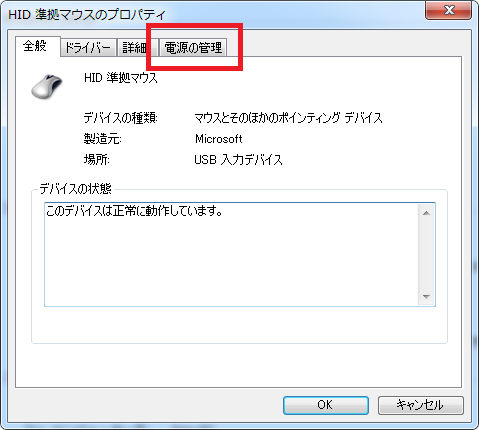
↓
「このデバイスで、コンピュータのスタンバイ状態を解除できるようにする」のチェックを外し、「OK」をクリックします。
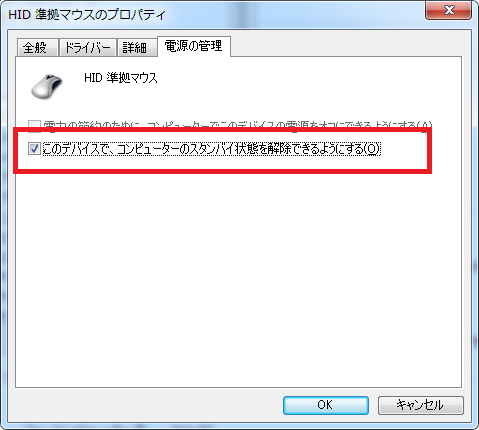
以上で設定変更は終了です。
今回はマウスの場合でスタンバイ解除を説明しましたが、キーボードでも同様の操作が可能です。
注意点
ワイヤレスマウスで、受信機(レシーバー)がキーボードと共有しているタイプは、キーボード側のスタンバイ解除もしないマウス側の設定変更が有効になりませんorz
この場合、当然キーボードも無効になってしまうのでちょっと面倒ですね

コメントフィード