拡張子を表示する設定方法
公開日:
パソコントラブルの症状診断から原因を特定し、トラブルの対処法について紹介しています。
スポンサーリンク
「拡張子」とはファイルの種類を判断するためにつけられたアルファベット文字のこと。
ファイル名の「.」の後ろに3文字前後のアルファベットで表記され、この文字列からファイルの種類を特定することができます。
パソコントラブルなどでファイルの種類を判断するために、拡張子を確認する必要がある場合、通常非表示になっている拡張子を表示する設定に変更する必要があります。
拡張子を表示する方法
Windowsの標準設定ではこの様に拡張子が表示されません。
画像はpng形式の写真になります。
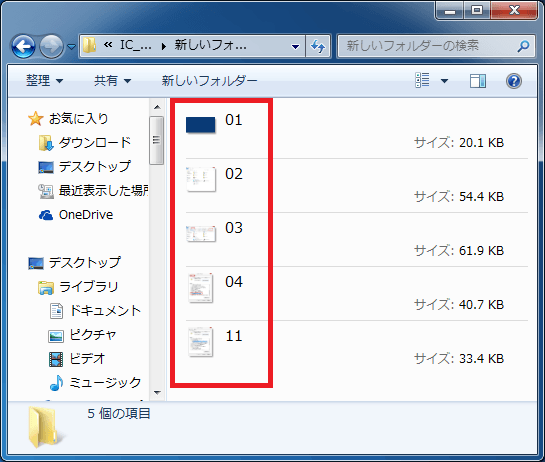
sponsored link
WindowsVista Windows7の場合
適当なフォルダを開き、画面左上にある「整理」ボタンをクリックしましょう。
メニューが表示されるので、「フォルダーと検索のオプション」をクリックします。
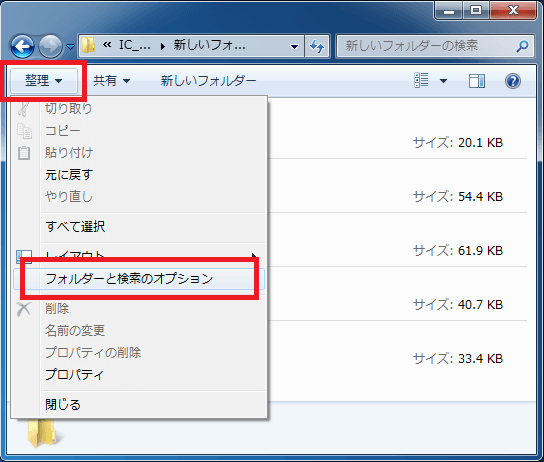
フォルダーオプションが開くので、「表示」タブを選択
詳細設定の中にある「登録されている拡張子は表示しない」のチェックを外します。
画面右下にある「適用」ボタンをクリックすると設定が反映されます。
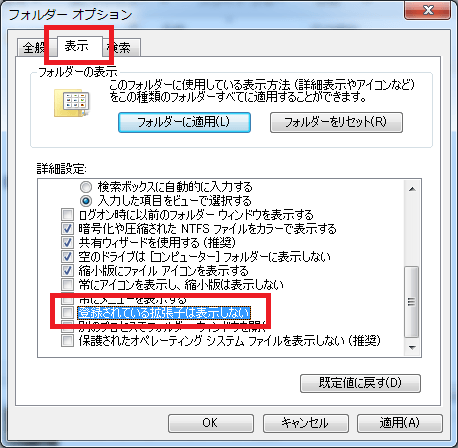
ファイルを確認してみると、この様に拡張子(この場合.png)が表示されているはずです。
↓
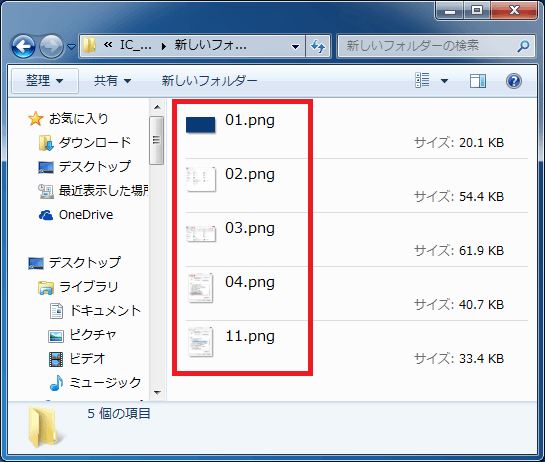
Windows8の場合
適当なフォルダを開き、画面左上にある「整理」タブをクリック。
メニューが表示されるので、「オプション」をクリックします。
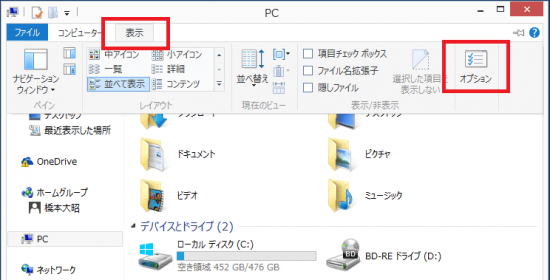
フォルダーオプションが開くので、「表示」タブを選択
詳細設定の中にある「登録されている拡張子は表示しない」のチェックを外します。
画面右下にある「適用」ボタンをクリックすると設定が反映されます。
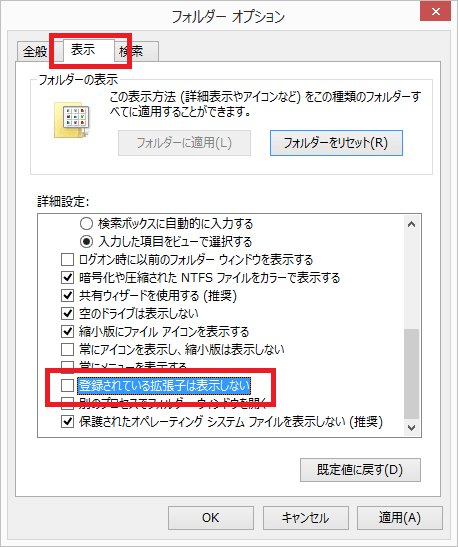
以上で設定変更は完了しました。ファイルを確認し、拡張子が表示されていることを確かめましょう。

コメントフィード