「ごみ箱が壊れています。このドライブのごみ箱を空にしますか?」
公開日:2013年12月15日
パソコントラブルの症状診断から原因を特定し、トラブルの対処法について紹介しています。
スポンサーリンク
「ごみ箱が壊れています。このドライブのごみ箱を空にしますか?」と表示される問題について。
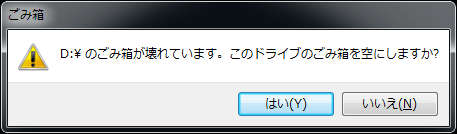
この問題は、USBメモリなど、取り外し可能な記録ドライブに起こりやすい問題で、ドライブに作成された”ごみ箱領域”に何らかの問題が発生している時に表示されるメッセージです。
ここで、「はい」を選択してごみ箱を空にすると問題が解決する事があります。
しかし、多くの場合はファイルを消去するたびにこのメッセージが表示されることになります。
不要ファイルを消去するたびにこのメッセージが表示されるので面倒ですし、いちいちごみ箱を空にしていると、ごみ箱の意味がありません。
今回、「ごみ箱が壊れています」と表示された場合の復旧方法を紹介します。
sponsored link
解説方法
- ごみ箱を右クリックし、メニューの「中身を空にする」をクリックしましょう。

- 「スタート」ボタン→「コントロールパネル」をクリックしましょう。

- コントロールパネルが開きましたら、「フォルダーオプション」を開きます。
Windows7の場合、「デスクトップのカスタマイズ」→「フォルダーオプション」とクリックしてたどりましょう。

↓

- フォルダーオプションが開いたら、「表示」タブを選択。
「隠しファイル、隠しフォルダー、および隠しドライブを表示する」にチェックを入れ、
「保護されたオペレーティングシステムファイルを表示しない(推奨)」のチェックを外します。

- 「スタート」ボタンから「コンピュータ」or「マイコンピュータ」をクリックして開きます。
ごみ箱が壊れてしまったドライブをクリックして開きます。 - 該当ドライブに「RECYCLE」もしくは「RECYCLED」と言うフォルダがあるはずです。
このフォルダが言わばごみ箱の本体のようなもので、削除したデータはこのフォルダに格納されることになります。フォルダが見つかったら、適当な名前(AAAなど)に変更しましょう。

↓
名前を変更する時、管理者のアクセス許可を求められる事があります。
「続行」をクリックして名前が変更できない時は管理者権限でログインし直しましょう。

↓

- 名前の変更が出来ましたら、キーボードの「Shift」キーを押しながら「Del」キーを押してフォルダを削除します。
削除と同時に新しい「RECYCLE」もしくは「RECYCLED」が生成されるはずです。 - 最後に、コントロールパネルを開き、フォルダオプションから変更した隠しフォルダと、保護されたオペレーティングシステムファイルの項目を元に戻します。
以上で作業は終了です。
破損してしまったRECYCLEフォルダをいったん削除し、再作成させる事で正常にごみ箱が機能するようになります。
注意点として、隠しフォルダの表示などは、必ず戻しておきましょう。
そのままでは、システムで利用しているファイルやデータにアクセスできてしまい、不具合の原因になってしまう可能性があります。
以上の点を気を付ければ、比較的簡単に修復作業を行う事が出来るでしょう。
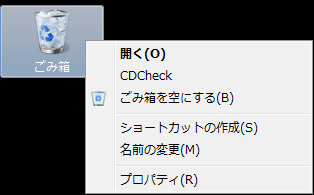
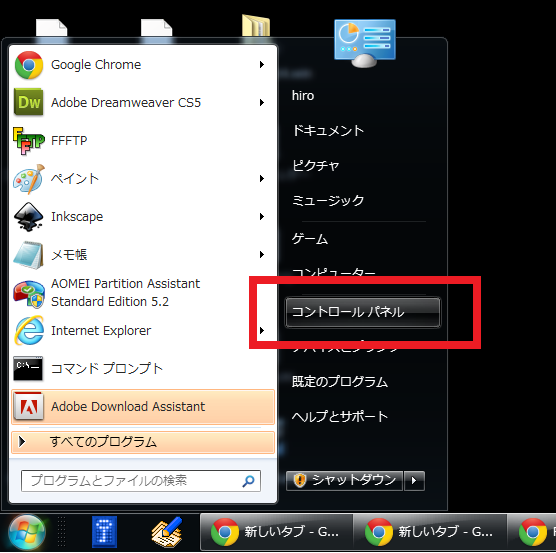
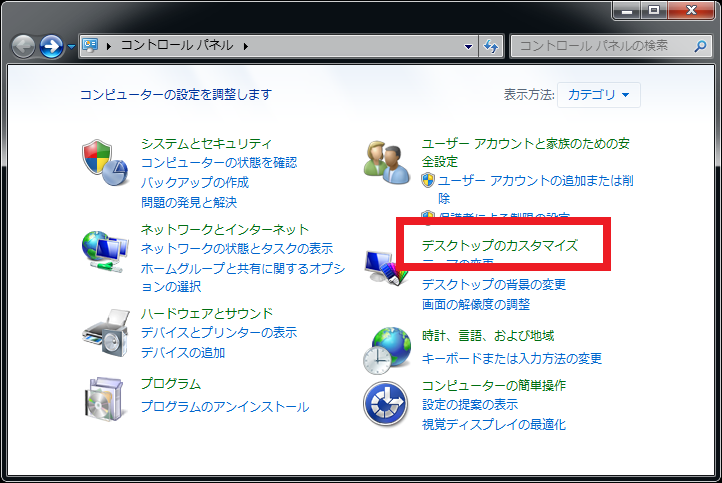
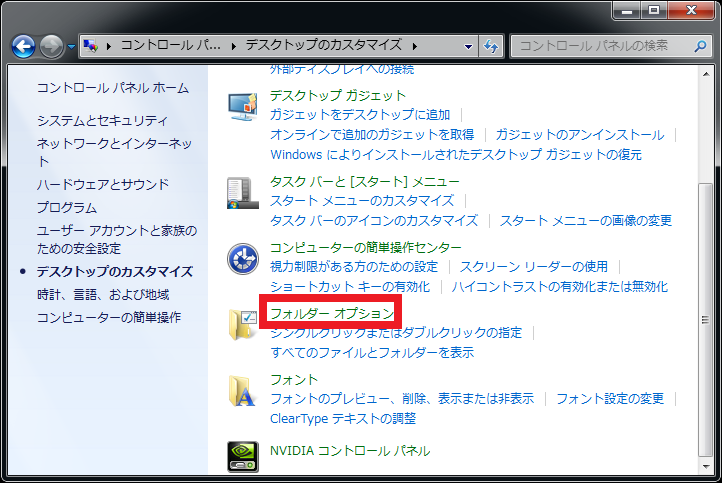
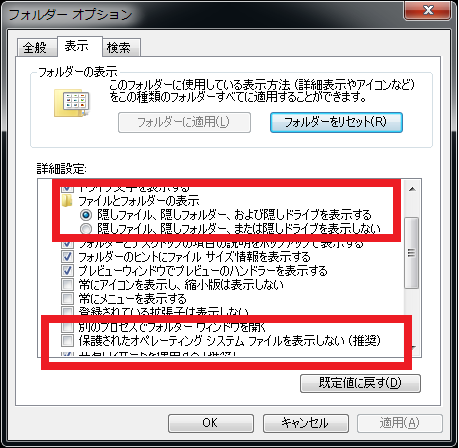
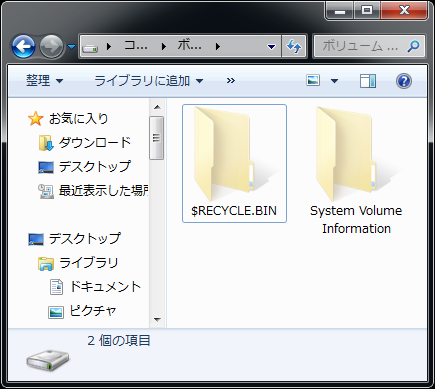

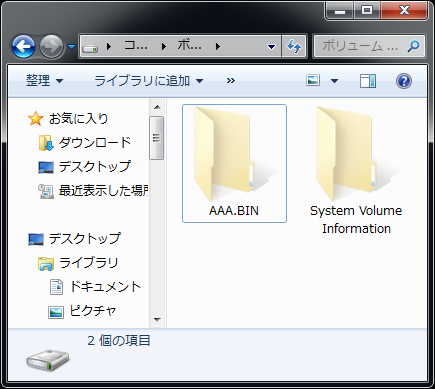

コメント
ありがとうございます。無事解決できました。
2014年01月19日 7:34 PM | 畠山 登
助かりました!
解り易い説明で、解決できました。
本当にありがとうございました。
2015年05月07日 1:08 PM | kaz
困っていたので、本当に助かりました。ありがとうございました。
2017年01月05日 5:19 PM | 篠田
おかげさまで修復できました。
2017年09月21日 6:34 PM | Yamapy
コメントフィード