故障した内蔵DVDを交換修理する用法
パソコン内蔵のDVD・BDドライブが故障してしまった場合、自分で交換修理することができます。
ノート型パソコンの場合も基本的に交換修理することができますが、場合によってはパソコンと一体になっていて、取り外すことができないことがあります。
この場合は、メーカーに修理依頼するか、外付けドライブを利用することになります。
DVDドライブの取り出し
一般的なデスクトップ型パソコンのドライブの交換方法について紹介します。
電源を切る
まず、パソコンの電源を切り、コンセントも抜いておきます。(電気が通電している状態でパーツを交換するのは非常に危険です。)

ケースを取り外す
電源を切ったらパソコン裏側のねじを取り外します。
↓赤丸の部分がねじです。ケースによって様々ですが、基本的に2か所ねじがあります。

ねじを取り外すときは、必ずねじ山とドライバーがぴったり一致しているものを使ってください。
ねじ山とドライバーのサイズが異なると、ねじを潰してしまい、取れなくなってしまいます。
T型ラチェット付ドライバー が使いやすくておススメです。T型グリップが手に馴染みやすく、力がない女性の方でも強い力で回すことができます。

ドライブの取り外し
電源ケーブルとSATAケーブルと取り外します。
ケーブルはDVDドライブの後ろ(画像の矢印の位置)にあります。

電源ケーブルはそのまま引き抜いてください。
SATAケーブルはタブでロックされているので、写真の赤矢印の部分を押しながら引き抜きます。

DVDドライブはケースにねじ止めされているのでドライバーを使ってねじを外しましょう。

DVDの換装
新しく購入したDVDドライブを取り付けます。
ドライブを取り外した手順を追って組み付けていきましょう。
取り付けたら、電源ケーブルを接続し、パソコンを立ち上げましょう。
ドライブにディスクを挿入し、パソコンのエクスプローラから認識されるか確認してみましょう。

エクスプローラを立ち上げ、DVDにアクセスしてみます。
正常にディスクの中身が確認できれば交換修理は成功です。
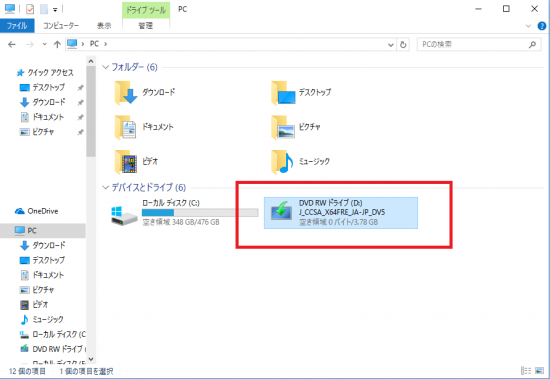
DVDが認識しない場合
メディアの不具合
挿入したDVDメディアが読み込めない場合、DVDメディア自体に原因がある場合があります。
一度、他のメディアに交換して確認してください。
もし交換して認識するようならディスクの経年劣化によるデータ消失も考えられます。
例えば、ディスクそのものに大きな損傷がある場合読み取りエラーで認識しないことがあります。
このようなディスクの傷なら市販の傷取り機を使えば修復は可能です。
また、読み込みエラーの発生するディスクがドライブ側の規格にあっているものなのか確認しましょう。
現在主流のスーパーマルチドライブなら、ほとんどの規格に対応していますが、安物のドライブの場合、例えばDVD+RWのようなマイナーな規格に対応していない事もあります。
DVD-Rなどのメーカーによっても相性による不具合が発生する場合があります。この場合、他のメディアに交換して読み込みができるか確認してみましょう。
ドライブやパソコンに異常がある場合
DVDドライブが正常に機能しているか確認します。
マイコンピュータのCドライブを右クリックして、プロパティを選択します。
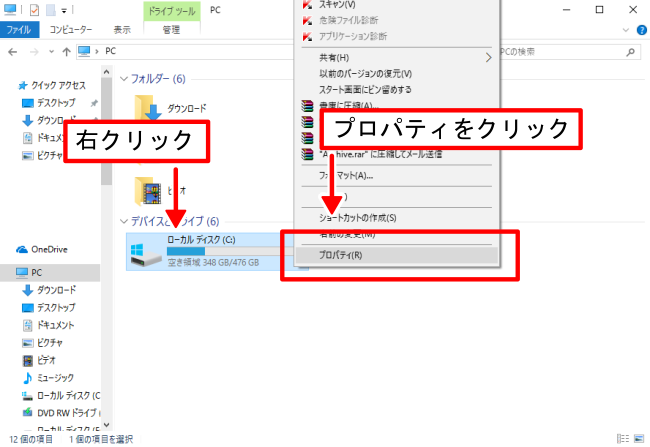
プロパティのタブに「ハードウェア」と言う項目があるのでそれを選択しましょう。
↓このように全ディスクドライブが表示されます。

プロパティ―画面にドライブが無い場合は配線の接続不良機器や、BIOSの設定でデバイスが無効になっているケースが考えられます。
パソコンをシャットダウンしてから、もう一度SATAケーブルや電源ケーブルの接続を確認してください。
ケーブルの接点が錆びていたり、腐食していることが原因である場合も考えられんす。このようなときは、「接点回復剤」でクリーニングすることも大変効果的です。

デバイスが正常に機能していれば、デバイスの状態に「このデバイスは正常に動作しています」と表示されます。
もし、デバイスが無効になっていたり、ドライバーがインストールされていない場合は「プロパディ」をクリックしてデバイスのプロパティを表示させます。

この画面から、ドライバーの更新や、無効になっているデバイスを有効にさせる事が出来ます。
DVDドライブのドライバーは、本来自動でインストールされますが、何らかの不具合によって、正常に機能しなくなってしまった場合、ドライバーの再インストールを行います。
CD・DVDドライブのドライバーの再インストール方法
まず、「スタート」メニューから「コントロールパネル」を選択
「システム」をダブルクリック→「ハードウェア」タブを選択→「デバイスマネージャ」をクリックします。
下の画像のようにDVD/CD-ROMドライブのタブをクリックすると、接続されているドライブが表示されます。
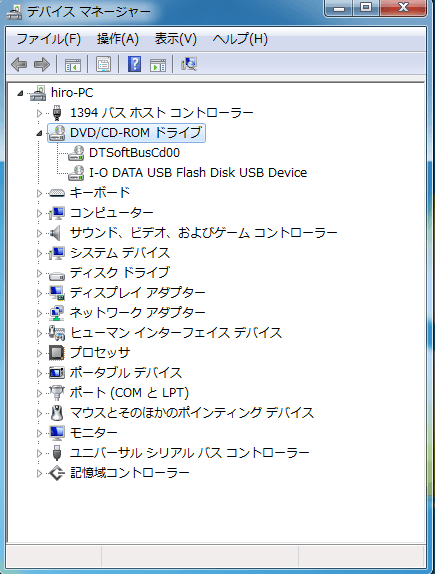
ドライバを右クリックして「削除」を選択します。
「デバイスを削除しようとしています」と言うメッセージが出ますが、「OK」をクリックしましょう。
ドライバを削除してから、パソコンを再起動すると、DVD/CDドライブが再インストールされ、デスクトップ画面の右下に、「新しいハードウェアが見つかりました」とメッセージが表示されます。
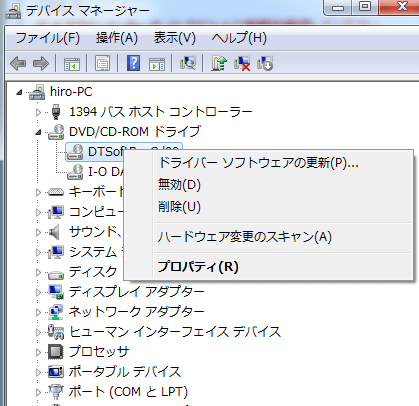
ちなみに、メーカーの専用ドライバーが必要な機種の場合、この方法ではうまくいきません。その場合はメーカーのサイトから、専用のドライバーをダウンロードしてインストールしてみましょう。






コメントフィード