コマンドプロンプトでマウス操作によるデータ移動
公開日:2013年4月1日
パソコントラブルの症状診断から原因を特定し、トラブルの対処法について紹介しています。
スポンサーリンク
Windowsの「システム回復オプション」でコマンドプロンプトからファイルを移動したりコピーする場合、コマンド操作は不可欠です。
ただし、コマンド入力に慣れていないと、自由にファイル移動することも出来ませんし、誤って別のファイルを移動してしまったり、誤消去してしまうことも考えられます。
そこで、システム回復オプションからコマンドプロンプトを実行した場合に限りますが、マウス操作でファイルの移動やコピー、消去などを実行する方法がありますので紹介します。
まずは、「システム回復オプション」から、コマンドプロンプトを実行してください。
↓このようなコマンドプロンプトの画面が開いたら、「notepad」と入力して〔ENTER〕キーを押します。
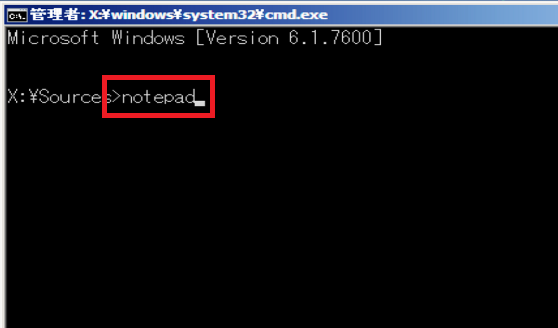
「開く」を選択すると、このようなフォルダウインドウが表示されます。
「ファイルの種類(T)」を〔すべてのファイル〕にします。
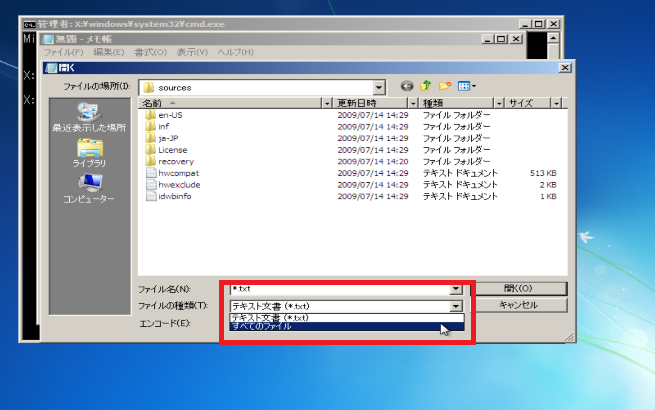
左の「コンピュータ」をクリックすると、すべての記憶ドライブが表示されます。
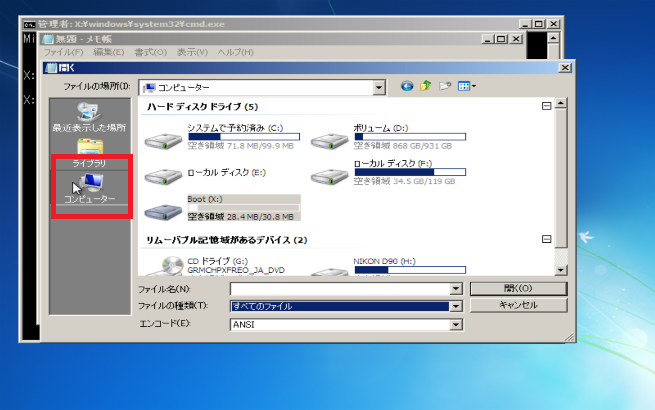
この後は、通常のファイル移動と同じように、コピーしたいファイルを選択し、右クリック⇒「コピー」で任意のファイルをコピーします。

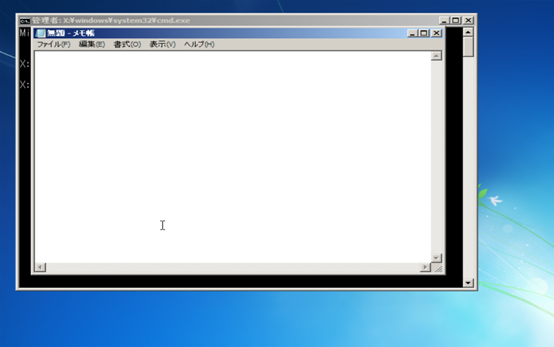
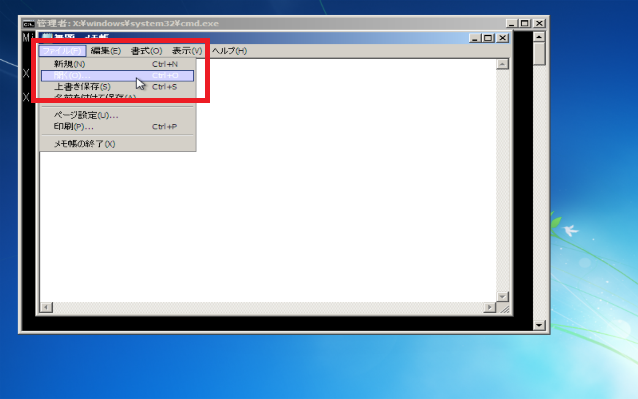
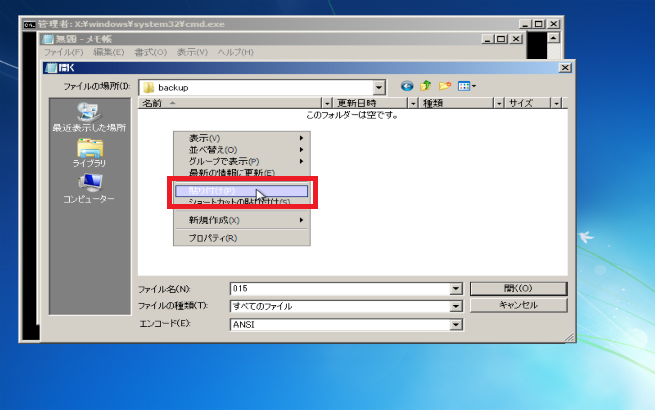

コメントフィード