Windows転送ツールを使って環境移動
Windows転送ツールは、microsoftオリジナルのPC環境移動ソフト。
自動的にパソコン設定データやマイドキュメント等のデータを収集し、外部メディアやネットワーク経由で転送する事が出来ます。
ただし、Dドライブ等、Windowsがインストールされていないドライブに保存しているデータはWindows転送ツールでは自動収拾できません(オプションで指定可能だったりします・・・)。
また、メールのアドレス帳やメール履歴に関しても、Windows7にメールソフトが標準搭載されていない関係で(完全には、)自動移動出来ない様です。
(WindowsLiveメールの初回起動時だけインポートできる様ですが・・・)
なので、メールに関しては自分で手動インポートした方が間違いありません。
Windows転送ツールで転送できるデータ一覧
- ブックマーク(お気に入り)
- デスクトップ(デスクトップの背景やスクリーンショット、タスクバーオプション、クイック起動・・・)
- マイドキュメント、マイミュージック、マイピクチャ等のドキュメントフォルダーにある全てのデータ
(詳細オプションを使えば別の場所にあるデータも追加する事が可能) - OfficeやiTunesなどの設定データ(プログラムその物は転送できません)
- その他、画像形式ファイルやビデオファイル、音楽ファイル等を全て収集するようです。
この様に自動的にデータを収集してくれますが、データ転送元のパソコンにウイルスやスパイウェアが潜んでいると自動的に収集されてしまいます・・・・
なので、Windows転送ツールを実行する前に、全てのファイル・データに関してスキャンを掛け、転送先のWindowsはウイルスソフトを導入しておきましょう!
古いパソコンから転送ツールでデータを収集
Windows転送ツールは、WEBからダウンロードするか、Windows7のインストールDVDに入っています。
Windows7のインストールディスクの場合、古いパソコンにDVDをセットしてDVDドライブを右クリック⇒「開く」でDVDを参照し、
「\support\migwiz」フォルダの中にある「migsetup」を起動しましょう。
ただし、自作パソコンやBTOパソコンなどで、DSP版のインストールディスクを使っていると、対応ビットが異なると利用できません。
(私の環境は自作パソコンで64bit版のDSP版だった為、32bit版のWindowsXPでは実行できませんでした。)
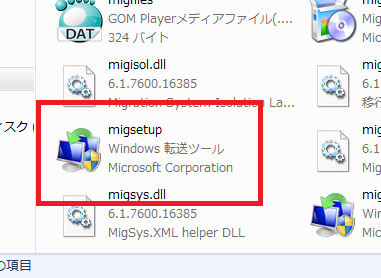
WEBダウンロード版の場合はダウンロードした実行ファイルをダブルクリックして転送ツールをインストールします。
インストールが完了したら、スタートメニューから転送ツールを起動しましょう。
↓Windows7用の転送ツール
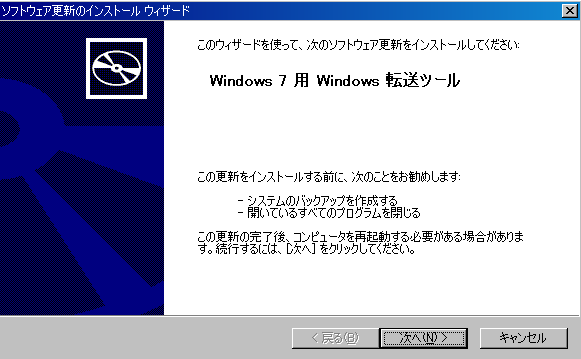
データの転送方法を選択します。
一番手軽なのは外付けのHDDによる転送方法でしょう。
容量さえ許せば、USBメモリも利用できます。
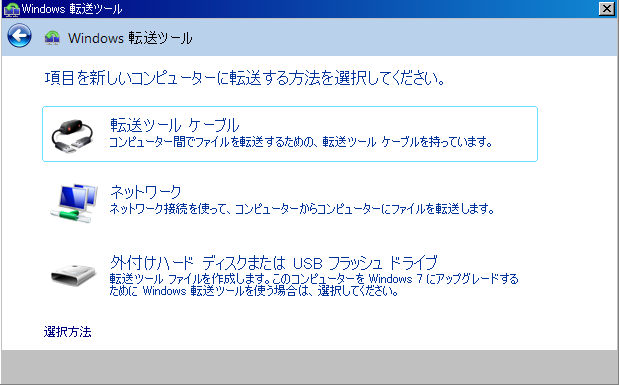
自動的にパソコンのユーザーアカウントがスキャンされます。
処理が終了するまでしばらく待ちましょう。
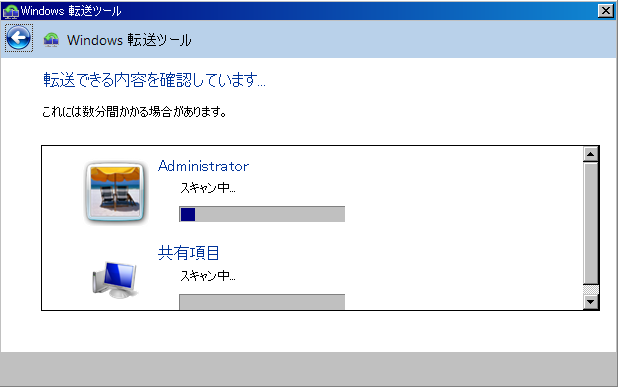
アカウントごとにデータ移動を選択できます。
また、アカウント毎に〔カスタマイズ〕を選択すると、移動するデータを詳細に変更する事が出来ます。
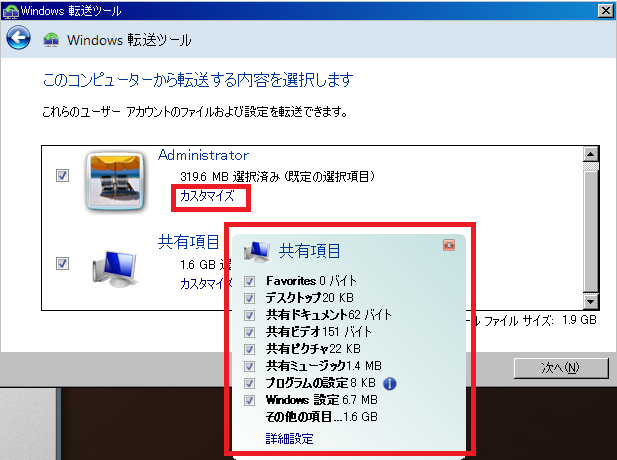
↓〔詳細設定〕を選択すれば、自動スキャンで拾えない個人ファイルをフォルダ単位で登録する事が可能です。
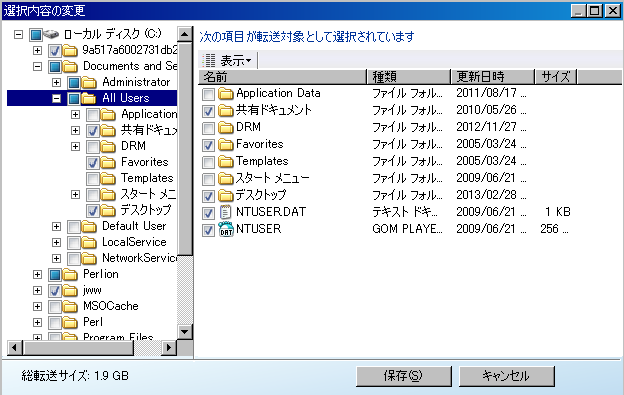
後は、転送データの保存先を指定すれば自動的にデータの吸い出しを行ってくれます。
取得するデータの量によって処理時間が変わりますが、気長に待ちましょう。
以上で、移行データの保存は終了です。続いて、新しいWindows7パソコンにデータを移動させる方法です。
新しいパソコンへ転送ツールを使ってデータ移動
新しいWindows7パソコンに古いパソコンの設定やファイルデータを適用させます。
まず、前述の様にウイルスソフトをインストールしてウイルスの侵入を防ぎましょう。
そして、Office製品や、iTunesなど、設定データを引き継ぎたいソフトをあらかじめインストールしておきます。
これらソフトがインストールされていないと、保存した設定データは無視されます。
準備が整ったら、転送ツールで作成した「Windows転送ツール – 今までのコンピューターの項目」をダブルクリックするだけで転送ウィザードが起動します。
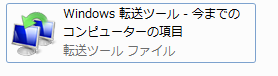
パスワードを入力すると、アカウント毎の転送項目が表示されます。
「転送(T)」をクリックするとデータの転送が開始します。
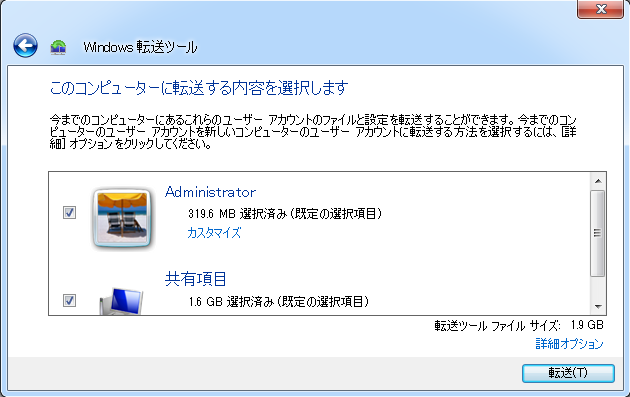
転送が完了すると、壁紙やその他の設定が受け継がれます。
「転送された内容の確認」と、「新しいコンピュータにインストールするプログラムの一覧の確認」を確認しましょう。
引き継がれたデータや、新しいパソコンにインストールされていないソフトの確認が出来ます。
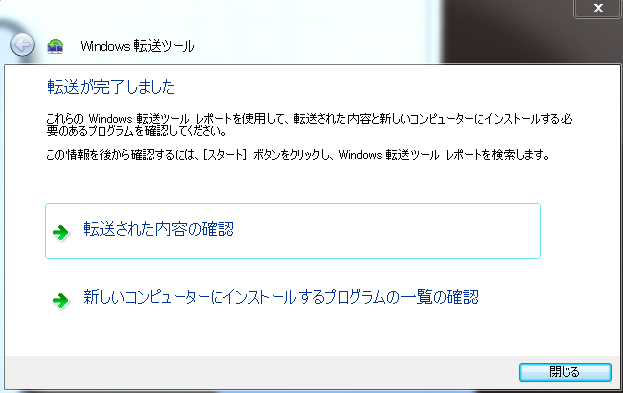
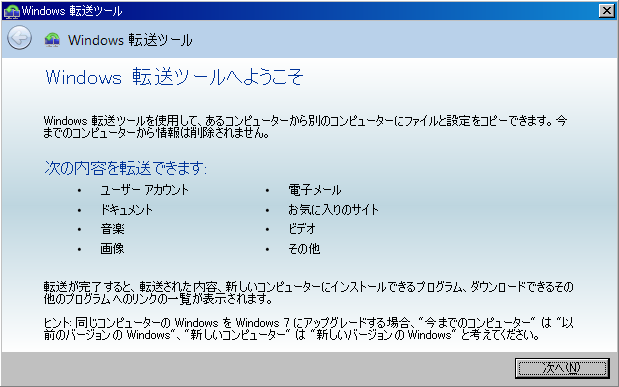
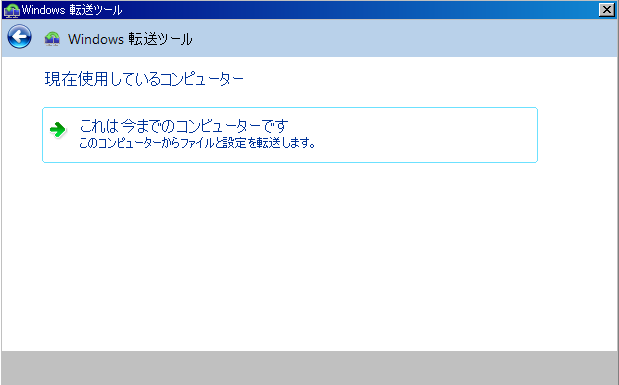
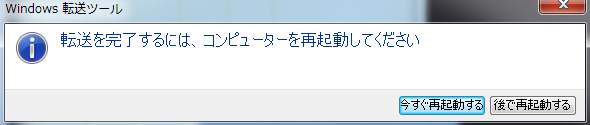

コメントフィード