重要データを定期的に自動バックアップする
 大切なデータをバックアップで保護しよう!
大切なデータをバックアップで保護しよう!
万一の事態に備え、重要データを定期的にバックアップしておくと良いでしょう。
本来、パソコンのハードディスク全体をバックアップすることが望ましいのですが、データ量が多くて大変です。
そこで、パソコン全体のバックアップではなく、重要なファイルだけでも、定期的にバックアップしておくようにしましょう。
重要なファイルとは、デジカメの写真データや音楽ファイル、作成した文章など。
バックアップ先は容量やアクセス速度、価格などから考慮して外付けHDDがおすすめです。
目次
sponsored link
バックアップの基本
バックアップはデータをコピーするだけで作製できます。
ですが、コピーさえすれば準備万端かと言うとそうではありません。
適切なバックアップをしないと、万一データが壊れたり消失した時に役に立たないことがあるのです。
まずは適切な「保存先」と「バックアップの頻度」について紹介します。
正しい保存先にバックアップする
データのコピーを作成すればよい訳ではありません。
適切な場所にバックアップを作成しないと、万一の際、バックアップデータも破損してしまうことがあるからです。
下の図の例は、一つのHDDをパーティションによって「Cドライブ」と「Dドライブ」に分けている状態です。
この様なPC環境でCドライブのファイルをDドライブへコピーしてバックアップしたと仮定します。
すると、万一HDDに重大なトラブルが発生してしまうと、どちらのデータも消えてしまうことになります。

これを回避するために、下記のようにHDD自体を二つ設け、オリジナルとコピーが同一ディスク上に保存されないようにしましょう。
これなら、片方のHDDが破損しても、どちらか一方のデータは無傷で残ります。

USB接続の外付けハードディスクを利用すれば簡単に2代のHDDにデータを分ける事ができるのでバックアップに最適です。
バックアップの頻度
バックアップは一度行ったら終わりというわけにはいきません。
例えば、デジカメの写真を追加したり、以前作成したワード文章を修正したりすることがあります。
データのトラブルが起きたときに古いバックアップファイルしか作成していないと、比較的新しいデータについてはバックアップしていないのと同じことです。
本来なら、更新ごとにバックアップを作成すれば良いのですが、いちいちバックアップしていると手間がかかってしまいます。
そこで、次の項目にある「バックアップと復元」機能を設定すれば、定期的に自動バックアップすることができるのでとても便利です。
Windowsの自動バックアップ機能
Windowsには指定したフォルダーを定期的にバックアップを実行する機能があるのでとても便利です。
設定も簡単なので是非利用してみましょう。
Windows7の場合は「バックアップと復元」機能を利用しよう
「バックアップの設定」が開くのでバックアップ先を指定します。
上記で説明したように、オリジナルデータが保存されたHDD”ではない”ドライブを指定しましょう。
ドライブを指定したら「次へ」をクリック
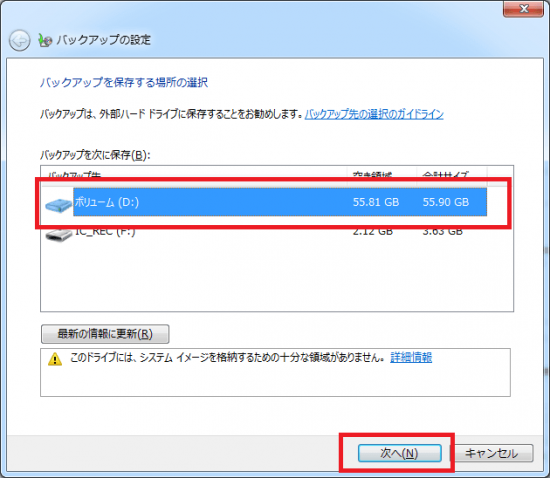
バックアップ対象を指定します。
今回は自分で重要なデータを指定してバックアップを作成するので、「自分で選択する」にチェックを入れ、「次へ」をクリックします。
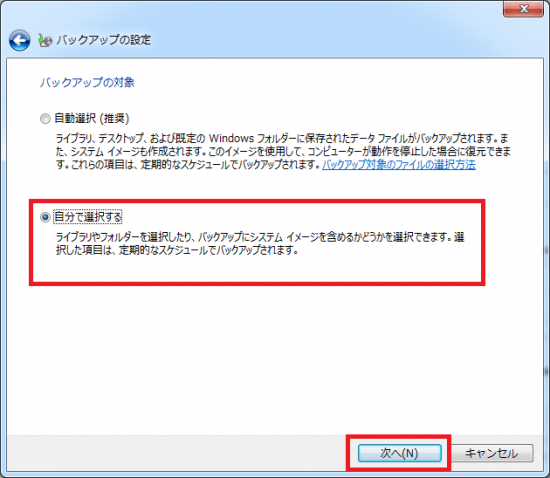
バックアップしたいフォルダーを指定します。
△マークをクリックするとフォルダが展開されます。
□マークにチェックを入れたフォルダがバックアップされます。
また、「次のドライブシステムイメージ~」にチェックを入れるとWindows本体をバックアップすることもできますが、ファイルサイズが大きくなってしまいます。
バックアップ先のドライブの空き容量などからチェックを入れるか判断してください。
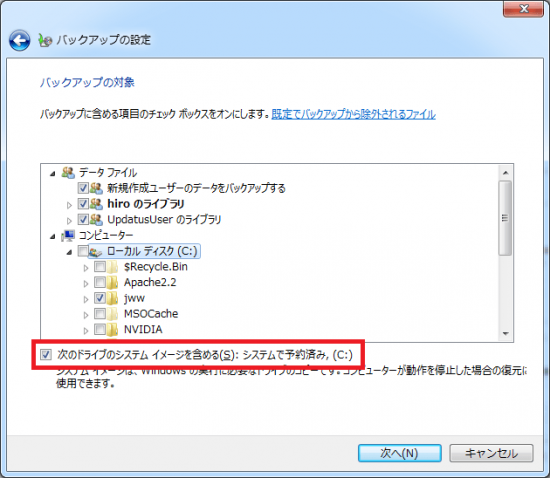
「スケジュールの変更」をクリックしてバックアップするスケジュールを指定しましょう。
指定したスケジュールに従って自動的にバックアップされます。
設定が終わったら、「設定を保存してバックアップを実行」をクリックします。
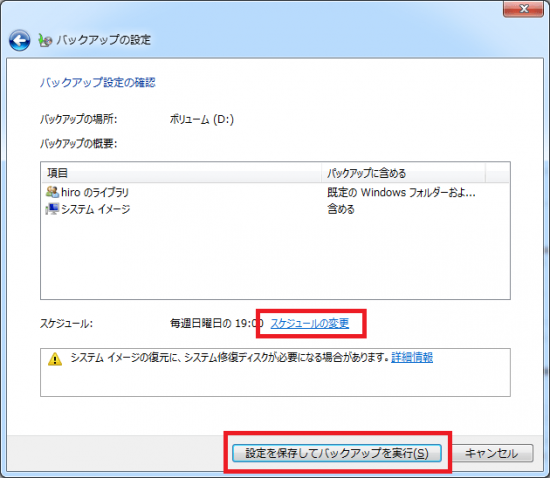
バックアップが作成されます。
しばらくするとバックアップ先にユーザー名のファイルが作成されます。
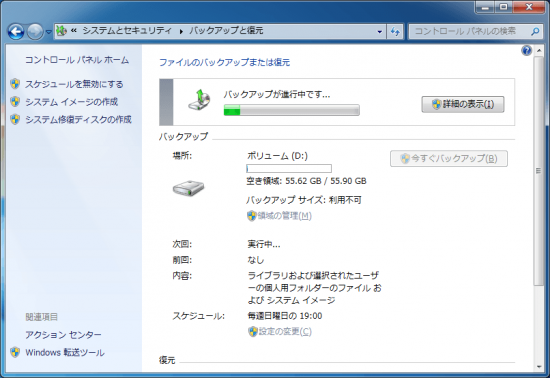
作成されたバックアップファイルです
バックアップに指定したドライブ又はフォルダにこの様なアイコンがあればバックアップは完了です。
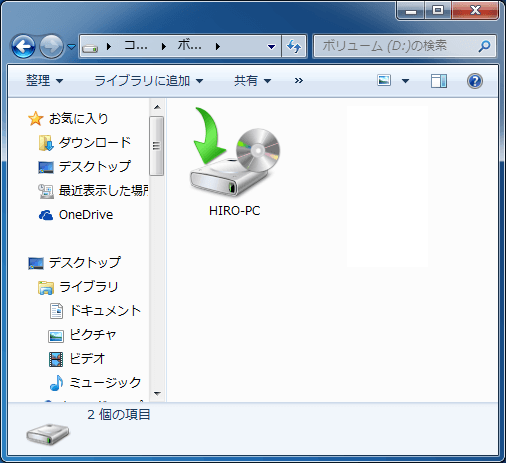
バックアップを設定したら、復元する方法を確かめておきましょう。
「バックアップから復元する方法」へジャンプ
Windows8の場合は「ファイル履歴」機能を利用しよう
[Windows ロゴ]キー+[X]キーを押し、「コントロールパネル」をクリックしましょう
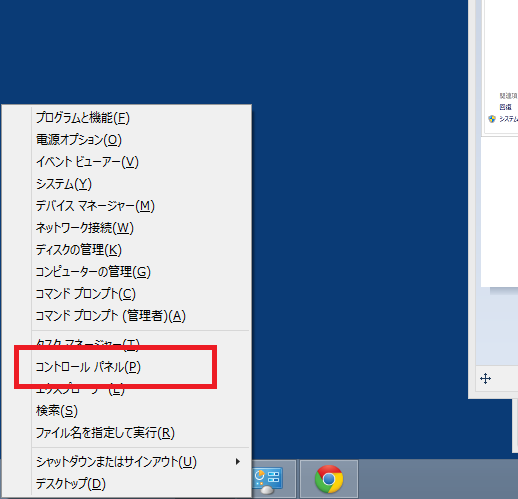
コントロールパネルが開くので、「ファイル履歴でファイルのバックアップコピーを保存」をクリックします。
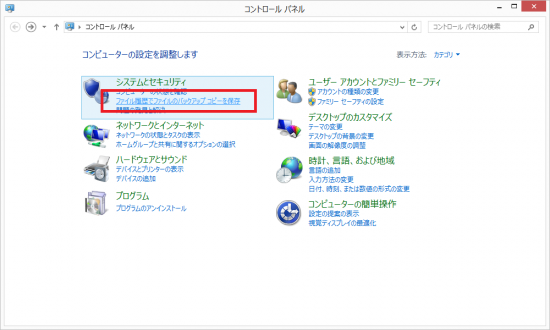
「ファイル履歴」ウィンドウが表示されます
まず、左側にある「ドライブの選択」をクリックしましょう。
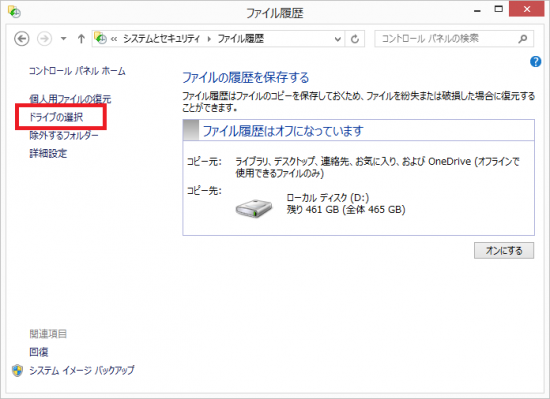
ここでは、Windowsがインストールされていないドライブが一覧表示されます。
上記で説明したように、オリジナルデータが保存されたHDD”ではない”ドライブを指定しましょう。
ドライブを選択したら「OK」をクリックします。
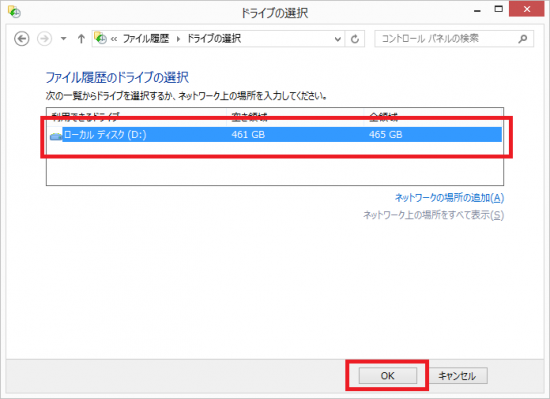
上記のドライブを指定すると、自動的にファイルの履歴をもとに、バックアップが実行されます。
もし、バックアップが有効にならない場合、画面右下にある「オンにする」をクリックし、バックアップを有効にしましょう。
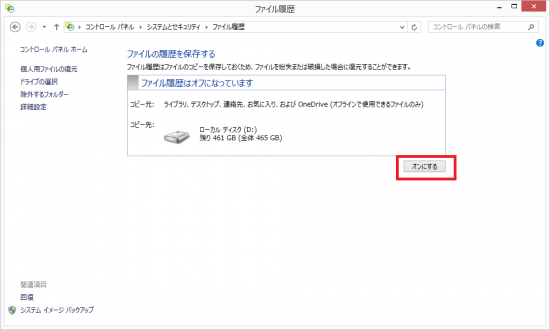
「ファイル履歴はオンになっています」と表示されればOKです。
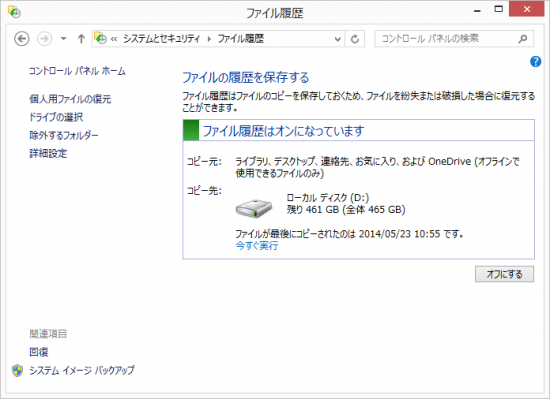
バックアップから除外したいフォルダーがある場合、「除外するフォルダー」から指定することができます。
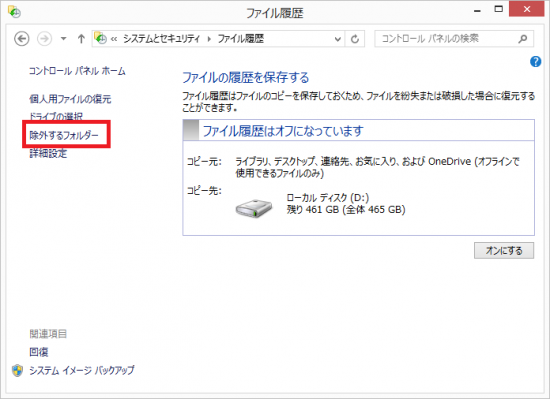
除外するフォルダーが開くので、「追加」をクリックします。
フォルダーの選択画面が表示されるので、任意で除外したいフォルダーを追加します。
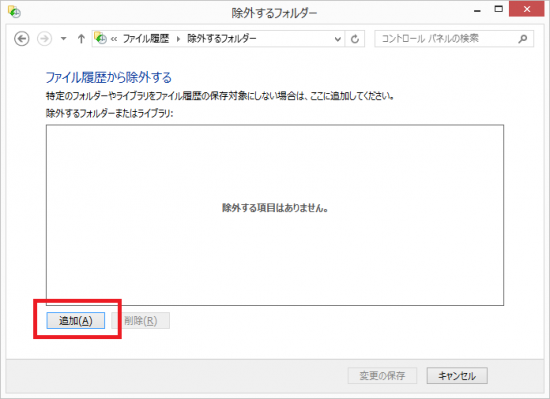
最後に、「詳細設定」を選択し、バックアップスケジュールなどの設定を変更します。
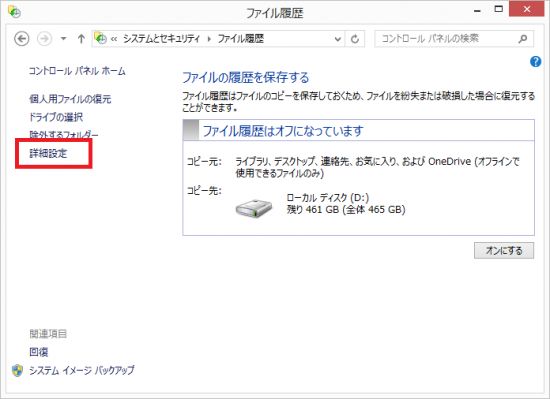
詳細設定画面が開きます。
ここでは、ファイルをコピーする頻度と、保持する期間を指定してしましょう。
まず、「ファイルのコピーを保存する頻度」を調整します。
10分ごとから1日までの期間を指定することができます。ファイルの書き換えなどがなければ、バックアップは行なわれないので必ずしも指定した期間毎に実行される訳ではありません。
次に、「保存されたバージョンを保持する期間」を調整します。
基本的に無制限で問題ないのですが、ファイルがディスクいっぱいまで保存されてしまいます。
期間を一カ月など、指定すればバックアップするファイルサイズを小さく抑える事ができます。
最後に、画面右下の「変更の保存」をクリックすれば設定変更は完了です。
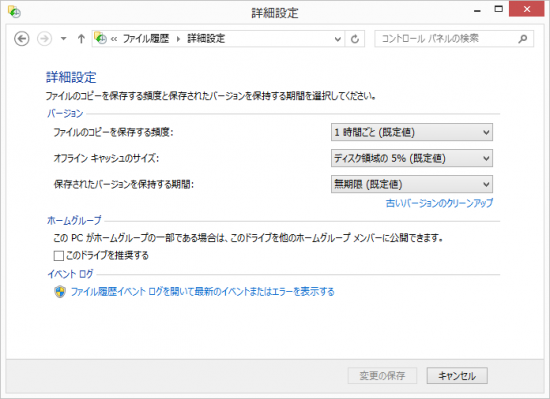
バックアップを設定したら、復元する方法を確かめておきましょう。
「バックアップから復元する方法」へジャンプ
バックアップから復元する方法
Widows7の「バックアップと復元」からデータを復元する方法
バックアップデータから復元するには、まず作成されたバックアップファイルをダブルクリックします。
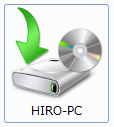
Windowsバックアップが開くので、「このバックアップからファイルを復元」をクリックします。
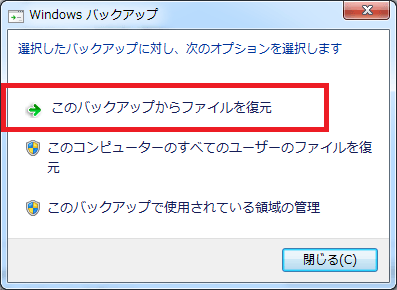
「ファイル復元」ウィンドウが表示されます。
最新のバックアップファイルから復元されますが、過去の古いバックアップをしたいしたい場合、左上にある「別の日付を選択」から日付を指定します。
次に、「フォルダーの参照」をクリックし、復元したいフォルダーを指定します。
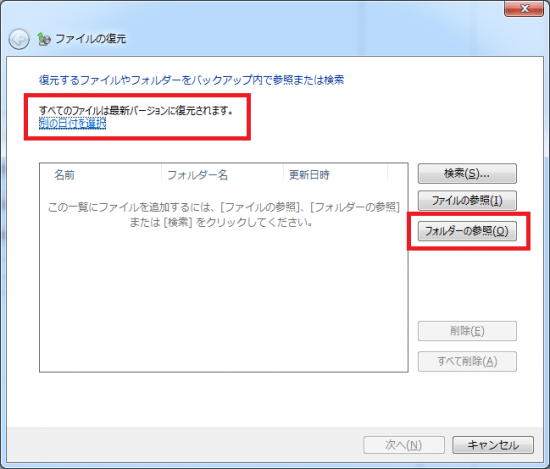
「バックアップ内でのフォルダーまたはドライブの参照」ウィンドウが開きます。
復元したいフォルダを指定しましょう。
フォルダをダブルクリックすると中が開くので、任意のデータだけを指定することが可能です。
フォルダを指定し、右下の「フォルダーの追加」をクリックしましょう。
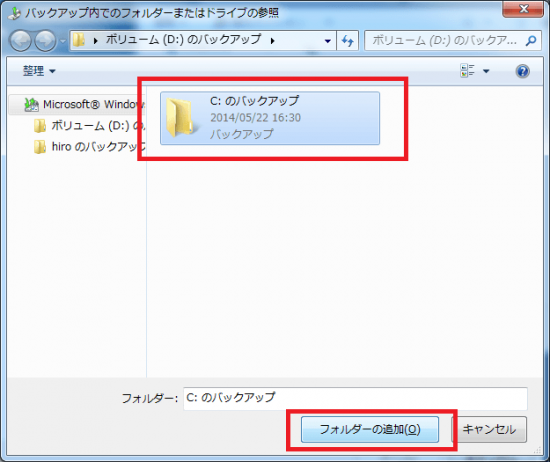
フォルダが追加されました。
複数選択する場合は同様の手順で追加しましょう。
よければ「次へ」をクリックします
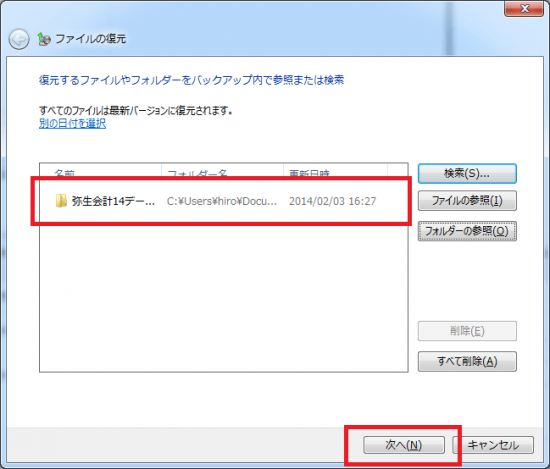
復元する場所を指定します。
元の場所を指定すると現在のファイルが上書きされてしまいます。
適切に復元できたか確認するまで、オリジナルデータを上書きしない方が無難です。
必ず、「次の場所」にチェックを入れ、いったん別の場所に復元することをお勧めします。
場所を指定したら「復元」を選択しましょう。
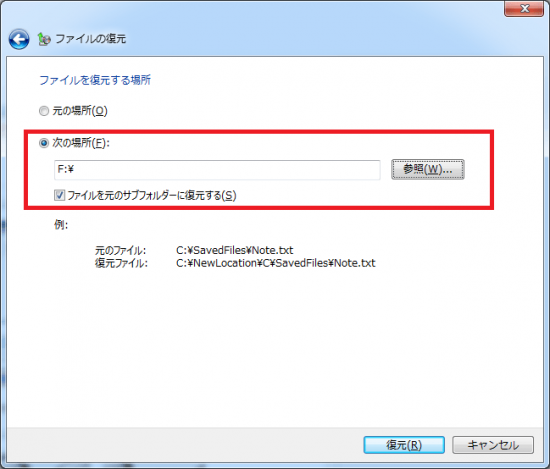
以上で復元作業が完了しました。
「復元されたファイルの表示」をクリックすると、保存したフォルダが表示されます。
適切に復元できているか確認しましょう。
以上でバックアップの復元作業は完了です。
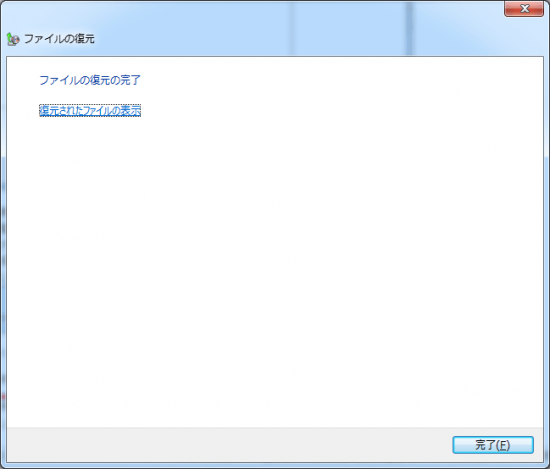
Widows8の「ファイル履歴」からデータを復元する方法
ファイル履歴からデータを復元するには、「個人用ファイルの復元」をクリックします。
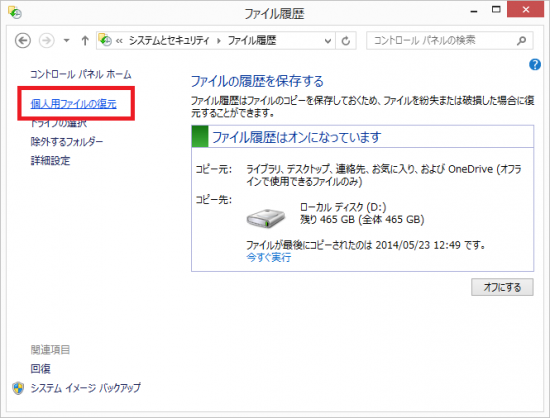
ファイル履歴の復元画面が表示されます。
ファイルの復元で利用するボタンは1~4だけですべて操作できます。
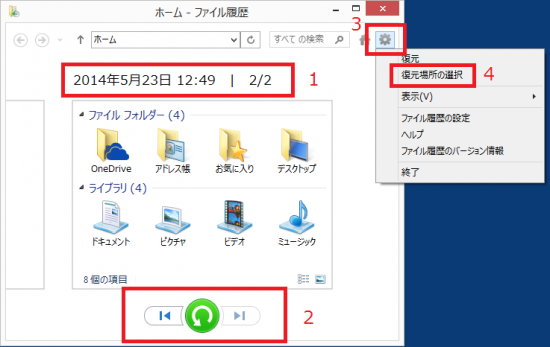
1、バックアップした日時が表示されます。
右側の2/2はバックアップした数と、何番目にバックアップしたかを表しています。
この例では2回バックアップを実行し、2番目のデータを表示しているということです。
2、右の矢印は新しいバックアップへ、左の矢印は古いバックアップファイルへ移動するボタンです。
真ん中の緑色のボタンは復元ボタンで、今表示されているバックアップデータが元の場所に復元されます。
※元の場所を指定すると現在のファイルが上書きされてしまいます。
適切に復元できたか確認するまで、このボタンをクリックせず、下記の「復元場所の選択」から任意のフォルダーに復元するようにしましょう。
3、詳細メニューを展開するボタンです。
4、「復元場所の選択」をクリックすると、バックアップファイルを復元するドライブやフォルダを指定できます。
復元先のドライブや、フォルダーを指定すると復元が実行されます。
バックアップファイルを復元したら、適切に復元できているか確認しましょう。
以上でバックアップの復元作業は完了です。
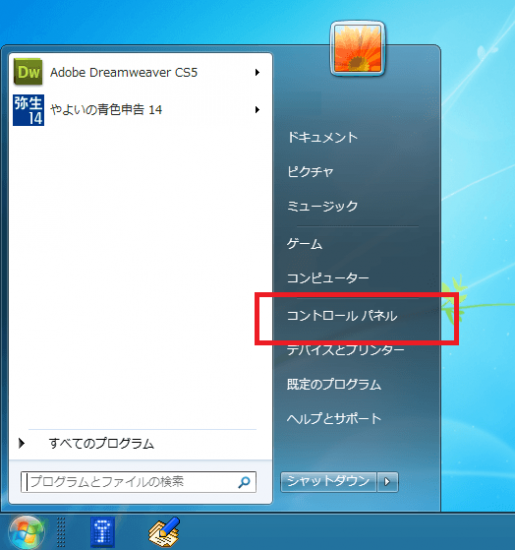
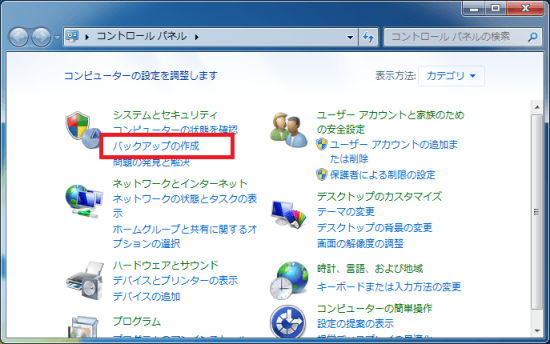
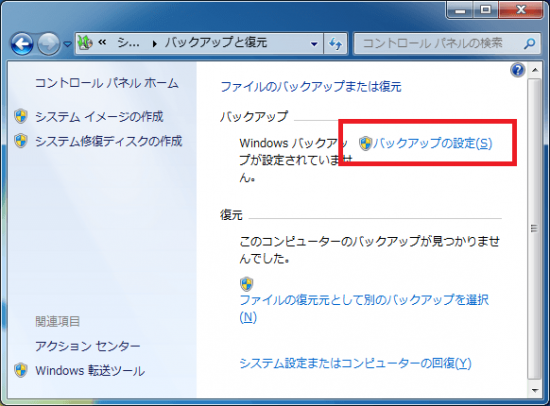

コメントフィード