BIOSが起動しない場合の対処法
 「BIOS画面が表示されない」
「BIOS画面が表示されない」
「パソコンのスイッチは入るが、Windowsが起動しない」
(ロゴマークまで行きつかない)
こんなときは、何らかの原因でBIOSが起動していない可能性があります。
BIOSはコンピュータのハードウェアを初期化したり、HDDのブートローダーを読み出すなどの働きがあります。つまり、電源を入れてからOSがロードされるまでの制御をしているのです。
つまり、BIOSが起動しないということは、OSをがロードされるまでの間に何かトラブルが発生している可能性が考えられます。
BIOSが起動していない時の症状
BIOSが起動していない場合の症状として、下の項目が当てはまるときはBIOSに何らかの異常が発生している場合があります。
ただし、ハードウェエアの異常を検出したときもBIOSが判断して起動をストップしている場合があります。実のところ原因がBIOSにあるのか、周辺装置にあるのか、症状だけでは正確に判断できません。
sponsored link
- BIOS起動キーを押してもBIOS画面にならない
- スイッチを入れても画面が真っ暗のまま何も表示されない
- ビープ音(パソコンの電源を入れた時になる「ピッピッ」という音)がならない
- 電源LEDや冷却ファン、電源ファンは回転する
- CPUファンがフル回転で回り続ける
- HDDのアクセスランプは一瞬反応するが、すぐに消えたままになる
BIOSは「DEL」キーや「F2」キーのBIOS起動キー(マザーボード毎にキーは異なる)を押しながら電源を入れるとBIOS設定画面が表示されるはずです。
しかし、BIOSが壊れているのですから、当然【Fig.01】のようなBIOS設定画面は表示されません。
また、BIOSはパソコンの周辺機器の制御も行っているため、ディスプレイには何も表示されず、真っ暗なまま。当然ビープ音もなりません。
逆に、電源LEDや冷却ファンはBIOSに関係なく動きます。
ただし、BIOSはCPUファンの回転数を制御していることがあり、BIOSが起動しないとフル回転で回り続けます。これも症状も手がかりになるでしょう。
HDDのアクセスランプもBIOS障害の特有の症状です。電源を入れた直後はアクセスランプが点灯するのですが、数秒後には消えてしまい、一切反応しません。※場合によっては最初から反応しないこともあります。
原因となる可能性
BIOSが起動しない典型的な症状をいくつか挙げましたが、これらの症状はBIOS以外の可能性もあるので、一通り原因を書き出してみました。
最初のモニターケーブルが抜けているとか、「おいおい」と思わないでください。意外と多いんですよ。
- モニターの電源・モニターケーブルが抜けている
- BIOSの電池切れ
- ハードウェア(特に電源ユニット)の故障
- メモリ・ビデオカードの接触不良
- BIOSの破損
モニターの電源コンセント・モニターケーブルを確認する
モニタのケーブル類が緩んでいるとパソコン画面に何も表示されません。
ビープスピーカーがついていなかったりすると意外とBIOSの不具合なのか見分けがつかないことがあります。
モニターケーブルの緩みをチェック
モニターのケーブルと電源ケーブルは緩みやすいのでチェックしましょう。特にDVI接続のケーブルはネジ止めしていないと抜けやすいです。
ディスプレイ接続ケーブルが、左の画像のように外れかけているときは、奥まで挿入して、赤枠で囲ったねじを回してPC側、ディスプレイ側ともしっかり固定します。
 |
 |
| ケーブルが外れかけている | 奥まで差し込み、つまみネジで固定する |
電力供給ケーブルと、コンセントも同様に確認しましょう。
モニターの向きを調整するために動かしたり、地震によって電源ケーブルが引っ張られると、簡単に外れてしまいます。奥まで差し込まれているか確認してみましょう。
また、ディスプレイの電源が入っていないだけだったりするので、ディスプレイの電源ランプが点灯していない時は電源ボタンを押してチェックしておきましょう。
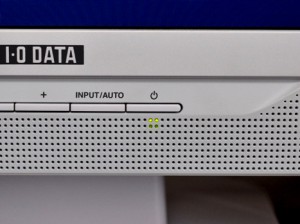 |
| モニターの電源ランプを確認する |
ノートPCで”外部モニタ出力”に設定されている
ノートパソコンは、外部ディスプレイに出力する機能を持っています。
外部出力設定になっている場合、本体ディスプレイに何も表示されないことがあります。
ノートパソコンの「本体ディスプレイ⇔外部ディスプレイ」切り替えスイッチを押して画面が表示されるか確認してみましょう。
切り替えスイッチは、パソコンによって異なるので、わからない場合は本体マニュアルを参照して操作しましょう。
また、ノートPCの本体ディスプレイが故障している可能性も考えられますから、外部モニターを接続して確認する方法もあります。

BIOSの電池切れ
BIOSの設定データはマザーボードのCMOSに保存されています。
パソコンのスイッチを押すと、CMOSの情報が読み出され、その情報を元にHDDやモニタにアクセスします。
COMSは、電力の供給がストップすると保存されているデータが消えてしまうので、バックアップ用のボタン電池がセットされています。このため、通常は電源を切ってもCMOSに書き込んだデータは消失しません。ただし、電池は消耗するので、通常5~10年で電圧が不安定になります。
完全に電池が切れてしまえば、COMSが完全にクリアされるのでBIOSは初期化された状態できどうします。しかし、電池が徐々に電圧降下していく過程でBIOSシステムが不安定になります。
すると、CMOSの情報を”正しく”読み込めず誤作動を起こし、結果的にBIOSが正常に起動しない事態につながってきます。
【解決方法】
原因がCMOSのデータをバックアップするボタン電池ですので、電池を交換してみましょう。
マザーボードの基盤に丸いボタン電池があればそれがCMOS用のバックアップ電池になります。

ボタン電池を見れば型番が書かれています。
一般的に、CR2032 というタイプの電池が良く使われているようです。

ボタン電池を見つけたら、マイナスドライバーで、ソケットの爪を動かしてボタン電池を取り外します。
ボタン電池で取り外す前に、電池のプラスとマイナスを確認してみましょう。電池のプラス側が上を向いているはずです。

新しい電池を取り付ける時は、この向きを注意して同じように取り付けます。
ボタン電池の向きに注意して指で押しこむだけで取り付けられます。

電池を交換すれば、BIOSが誤作動することもありませんから、正常に起動するでしょう。
ただ、BIOSの設定をカスタマイズしている方は、設定内容もリセットされますので、再度設定し直す必要があります。
ハードウェア(特に電源ユニット)の故障
電源ユニットの故障
電源ユニットが故障すると、初期状態ではすべての電力供給がストップするわけではなく、部分的な電力供給不足という形で症状が現れます。
その為、パソコンの電源ランプや、CPUファンは回っているのに、ディスプレイに何も表示されないという現象が起こりえます。
電源ユニットはパソコン専門ショップなどで安いものは3千円から販売されていて、個人で交換修理することが可能です。ただし、安い電源ユニットは、使われているパーツや設計がお粗末なのですぐに故障してしまうリスクが伴います。
少なくても6千円以上の製品から選ぶとよいでしょう。
具体的な電源ユニットの交換は、私の修理体験が役に立つと思います。
⇒PCの修理(電源ユニットの交換)
メモリ・ビデオカードの接触不良
BIOSが起動しない原因として、メモリやビデオカードの接触不良も考えられます。
メモリやビデオカードは着脱できるスロット構造になっていて、端子部分が露出しています。ここにたまった埃が帯電すると、メモリやビデオカードを誤作動させてしまうのです。

埃によって誤作動しているだけなので、クリーニングすれば正常に機能するようになります。
クリーニングにはエアダスターで埃を吹き飛ばすのが最も効果的。

エアダスターかけながら掃除機で吸引すればホコリが舞うこともなく、部屋が汚れません。
さらに、表面からエアブローするだけでなく、メモリやビデオカードを取り外してスロット内部にエアーを吹き付けてクリーニングしましょう。

エアーで吹き飛ばない汚れは、接点回復剤を使ってクリーニングすると完璧です。
接点回復剤を綿棒に塗布し、メモリやビデオカードの接点部分を拭うように掃除します。

BIOSの故障
クリーニングや電池を交換してもBIOSが動かない場合は、BIOSに致命的(復元困難)な破損が置きているか、マザーボードそのものが故障してしまった可能性があります。
マザーボードの型番を調べてまったく同じものに交換すれば修理することはできますが、メーカー製のパソコンの場合、カスタマイズされたマザーボードが取り付けられていることがあり、そのまま交換しても動かないことがあります。
これ以上の調査は個人ができる範囲を超えていますから、とりあえずHDDのデータをバックアップしてからパソコン修理に出すか、他のパソコンに買い替えをおすすめします。
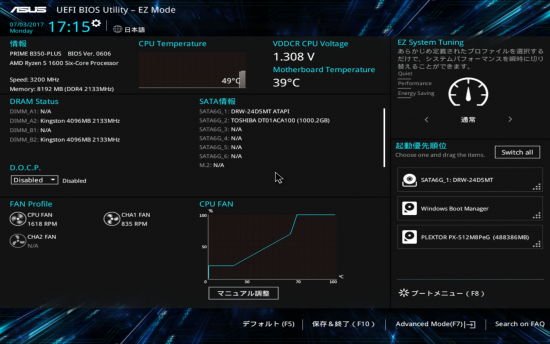


コメント
メモリ増設時、スロットにしっかり差しこんだつもりでPCの電源をオンしたところ、
冒頭に記載されている「CPUファンがフル回転で回り続ける」現象になってしまい、
メモリをいったんすべてはずして差し込みなおすということを繰り返しましたが、
現象が解決せず、BIOSが破損したかとあきらめかけていたところ、このサイトに
たどり着きました。
エアダスターでスロット内部にエアを吹き付けクリーニングした後、再度メモリを
差し込んでPCの電源をONしたところ、PCが復活しました。
ありがとうございました。
2018年08月03日 11:34 AM | さげもん
コメントフィード