WinPe-tch Directを使ったWindowsPEの作り方
WinPe-tch Directとは、複雑だったWindowsPEディスクの作製を自動化し、誰にでもWindowsPEを作ることができる補助系ソフトです。
さらにWinPe-tch Directのすごいところは、WindowsPEの製作に欠かせない本体プログラムも自動でダウンロードしてくれるところ。クリック数回でPEができてしまいます。
さっそく、WinPe-tch Directを使ってWindowsPEディスクを作ってみましょう
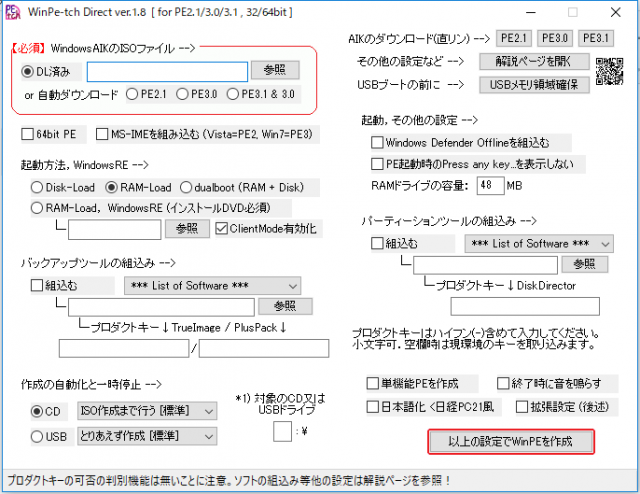
※WinPe-tch Direct で作成するWinPEディスクは、最新のセキュアブート機能やUSB3.0に対応していません。(最新のマザーボードでは正常に起動しないことがあります)
最新の規格にはWindows10ベースのWinPEディスクが対応しているのでこちらをご利用ください。
>>WinPtchXを使ってセキュアブート対応WindowsPEを作る
WinPe-tch Directのダウンロード
WinPe-tch DirectはWindowsPEディスクの製作を自動化するソフトウェア。
フリーソフトなので自由にダウンロードすることができます。
sponsored link
![]()
- ソフト開発:kiki2.suppa.jp
- ライセンス:フリーソフト
- Windows Vista/7
VectorのDownloadページに行き、サイト中ほどの「ダウンロードページへ」クリックします。
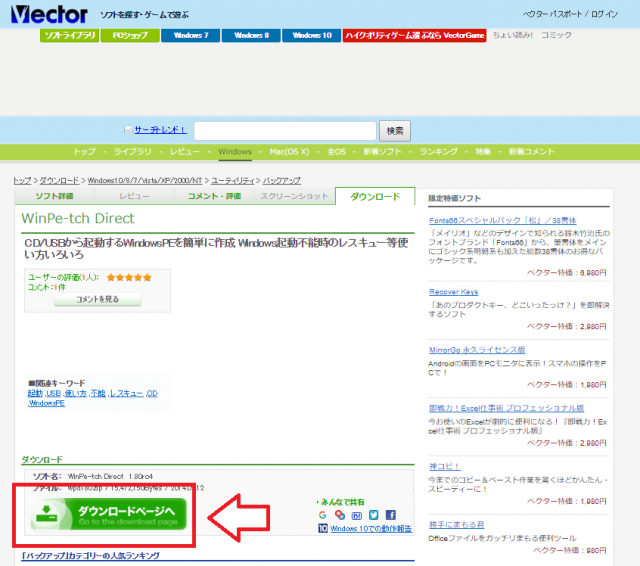
WinPe-tch Directの実行
ダウンロードしたファイルはZIPで圧縮されているので、ファイルを右クリック→「すべて展開」をクリックしましょう
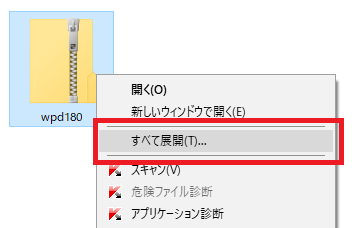
展開したフォルダの中に、「pe_d.exe」ファイルがあるのでダブルクリックして起動しましょう。
※「pe_d_e.exe」ファイルは英語バージョンのようです。
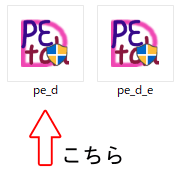
WinPe-tch Directが起動するとこのようなウィンドウが表示されます。
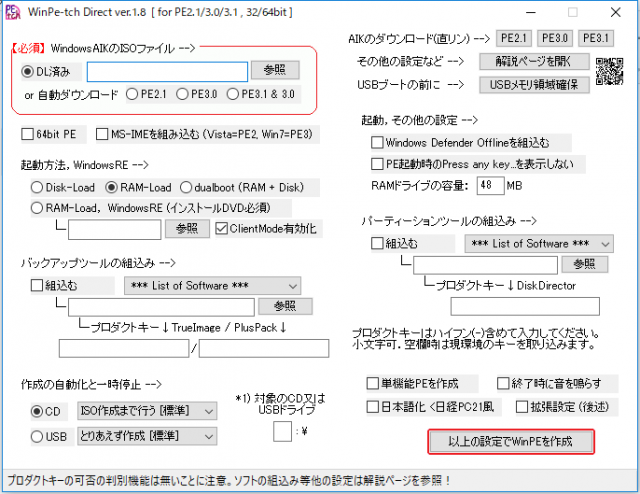
WindowsPEディスクの作り方
WinPe-tch Directの画面は設定項目が多く、わけの分からない単語も多いのですが実際に設定する項目はほとんどありません。
わずか3~5クリックで設定が完了します。
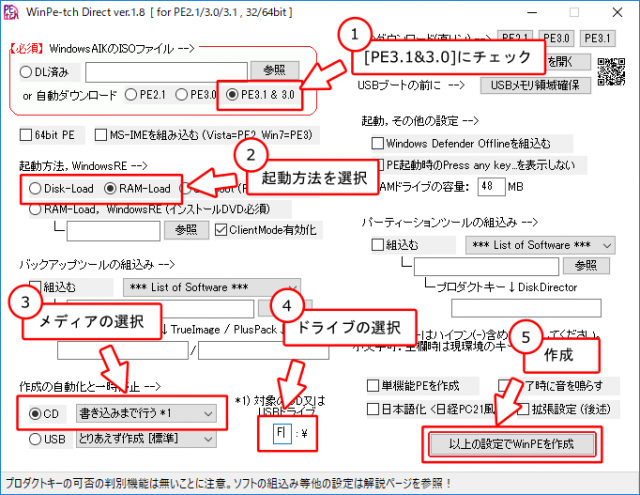
1,「WindowsAIKのISOファイル」を選択します。
これはWindowsPEのの元になるソフトウェアで、必ず選択する必要があります。
すでにWindowsAIKをダウンロード済みの場合は「参照」をクリックしてファイルを選択します。
普通はWindowsAIKをダウンロードしていないはずなので、自動ダウンロードにチェックをいれます。
それぞれのバージョンは以下の通り、最新のPE3.1&3.0を選択すればよいでしょう。
※特に使用中のOSに合わせる必要はありません。最新バージョンが良いでしょう。
PE2.1・・・WindowsVistaベース
PE3.0・・・Windows7ベース
PE3.1・・・Windows7 SP1ベース
2、起動方法を選択
これは起動方法と言うより、ディスクの動作方法といった方が近いと思います。
ディスクからその都度データを読み込んで動作するか、メモリ領域にディスクイメージをコピーして動作するかの違いです。
- Disk-Load・・・ディスクからその都度、直接データを読み込みます。
メモリ使用量は小さいのですが、ディスクから読み込むので動作が遅いです。 - RAM-Load・・・データを全てメモリ上にコピーして起動します。
メモリ使用量は大きいのですが、動作速度は速いです。
メモリを1GB以上搭載していればRAM-Loadで良いでしょう。
3、メディアの選択
WindowsPEを書き込むメディア(CDroUSB)を選択します。メモリだとブートしないことがあるので通常はCDを起動ディスクにしたほうが良いです。
右のプルダウンメニューから「書き込みまで行う」を選択すれば書き込みまで実行されます。
4ドライブの選択
WindowsPEを書き込むCD/DVDドライブを指定します。
5作成
以上の設定でWinPEを作成をクリックするとプログラムが動き出します。
CD-Rをパソコンにセットして実行しましょう。(容量は180MB以下なのでCD-Rで問題ありません。)

作業開始の確認画面が表示されるので「はい」をクリックして実行しましょう。
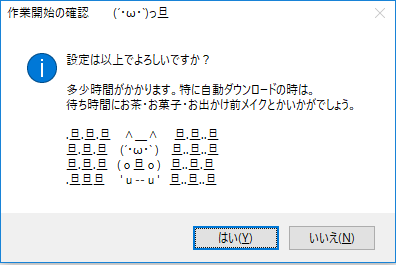
ちなみに、WindowsPEの作成は結構時間がかかります。
ダウンロードする「WindowsAIKのISOファイル」が1.3GBほどあるので、このダウンロードに結構時間がかかりました。
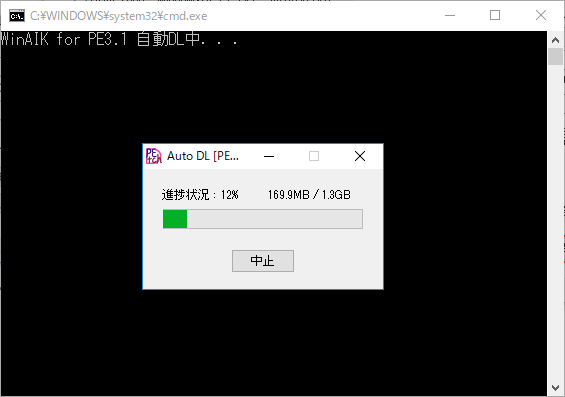

コメントフィード