Windows10のログインパスワードをリセットする裏技
Windows10のログインパスワードを忘れてしまった時にリセットして新たなパスワードを設定する裏技があるので紹介します。万一ログインできなくなってしまった場合は簡単にリセットできるので参考になれば幸いです。
ちなみに、パスワードを忘れる前であれば、裏技を使わずに、パスワードリセットディスクを作ることができます。
参考:パスワードリセットディスクの作り方
用意する物
Windows10のインストールディスク又は”システム修復ディスク”
リセット方法の理屈
これは読み飛ばしても構いませんが、どのようにリセットするのか理屈が知りたいという方もいるでしょうから説明します。
Windowsのログインパスワードをリセットするには、管理者権限のコマンドプロンプトで”net user“コマンドを実行することでパスワードをリセットすることができます。
コマンドプロンプトそのものは、ログインしなくても「コンピューターの簡易操作」をクリックするとutilman.exeが起動するので、コマンドプロンプトが実行されます。
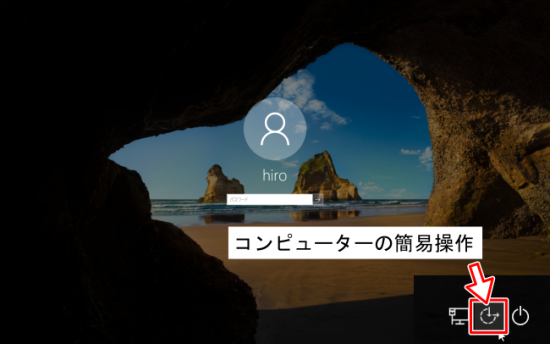
ところが、utilman.exeは管理者権限のコマンドプロンプトではありません。管理者権限のコマンドプロンプトは、cmd.exeを実行する必要があるのです。そこで、インストールディスクまたはシステム修復ディスクを利用し、cmd.exeの中身をutilman.exeにコピーする方法があります。こうすることで、「コンピューターの簡易操作」から、管理者権限のコマンドプロンプトを実行することができるというわけです。
リセット作業
パソコンにインストールディスク又はシステム修復ディスクを入れ、再起動しましょう。

パソコンを再起動し、ディスクが読み込まれると、下記の様に「Press any key to boot from CD or DVD…」というメッセージが表示されるので、適当なキーを押しましょう。
もし、このメッセージが表示されず、通常のWindowsが起動してしまった場合、CD・DVDからブート(起動)するようにBIOSの設定をするか、再起動時にF11キーを押してDVDドライブから起動するように指定します。
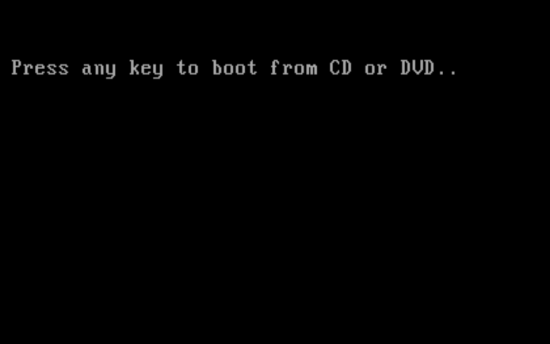
DVDが読み込まれると、最初に「キーボードレイアウトの選択」画面が開きます。
Microsoft IMEを選択すればよいでしょう。
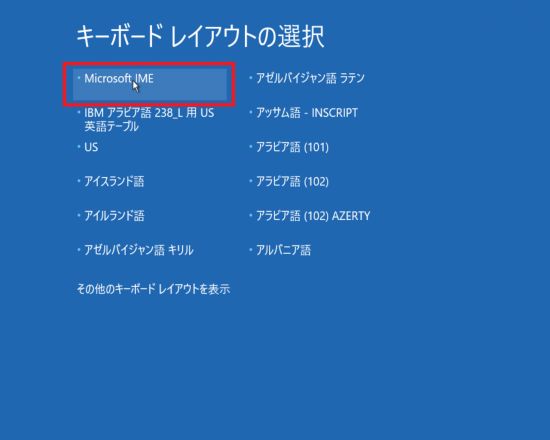
次に、「オプションの選択」画面が表示されるので、「トラブルシューティング」をクリックしましょう。
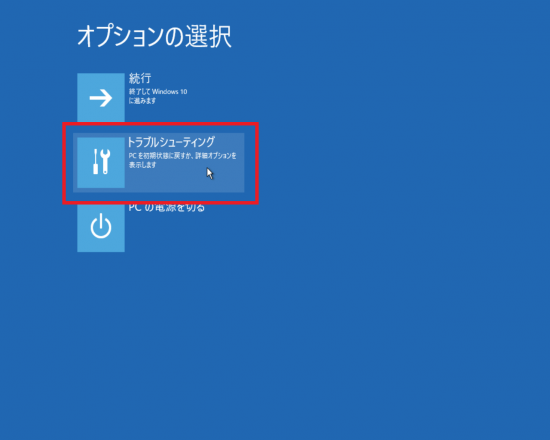
このように、黒い画面が表示されると思います。
何やら難しそうですが、結構簡単なので大丈夫です。
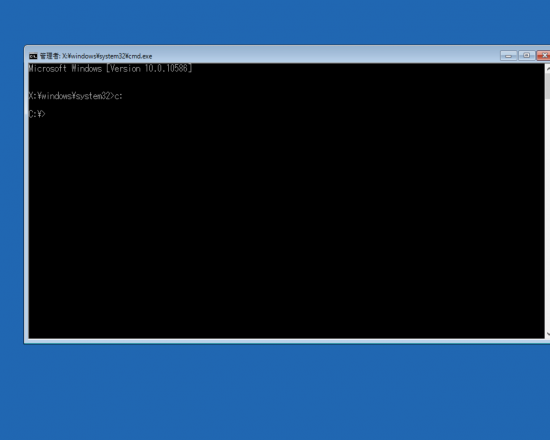
黒い画面にX:\windows\system32>と表示されているとおもいます。
その欄に”C:“と入力し、「Enter」キーを押してみましょう。
下の行にC:\>と表示されるはずです。表示されない場合は”:”を”;”になっていないか、キーの押し間違えをチェックしてみましょう。(C:\>と表示されるまで、何度も実行してOKです)
C:\>と表示されたら、”dir“と入力して「Enter」キーを押してみましょう。
ここでは、「ファイルが見つかりません」というメッセージが表示されました。
実は、パソコン環境によって表示される文字が異なります。
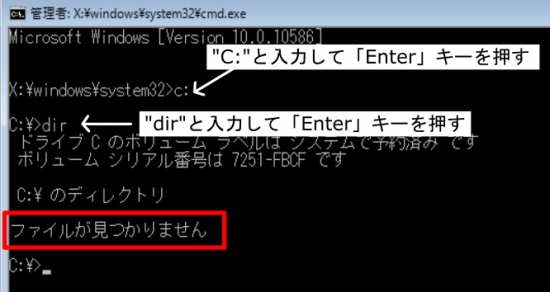
本当なら、下の画像の様に「Program Files(x86)」や「Windows」、「Users」というメッセージが表示されます。
もし出ない場合は、”D:“と入力し、「Enter」キーを押し、”dir”と入力して「Enter」キーを押してみましょう。
それでも出ない場合は”E:”、”F:”…とアルファベット順に確認してください。ちなみに、私の環境ではE:で表示されました。↓
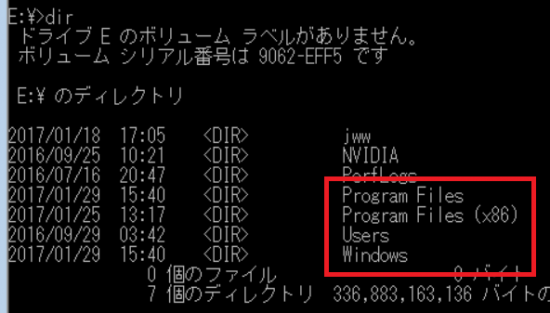
「Program Files(x86)」や「Windows」、「Users」が確認できたら、
E:\>に”cd windows/system32“と入力し、「Enter」キーを押します。(E:\>は環境によって異なる)
するとE:\Windows\System32>と表示が変わります。
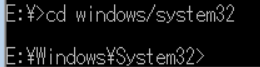
“ren utilman.exe utilman.bak.exe“と入力し、「Enter」キーを押します。
renと、utilman.exeの後ろにスペースが入るので注意!
これはutilman.exeというファイルをutilman.bak.exeという名前に変更するコマンドです。要するにバックアップです。

“copy cmd.exe utilman.exe“と入力し、「Enter」キーを押します。
copyとcmd.exeの後ろにスペースが入るので注意
これはcmd.exeというファイルをutilman.exeという名前で複製するコマンドです。

最後に”exit“と入力し、「Enter」キーを押します。
すると、黒い画面が閉じます。
![]()
再びオプションの選択画面に移るので「続行」をクリックしてWindowsを起動します。
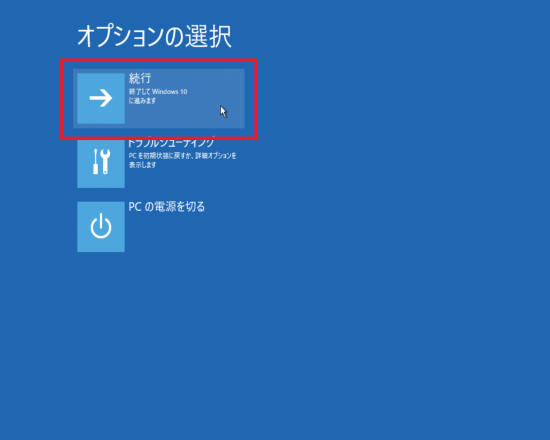
Windowsが起動してログイン画面が表示されたら、「コンピューターの簡易操作」をクリックします。
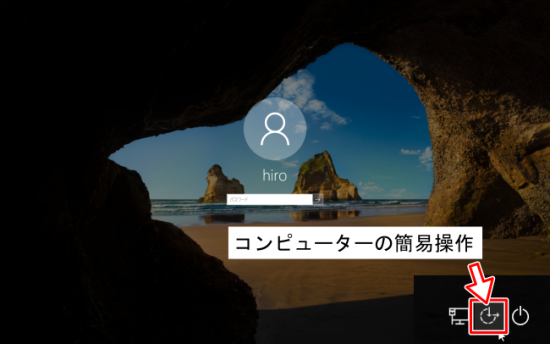
管理者権限のコマンドプロンプトが起動します。
“net user“と入力して「Enter」キーをクリックしてみましょう。
すると、ログイン可能なユーザーの一覧が表示されます。「エラーでコマンドが終了しました」と表示されますが無視してかまいません。
これでユーザー名が確認できました。
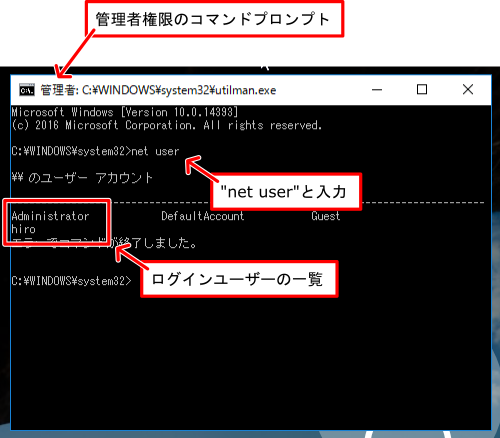
ユーザー名[hiro]のパスワードをリセットすることにします。
“net user hiro *“と入力し「Enter」キーを押します。
「ユーザーのパスワードを入力してください:」とメッセージが表示されるので、新しく設定したいパスワードを入力します。
「確認のためにパスワードを再入力してください:」とメッセージが表示されるので、先ほど設定したパスワードを入力します。
「コマンドは正常に終了しました」というメッセージが表示されれば無事にパスワードがリセットされました。
exitと入力してコマンドプロンプトを終了しましょう。

先ほど設定したパスワードを使ってパソコンにログインしてみましょう。
あっけなくログインできるはずです。
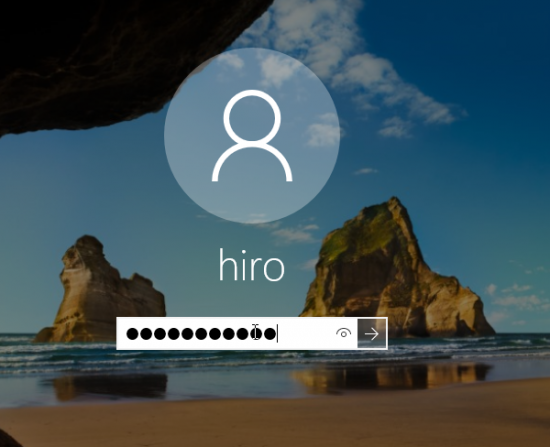
後片付け
無事にログイン出来たらutilman.exeを元に戻します。
Cortanaにコマンドプロンプトと入力します。
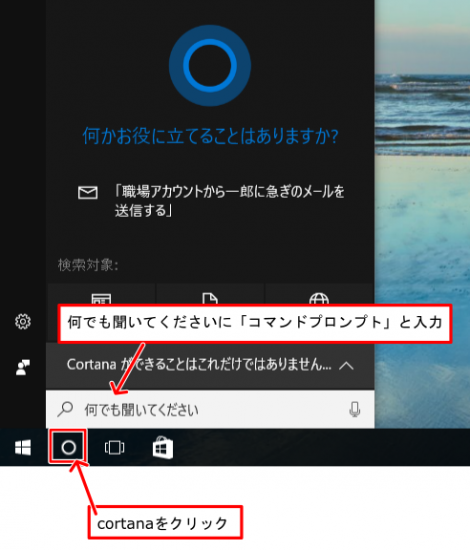
コマンドプロンプトが表示されるので右クリックして「管理者として実行」をクリック
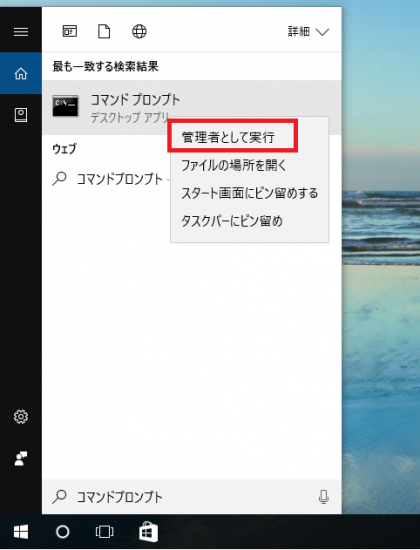
コマンドプロンプトが起動したらutilman.exeを削除し、バックアップ(utilman.bak.exe)からデータをコピーして復元します。
“del utilman.exe“と入力し、「Enter」キーを押して削除。
“copy utilman.bak.exe utilman.exe“と入力し、「Enter」キーを押してバックアップからデータを元に戻します。

以上で作業は終了です。

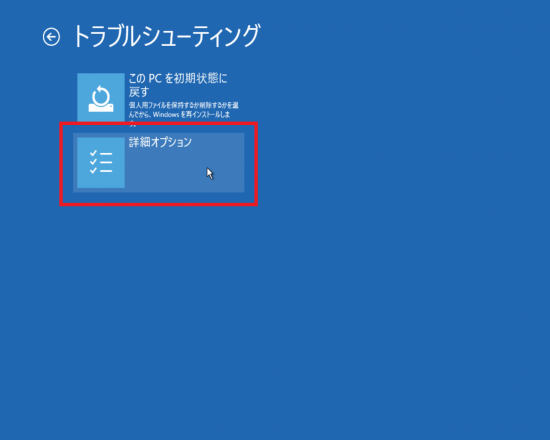
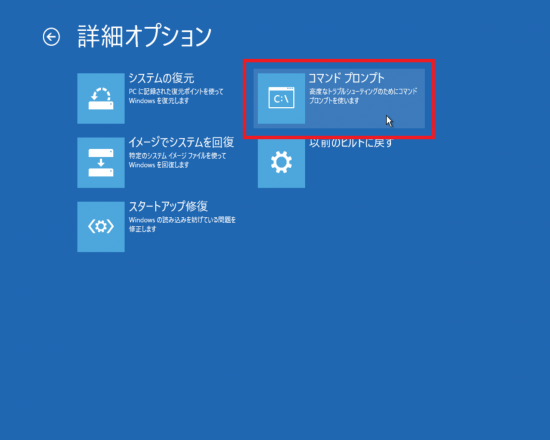

コメントフィード