近年パソコンの大衆化により、データ漏えいのニュースを良く耳にします。
パソコンには、ユーザーの知らない間に大切な個人情報がどんどん書き込まれ、パソコンの内部データとして保存されていきます。
例えば、ユーザーが直接パソコンに個人情報を書き込まなくても、ネットショッピングで買い物した時に記入する住所や電話番号、ネットショップの会員番号やパスワードなどはパソコン内部に保存されている可能性があります。
もし、この状態でパソコンを売却してしまうと、最悪個人情報が抜き取られて悪用されかねません。
ですから、パソコンの売却・廃棄の時には、データ漏えいの自己防衛をしましょう。
目次
フォーマットでも不完全!専用ソフトが必要
まず、気を付けてもらいたい事は、パソコン上でデータを消去しても簡単に元の状態に戻せてしまいます。
このサイトでも、データ復旧方法について色々説明していますが、フォーマットしたり、パーティションを消去しても情報漏えいにはまったく意味がありません。
データ復旧ソフトによって簡単に復元できてしまいます。
>>フォーマットすればデータは消えるの?意外と知らない勘違い
ではどうしたら良いのでしょうか?
答えはデータの上書きです。
単純にデータを削除しただけでは復元できてしまうデジタルデータも、上書きしてしまうと復元が不可能になります。
Windowsにはこの上書き機能がないため専用のフリーソフトを使ってデータを消去してみましょう。
使い方もとっても簡単です。
無料のファイル完全消去ソフトの紹介
ファイル単位でデータを消去する方法
HDDまるごとではなく、特定のファイルだけを手軽に消去したい場合があります。
こんなときはファイルをドラッグ&ドロップで簡単に抹消することが出来るフリーソフトを紹介します。
海外のソフトですが、日本語に対応しているのでわかり易く操作出来ます。
スポンサーリンク
- 対応OS:Windows XP/Vista/7/8/10
- ソフト配布先:freeraser.com
- ライセンス:フリーソフト
- 日本語化:Freeraserを右クリック→System→Language→Japanese
削除方式は、1回上書きのFASTモード、3回上書きするFORCEDモード、35回上書きするUltimateの3種類あります。
上書き回数が多ければ多いほど、復元確率は減っていきます。
ですが、通常1回上書きでもデータの復元は不可能になるので、1回の書きで十分でしょう。
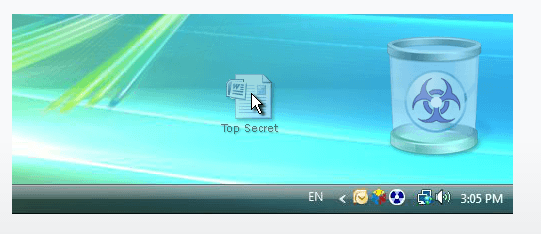
Download
公式サイト:http://www.freeraser.com/
ソフトをダウンロードすると、「FreeraserSetup」ファイルがダウンロードされるのでダブルクリックでインストールを実行します。
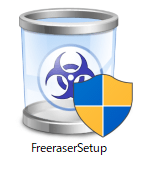
インストールが実行するので、「Next」をクリックします。
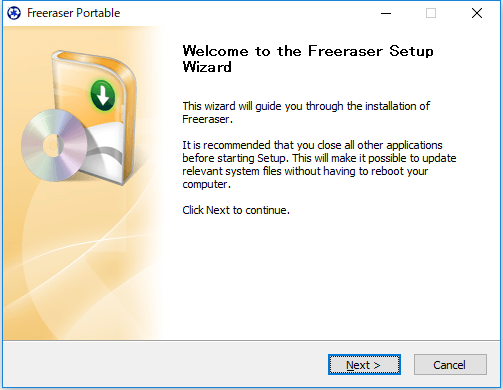
ソフトウェアをパソコン本体にインストールする「Standard」と、USBメモリなどにインストールして持ち運べる「Portable」の2通りのインストールを選ぶことができます。
ここではPortableにチェックを入れ、USBメモリにインストールしてみることにします。
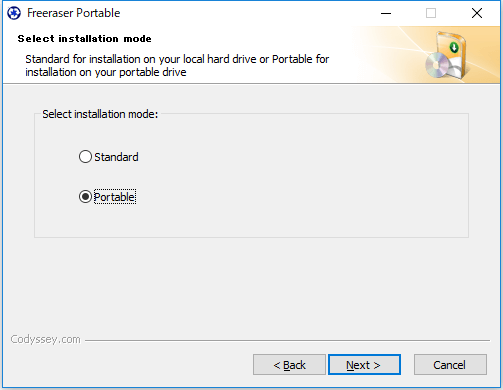
インストールするファイルを選択できますが特に操作の必要はないでしょう。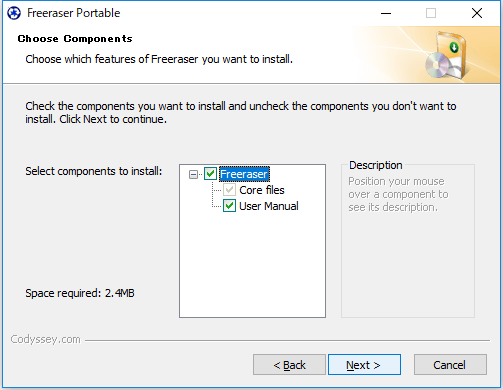
プルダウンメニューから、インストールするドライブを選択します。
個々ではUSBメモリ(G)ドライブを指定しました。
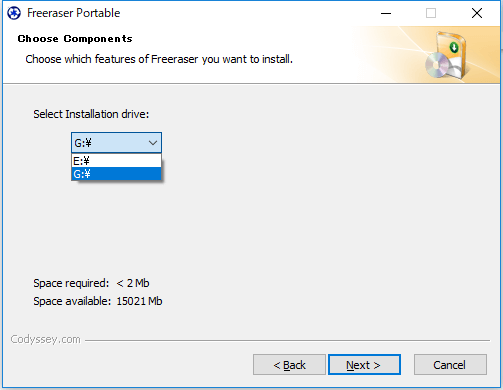
この画面ではインストールするフォルダ名を変更することができます。
特に操作の必要はないでしょう。
右下の「Install」をクリックするとUSBメモリにソフトウェアがインストールされます。

以上でセットアップは終了です。「Finish」をクリックするとセットアップ画面が閉じます。
この時、「Run Freeraser now」にチェックを入れるとすぐにソフトが起動します。
画面にこのようなごみ箱アイコンが表示されると思います。
この中に削除したいファイルをドラッグ&ドロップすると完全に抹消することができます。
本当に復元不能になりますから、取扱には注意してください。
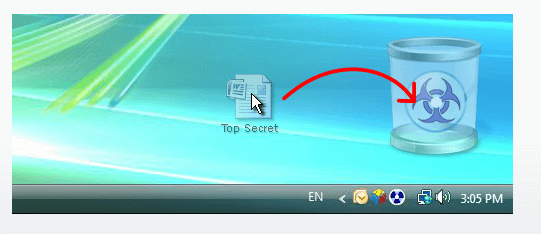
ドライブ単位でデータを消去する方法
パソコンを破棄したり、中古で売る場合はHDDごとデータを消去したいですよね。
そんなときは「Darik’s Boot and Nuke」というフリーソフトを使います。
フリーソフトながら非常に高性能なソフトで、「米国国防総省方式」など高度なデータ抹消方式が選べます。(でも一般のパソコンは一回上書きすれば十分ですが・・・)
Darik’s Boot and NukeはISOイメージで配布されているフリーソフトです。
ISOイメージをダウンロードしたら、CDやDVDに書き込んで使用します。
スポンサーリンク

- ソフト開発:dban.org
- ライセンス:フリーソフト
- メディア:ISOイメージ
サイト右上のDownload DBANをクリックするとISOイメージのダウンロードが始まります。
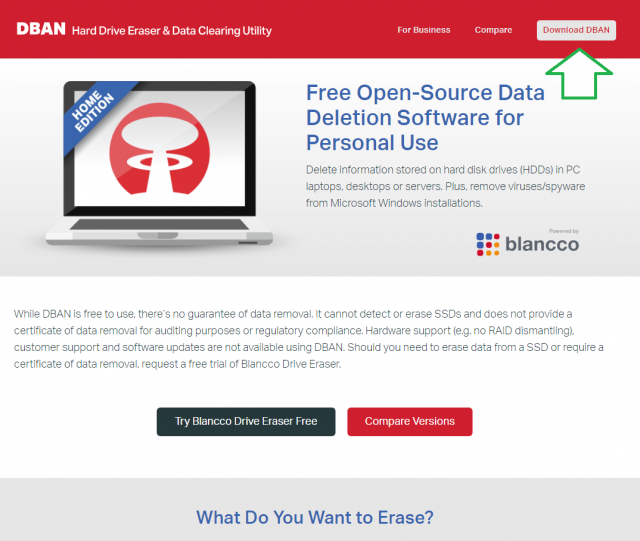
Download
dban-2.3.0_i586というファイルがダウンロードされます。(数字はバージョンによって変わる)
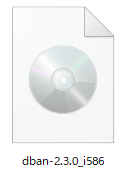
ISOファイルをダウンロードしたらCDまたはDVDに書き込んで使います。
ISOファイルの書き込み方法とソフトウェアの使い方を説明したので少し長くなってしまいました。
詳しい使い方は「Darik’s Boot and Nukeの使い方」にまとめています。。詳細はこちらから確認してください。

ターミネーター10は使い勝手がいい
Darik’s Boot and Nukeはとても高性能なフリーソフトですが、ISOイメージからCDを書き込まなければなりませんし、起動した後の設定も↓このように少し複雑です。
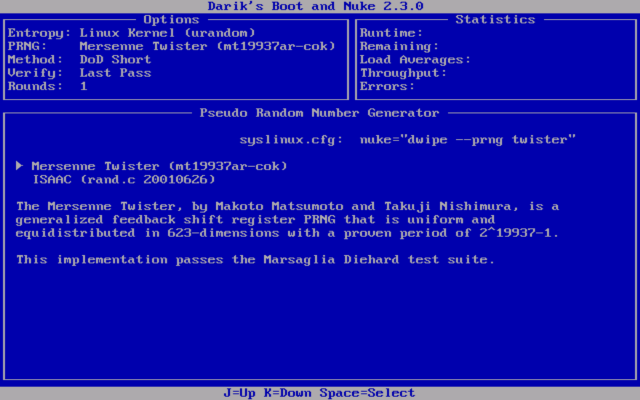
もし、Darik’s Boot and Nukeの操作が難しい場合は![]() ターミネーター抹消ソフトを使ってみましょう。
ターミネーター抹消ソフトを使ってみましょう。
大きなアイコンと日本語の説明で画面が見やすく、簡単にデータを抹消することができます。
![]()

寄付・開発支援について
コンテンツのデータ復旧を実証する機材は基本的に個人で調達して記事を書いております。
記事がお役に立ちましたら、ブログ運営をサポートしていただけると大変助かります。是非ともご協力いただけたら幸いでございます。
http://amzn.asia/bwi5rDi
P.S.
サポートしてくださった皆様、こちらからメッセージが送信できませんので、この場をお借りしてお礼いたします。
ご購入下さった製品はコンテンツ運営の為、大切に使わせていただきます。
ご支援、本当にありがとうございます。
関連記事
バックアップのススメ
パソコンやスマホのデータは意外と簡単に消えてしまうので、可能な限りバックアップを取ることが重要です。
バックアップさえとっていれば、衝撃や水濡れなどで重篤なシステム障害になってしまっても簡単にデータを取り戻すことができます。
私は、![]() PCデータバックアップソフトを使い、データは2か所に保管するようにしています。さらに、定期的に手動でバックアップを取っていますから、データ障害が起きてもデータそのものが消えてしまうことはありません。
PCデータバックアップソフトを使い、データは2か所に保管するようにしています。さらに、定期的に手動でバックアップを取っていますから、データ障害が起きてもデータそのものが消えてしまうことはありません。
データ復元できない時は?
データが復元できなかった場合、闇雲に操作するとデータ復旧確率が下がってしまいます。
必ず成功するとは限りませんが、今できる最善の方法について紹介しますので、是非参考にしてください。
「データ復元が出来ない時は?」参照
悪徳データ復旧業者に注意
現在、一部のデータ復旧業者による利益を重視した営業活動が問題となっております。
こうした業者は積極的にメディアに露出する(広告費をかけている)為、一見して信頼できる業者に見えますが、
単純にぼったくり価格を提示するだけでなく、返品されたHDDに傷が付いていたというブログ記事も発見しました。
業界内でも嫌われており、この業者が復旧作業を行ったデバイスは復旧拒否する企業も少なくありません。
データ復元が出来ない時は? 「データ復旧成功の鍵」参照

