Darik’s Boot and Nukeとはハードディスクのデータを完全に消去するフリーソフト。
市販ソフトには操作性の良い![]() データ抹消ソフトというソフトがあるのですが、フリーソフトでも同じことができます。
データ抹消ソフトというソフトがあるのですが、フリーソフトでも同じことができます。
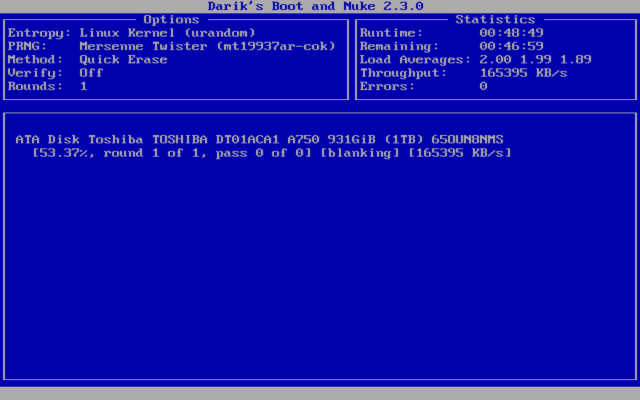
パソコンを破棄したい・ヤフオクで売りたいとき、完全にデータを消去しないと第三者に個人情報が盗まれ、重大なトラブルになる可能性があります。
個人情報の流出を防ぐためにも、HDDを手放すときは必ずデータを抹消しましょう。
「Darik’s Boot and Nuke」はCDに書き込み、CDから直接起動するソフトウェアです。Windows専用フリーソフトなどと違い、システムを含めたすべてのデータを完全に削除することができるツールです。
Windowsから起動する抹消ソフトに注意!
Windowsから動作してデータ抹消ソフトもあるのですが、Windows上で起動するソフトはWindowsそのものを削除することができません。しかも、データをすべて削除したとしても、キャッシュファイルやインデクスがが消されただけの”見えていないファイル”は見過ごされがちです。
また、ブラウザに保存された個人情報、メールソフト、Officeにアドレス帳など、ソフトウェアにデータが組み込まれた場合、一つ一つデータを見つけ出すことは非常に面倒な作業です。
CDから起動できるデータ抹消ソフト「Darik’s Boot and Nuke」は、指定したHDDが二度と復元できないようにランダムなデータを上書きするフリーソフトです。
今回、Darik’s Boot and Nukeでデータを抹消する方法と、完全に抹消できたのか市販のデータ復旧ソフトを使って検証してみたいと思います。
目次
Darik’s Boot and Nukeの起動ディスクの作成
Darik’s Boot and NukeはISOイメージで配布されているフリーソフトです。
ISOイメージをダウンロードしたら、CDやDVDに書き込んで使用します。
スポンサーリンク

- ソフト開発:dban.org
- ライセンス:フリーソフト
- メディア:ISOイメージ
サイト右上のDownload DBANをクリックするとISOイメージのダウンロードが始まります。
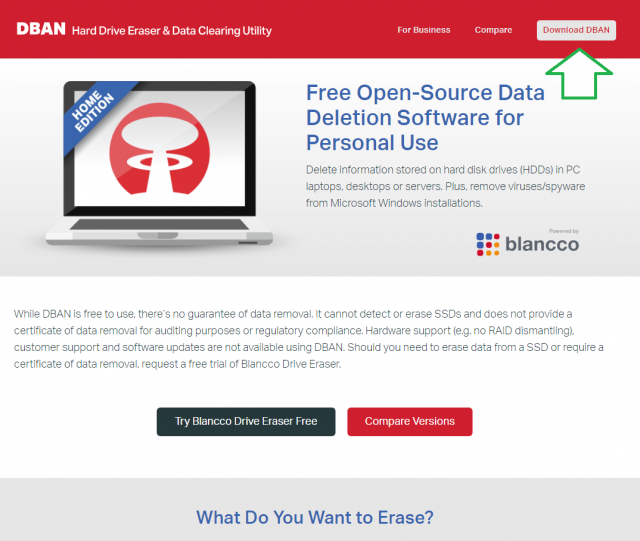
Download
dban-2.3.0_i586というファイルがダウンロードされます。(数字はバージョンによって変わる)
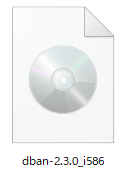
ISOイメージの書き込み
ダウンロードしたDBANファイルはISOイメージなので、そのままクリックしても「Darik’s Boot and Nuke」を実行することができません
ISOイメージをCDやDVDに書き込むことで起動ディスクが完成します。
CDや、DVDの書き込み機能のついているパソコンはライティングソフトも同封されているはずなので、そちらを利用して書き込んでください。
もし、ライティングソフトがない場合や使い方が分からない場合は、DeepBurnerなんかがお勧めです。勿論フリーソフトです。
スポンサーリンク

- ソフト開発:deepburner.com
- ライセンス:フリーソフト
DeepBurnerのサイトから「Download now!」をクリックしましょう。
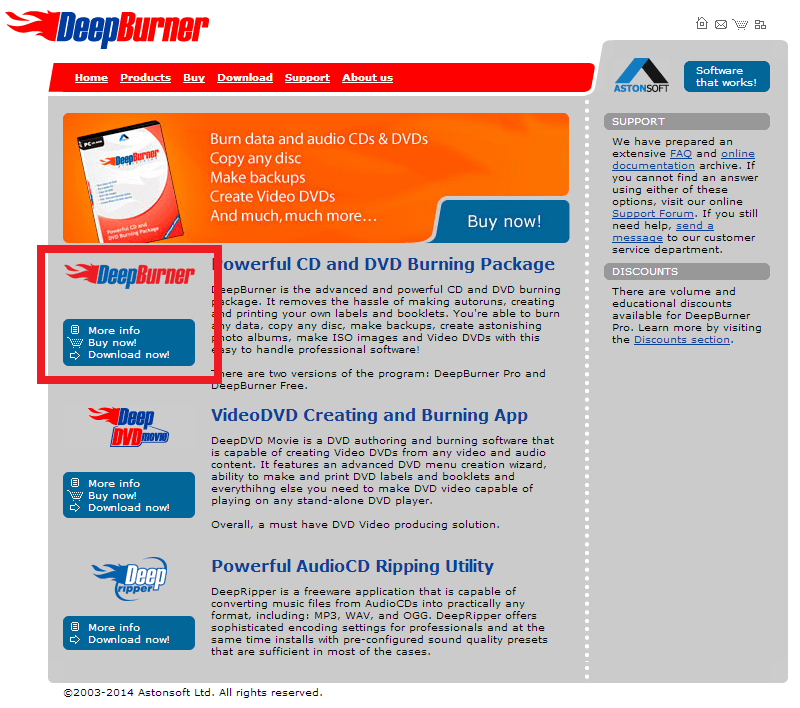
DeepBurner Freeの「Download」ボタンをクリックしましょう。
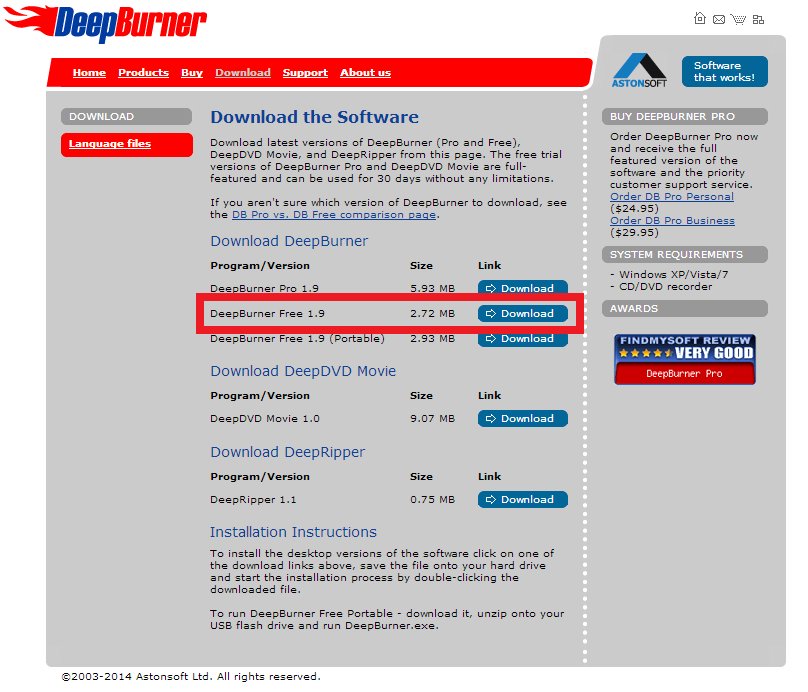
ダウンロードした「DeepBurner1.exe」をダブルクリックしてインストールします。
画面の案内に従ってインストールをすすめてください。
インストールが完了したら、空のDVD-Rをパソコンにセットしてください。

アプリケーションを起動し、「Burn ISO image」にチェックを入れ「Next」をクリック
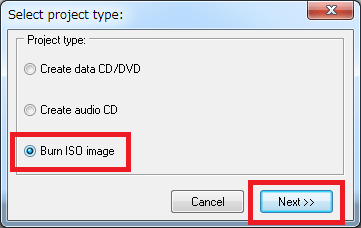
Image fileの右側にある「・・・」をクリックし、ダウンロードした「Darik’s Boot and Nuke」のISOイメージを選択します。
ISOイメージを選択すると下の「BurnISO」がアクティブになるのでクリックしましょう。
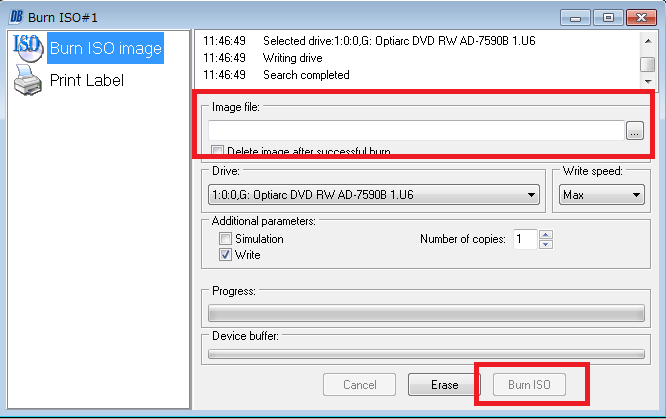
イメージの書き込みが終われば自動的にCD/DVDがエジェクトされます。
「Darik’s Boot and Nuke」を使ってデータを抹消する
「Darik’s Boot and Nuke」をCDに書き込んだらDVDドライブにセットし、パソコンを再起動します。
※二度とデータが復元できなくなります。間違って他のドライブを削除しないように、不要なドライブはパソコンから物理的に取り外してから作業することをおすすめします。

パソコンを再起動するとCDが読み込まれ、「Darik’s Boot and Nuke」が起動します。
もし「Darik’s Boot and Nuke」が起動せず、Windowsが立ち上がってしまう場合はブートディスクがHDD優先になっています。BIOSを起動し、ブート設定をCD優先にすることで「Darik’s Boot and Nuke」が読み込まれるようになります。
参考:CD/DVDから起動する方法
もし、どうしてもCD・DVDから「Darik’s Boot and Nuke」が起動しない場合は市販の![]() データ抹消ソフトを利用してみましょう。
データ抹消ソフトを利用してみましょう。
このソフトは、事前に抹消ソフトをインストールして再起動することで、BIOSの設定なし・起動ディスクなしで抹消ユーティリティーが起動し、Windowsごとデータを削除することができます。
「Darik’s Boot and Nuke」が読み込まれると、「このソフトウェアはデータを完全消去します」という警告画面が表示されます。
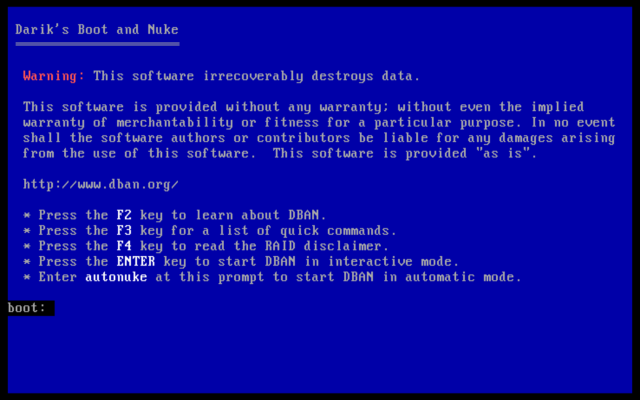
それぞれのメニューは以下の通りです。特に確認するものはありませんのでEnterキーを押して「Darik’s Boot and Nuke」を実行しましょう
F2・・・DBANについて
F3・・・クイックコマンド
F4・・・RAIDの免責事項
Enter・・・実行
ソフトウェアの準備が始まります。ハードウェアの情報を集めているのか、結構時間がかかります。
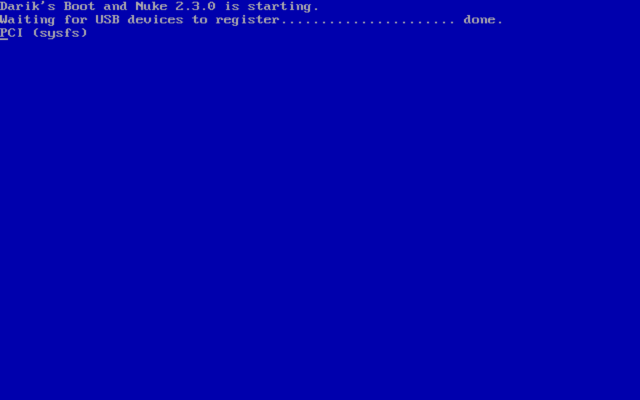
しばらく待っているとDarik’s Boot and Nukeの設定画面が表示されます。
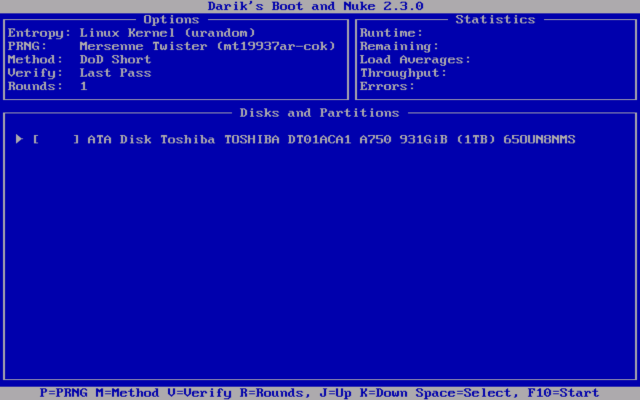
設定キーとその説明
「P」キー・・・疑似乱数ジェネレータの設定画面
「M」キー・・・消去方式の設定画面
「V」キー・・・ベリファイ(検証)設定画面
「R」キー・・・実行回数設定画面
「J」キー・・・項目を上に移動
「K」キー・・・項目を下に移動
「Space」キー・・・項目選択
「F10」キー・・・消去実行
P、M、V、Rキーは消去方式の設定メニューなので詳しく説明します。
P【疑似乱数ジェネレータの設定画面】
擬似乱数の生成方式を選択することができます。
デフォルトのままの設定値で良いでしょう。
設定項目
- Mersenne Twister
- ISSAC
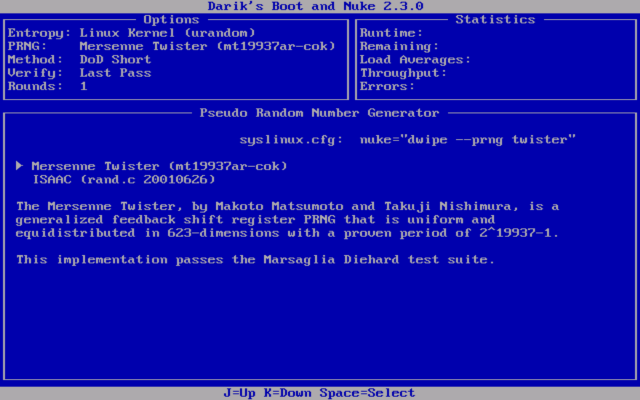
M【消去方式の設定画面】
HDDのデータを消去する方式を選択します。
基本的に上書き回数が多いほど強力にデータを消去できます。
ただし!個人レベルのパソコンデータを消去するなら一回上書きすれば十分。不安ならDoD Shortを選択すれば良いですが、これでも個人レベルでは過剰な消去方式です。
- Quick Erase
全てのデータを「0」で1回上書き - RCMP TSSIT OPS-II
乱数の値を変えて8回上書き - DoD Short
米国国防総省方式の簡易版。3回上書き - DoD 5220.22-M
米国国防総省方式。乱数・固定混在で7回上書き - Gutmann Wipe
Gutmann 方式。乱数・固定混在で35回上書き - PRNG Stream
乱数で1回上書き
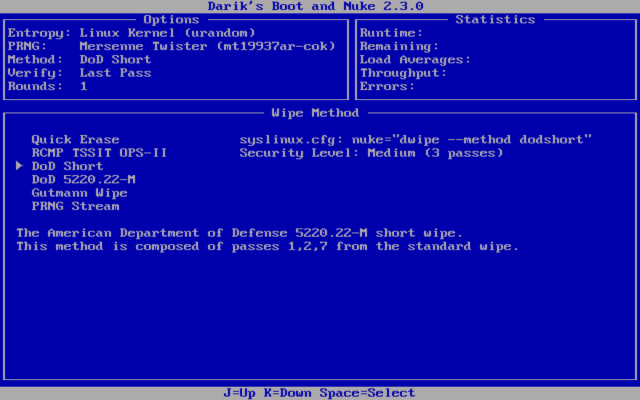
V【ベリファイ(検証)設定画面】
検証しなくても問題ありませんが、不安なら「Verify Last Pass」を選択すればよいでしょう。
- Verification Off
検証なし - Verify Last Pass
パスの最後に検証 - Verify All Passes
すべてのパス毎に検証
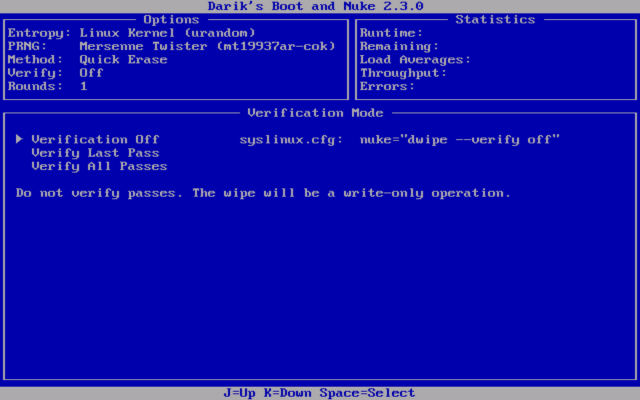
R【実行回数設定画面】
消去方式で設定したものを、何回実行するかを指定できます。
基本的に1回で十分です。Quick Eraseが一回では不安だという場合はこの設定画面で2回にすればよいでしょう。
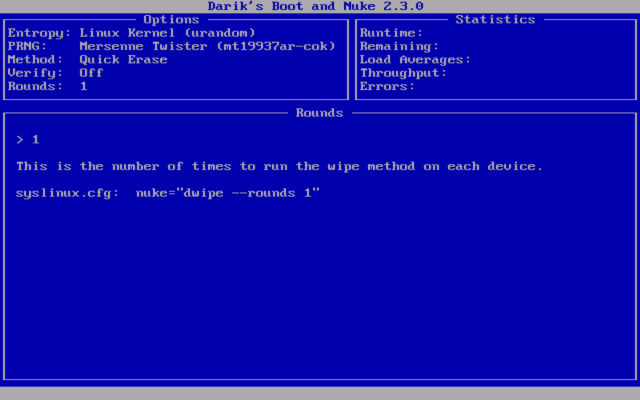
消去の実行
消去方式は、Quick Erase、ベリファイOFF、実行回数1回と最も簡素な設定にしました。
次に、「Disks and Partitions」の項目からデータ削除したいHDDを選びます。選択すると、下の画像のように[Wipe]というチェックが付きます。
※HDDの選択ミスに注意!
表示されるHDDはモデルナンバーと容量が表示されるだけで、ドライブの中身を確認することができません。デバイスを間違いやすいので、このように消去したいHDD以外は全て取り外してから「Darik’s Boot and Nuke」を実行すると間違いがありません。万一HDDを間違えて消去してしまうと大変なことになりますから、必ず取り外してから実行することをおすすめします。
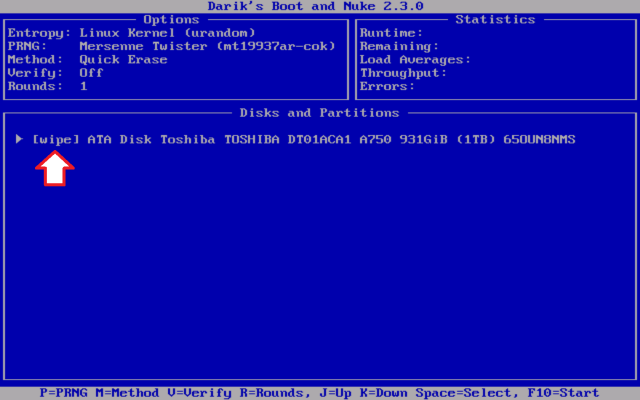
最も単純なデータ抹消方式ですが、それでも1TBのHDDの消去が終わるまで2時間ほどかかりました。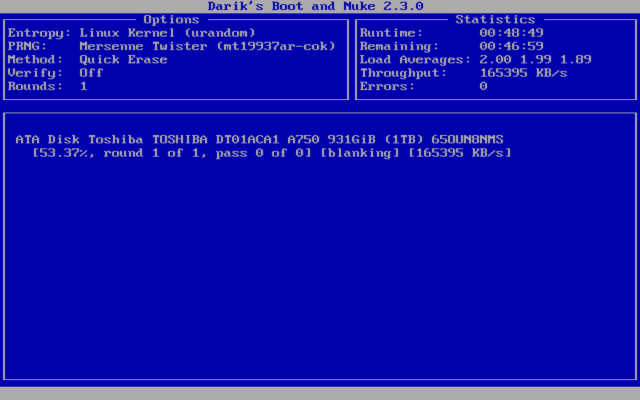
消去が終了すると黒い画面に切り替わります。
DBAN succeededと表示されれば正常に消去が実行されたことになります。
最後にパソコンの電源を落とせば作業は終了です。
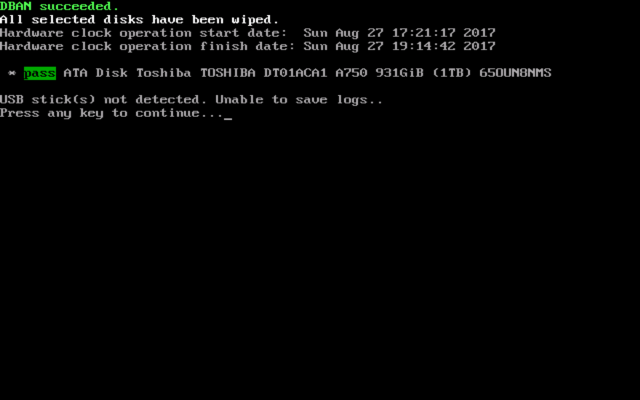
データ復旧ソフトで検証
最後にデータ復旧ソフトでスキャンしてデータが完全に抹消できているか検証します。
(データを上書きしているのでソフトウェアでスキャンしたところで見つかるはずはないのですが、一応検証してみます。)
使用するデータ復旧ソフトは、市販の ファイナルデータです。このソフトでデータが見つからなければ、他のソフトを使っても復元できないでしょう。
ファイナルデータです。このソフトでデータが見つからなければ、他のソフトを使っても復元できないでしょう。
データを抹消したのでドライブの選択画面から、「物理ドライブ」を選択。
この中から、データを削除下TOSHIBA製HDDを選択します。
ドライブを選択したら「セクタスキャンを実行」をクリックします。
これでセクタ単位でデータを詳細にスキャンすることができます。
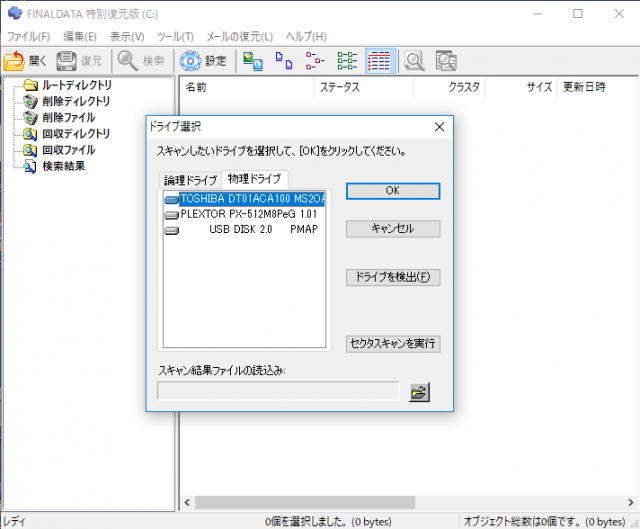
スキャン結果はゼロ
ファイナルデータで検証した結果、検出されたファイルはゼロでした。
HDDを全て上書きしているのでソフトウェアで検出されないのは当然なのですが、単純な上書きだけでソフトウェアで復元することは不可能であることが確認できました。
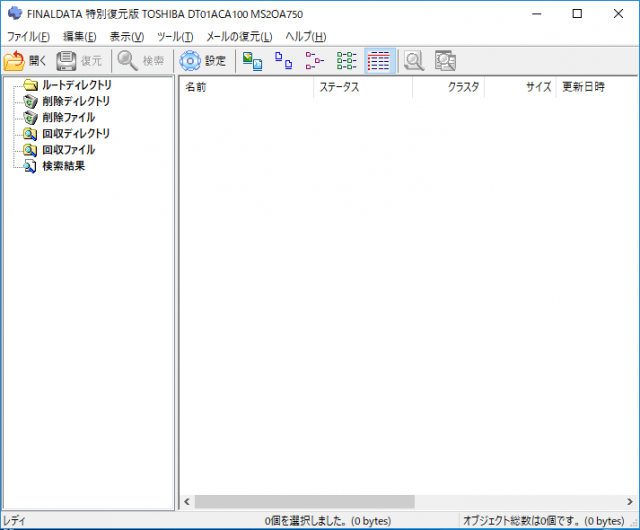
ちなみに、「0」データで一度上書きしただけでは、ディスクを分解して残留磁気を読み取るこができてしまいます。
ですが、この方法は非常にコストがかかり(数百万単位)、しかも完全にはデータを復元できる保証はありません。一般家庭で使用しているデータを破棄するには一度データを上書きすれば十分というわけです。
研究所レベルの機密性の高いデータを完全に抹消したい場合には、DoD Shortで3回上書きすればよいでしょう。
寄付・開発支援について
コンテンツのデータ復旧を実証する機材は基本的に個人で調達して記事を書いております。
記事がお役に立ちましたら、ブログ運営をサポートしていただけると大変助かります。是非ともご協力いただけたら幸いでございます。
http://amzn.asia/bwi5rDi
P.S.
サポートしてくださった皆様、こちらからメッセージが送信できませんので、この場をお借りしてお礼いたします。
ご購入下さった製品はコンテンツ運営の為、大切に使わせていただきます。
ご支援、本当にありがとうございます。
関連記事
バックアップのススメ
パソコンやスマホのデータは意外と簡単に消えてしまうので、可能な限りバックアップを取ることが重要です。
バックアップさえとっていれば、衝撃や水濡れなどで重篤なシステム障害になってしまっても簡単にデータを取り戻すことができます。
私は、![]() PCデータバックアップソフトを使い、データは2か所に保管するようにしています。さらに、定期的に手動でバックアップを取っていますから、データ障害が起きてもデータそのものが消えてしまうことはありません。
PCデータバックアップソフトを使い、データは2か所に保管するようにしています。さらに、定期的に手動でバックアップを取っていますから、データ障害が起きてもデータそのものが消えてしまうことはありません。
データ復元できない時は?
データが復元できなかった場合、闇雲に操作するとデータ復旧確率が下がってしまいます。
必ず成功するとは限りませんが、今できる最善の方法について紹介しますので、是非参考にしてください。
「データ復元が出来ない時は?」参照
悪徳データ復旧業者に注意
現在、一部のデータ復旧業者による利益を重視した営業活動が問題となっております。
こうした業者は積極的にメディアに露出する(広告費をかけている)為、一見して信頼できる業者に見えますが、
単純にぼったくり価格を提示するだけでなく、返品されたHDDに傷が付いていたというブログ記事も発見しました。
業界内でも嫌われており、この業者が復旧作業を行ったデバイスは復旧拒否する企業も少なくありません。
データ復元が出来ない時は? 「データ復旧成功の鍵」参照
