視覚効果をOFFにして速度アップ
Windowsは、ウインドウ画面をグラフィカルに表現する「視覚効果」が搭載されるようになりました。
例えば、開いているウインドウを最少化したときに、タスクバーに吸い込まれるようなアニメーション表現をしたり、半透明なタスクバーなどがその例です。
この視覚効果は初めのうちは見た目が良いのですが、使っているうちに、動作に不満が出てきます。
と言うのも、いちいち動作にアニメーション効果が入るので動作をワンテンポ待たなければなりません。
しかも、この視覚効果は意外とメモリやCPUを使うので、パソコンのパフォーマンスの低下にもつながります。
視覚効果をOFFにしてみよう
Windows Xp
「スタート」→「コントロールパネル」を開く
「システム」のアイコンをクリック
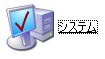
システムのプロパティウインドウが表示されます。
「詳細」→「パフォーマンス」→「設定」をクリックしましょう
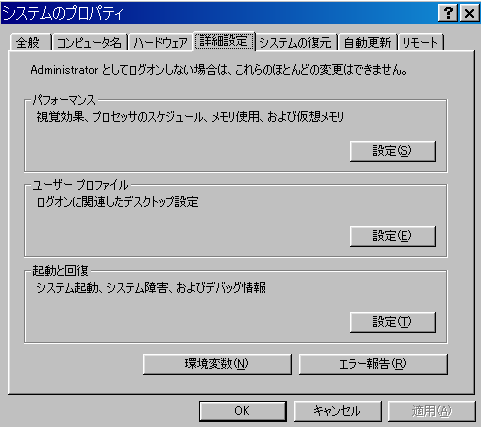
パフォーマンスオプションが表示されます。
「パフォーマンスを優先する」がすべての視覚効果をOFFにする設定です。
状況に応じて、「カスタム」と使い分けて必要なもの以外をすべて切っておきましょう。
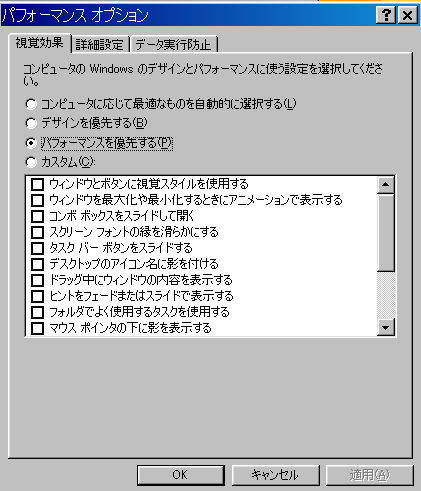
Windows Vista/7
「スタート」→「コントロールパネル」を開く
「システムとセキュリティ」→「システム」を開いて、左側にある「システムの詳細設定」を選択します。
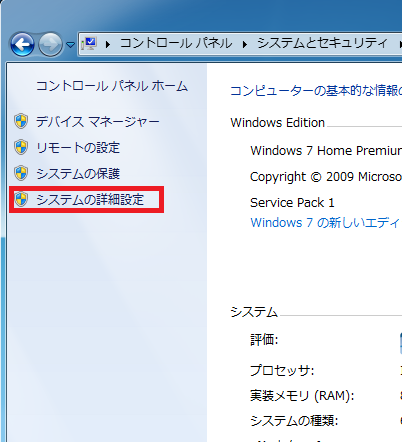
「システムのプロパティ」の「詳細設定」が表示されます。
「パフォーマンス」→「設定」をクリックします
下のようにパフォーマンスオプションが表示されます。
「パフォーマンスを優先する」がすべての視覚効果をOFFにする設定です。
状況に応じて、「カスタム」と使い分けて必要なもの以外をすべて切っておきましょう。
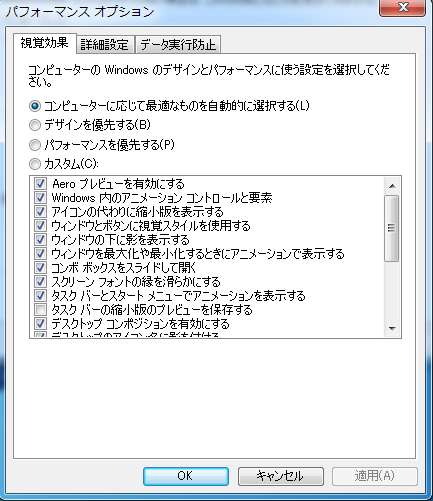
Windows10
「コントロールパネル」ウィンドウが表示されます
「システムの詳細設定」をクリック
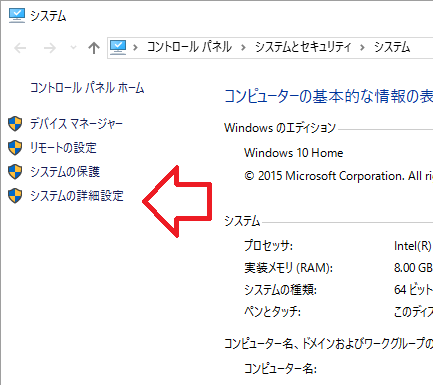
「システムのプロパティ」→「詳細設定」タブ→パフォーマンスの「設定」をクリック
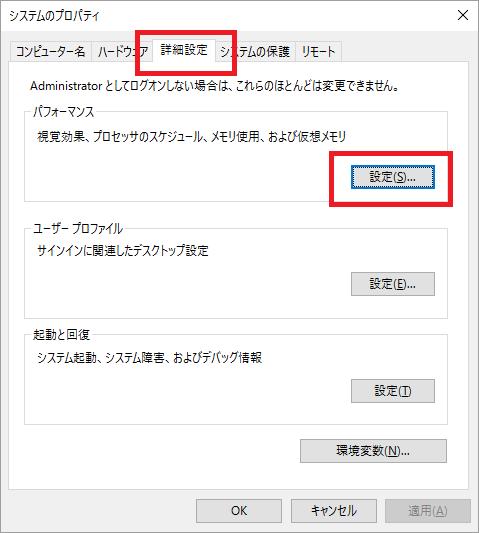
「パフォーマンスオプション」ウィンドウが表示されます
「視覚効果」タブを選択
「パフォーマンスを優先する」がすべての視覚効果をOFFにする設定です。
状況に応じて、「カスタム」と使い分けて必要なもの以外をすべて切っておきましょう。
「適用」をクリックすると設定が反映されます
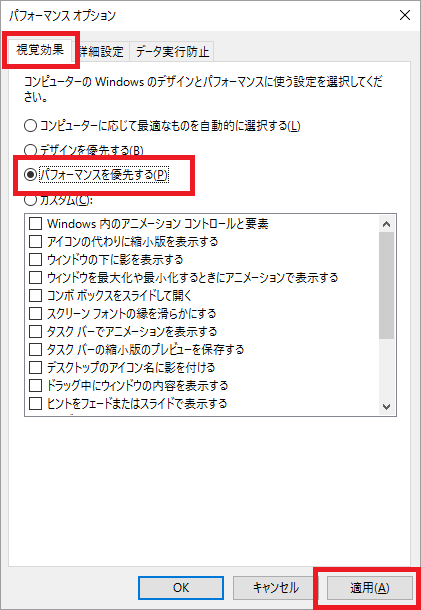
まとめ
アニメーションなどの視覚効果をOFFにすると、Windowsの動作がクイックになるので体感速度が大幅に向上します。ウインドウの下に影を付けるなどの、メモリやCPUを使う効果をOFFにすれば、パフォーマンス全体が底上げされます。
ただし、すべての視覚効果をOFFにすると、かえって使い勝手が悪くなってしまいます。
フォルダサムネイルの違い
例えば、フォルダの表示を比較してみましょう。
視覚効果ONのじょうたいでは、サムネイル画像が表示されるので、一目で何の画像かわかりますが、視覚効果をすべてOFFにしてしまうと、サムネイルが表示されず、開いてみるまで画像が分かりません。
フォント表示の違い
視覚効果をONにしていると、滑らかなフォントですが、視覚効果をOFFにすると、ギザギザした見難いフォントになってしまいます。
このように、視覚効果は見た目の美しさとパフォーマンスのどちらかを犠牲にしなければなりませんが、使い勝手を犠牲にしてしまうと本末転倒です。
パソコン軽量化の目的は使いやすさを向上させる一つの方法にすぎません。
軽量化のために使い勝手を悪くしてしまわないように必要な視覚効果と不要な視覚効果を見極め、自分の納得のいく妥協点を見つけることが大切です。
また、パソコンの壁紙をOFFにする事も、わずかではありますが、メモリの節約になります。(現在のパソコンではほとんど意味がありませんが参考までに)
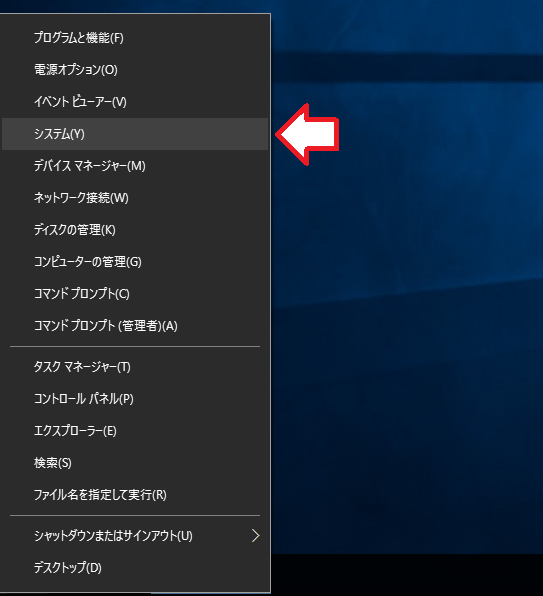
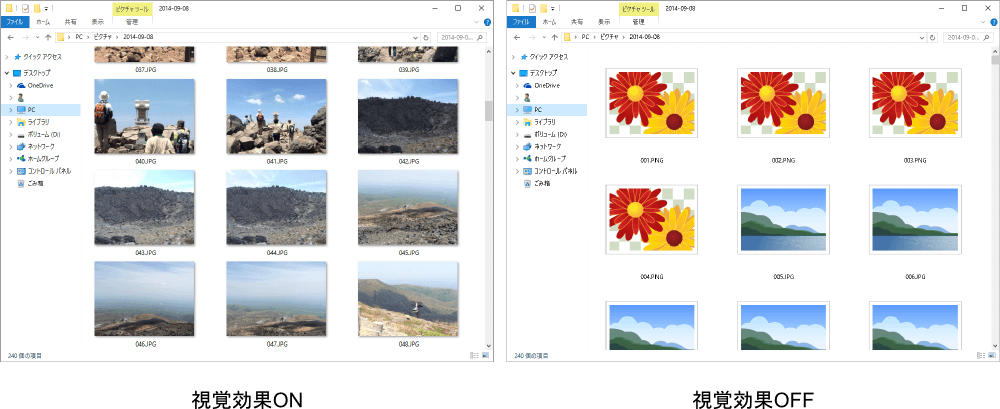


コメントフィード
トラックバック URL : https://jisaku-pc.net/speed/sikaku.html/trackback