レジストリのバックアップと復元方法
Windows(XP/Vista/7)対応

-スポンサードリンク-
レジストリは、誤った設定をすると、最悪Windowsが起動しなくなってしまいます。
そこで、レジストリを操作する前には必ずレジストリファイルのバックアップを取る事が大切です。
レジストリのバックアップと復元方法は意外なほど簡単なので、面倒がらずに実行しましょう。
レジストリのバックアップ方法は、以下の方法があります。
- レジストリエディタを使う方法
- システムの復元を使う方法
レジストリエディタを使う場合、一瞬でバックアップが完了するのでお手軽ですが、万一Windowsが起動しないような深刻なエラーが発生してしまった場合、ロールバック出来なくなります。
(出来るかもしれませんがかなり面倒な作業となるでしょう。)
システムの復元はパソコンの設定情報をすべて保存出来、万一パソコンが起動不可能な状態になっても、システム復元ツールを使えば、修復する事が可能です。
ただし、パックアップファイルの作成には数十分かかる事もあるので、頻繁にバックアップを取れないと言う欠点があります。
レジストリエディタを使ったバックアップと復元方法
◆バックアップ方法
Windows XP/Vista/7
- 「スタートボタン」→検索ボックスに”regedit”と入力します。
下の画像のように、「regedit」がヒットするので、選択しましょう。
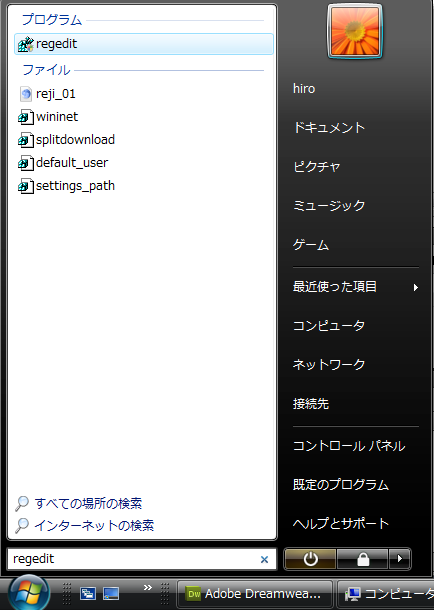
- WindowsVista/7でレジストリをバックアップするときは、部分バックアップを行ってください。
WindowsXPはこの様な問題は無いので、レジストリ全体をバックアップする事が可能です。
WindowsVista/7のレジストリの一部は、所有者が「Trustedlnstaller」となっていてユーザー側に権限がありません。その為、レジストリ全体をバックアップしてしまうと、いざ復元しようとした時に、「インポートできません」とエラーになってしまいます。
これは、セーフモードで行ってもインポートできないのでバックアップの意味がありません。
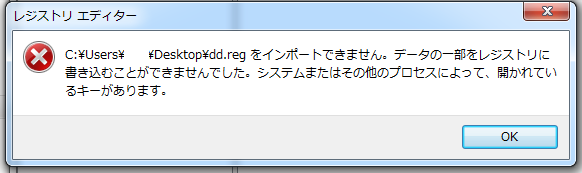
- レジストリの部分バックアップは、操作、編集するレジストリを右クリックし、表示されるメニューから「エクスポート」を選択します。
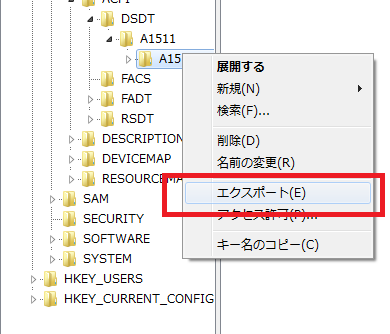
- 保存先と、バックアップファイル名を入力して「保存」ボタンをクリックすればバックアップは完了です。
◆復元方法
Windows XP/Vista/7
- 「スタートボタン」→検索ボックスに”regedit”と入力します。
下の画像のように、「regedit」がヒットするので、選択しましょう。 - レジストリウインドウの「ファイル」タブから「インポート」をクリックします。
- バックアップしたレジストリファイルを選んで「開く」をクリックするとインポートが実行されます。
-スポンサードリンク-
システムの復元を使ったバックアップと復元方法
◆バックアップ方法
WindowsXP
- 「スタートボタン」→「ファイル名を指定して実行」を選択します。
- 「%SystemRoot%\system32\restore\rstrui.exe」と入力し、[OK] をクリックします。
- [システムの復元の開始] ページを表示し、[復元ポイントの作成] →[次へ] をクリックします。
- [復元ポイントの作成] ページが開くので復元ポイントの名前を入力し、[作成] をクリックします。
- 復元ポイントが作成されたら、[閉じる] を選択すればバックアップ完了です
Windows Vista/7
- キーボードの「Windows」+「R」キーを押して、「ファイル名を指定して実行」を起動します。
名前の欄に「sysdm.cpl」と入力して「OK」をクリックします。
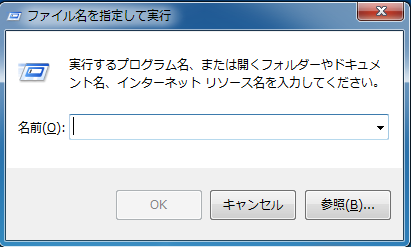
- 「システムのプロパティ」ウインドウが表示されるので、「システムの保護」タブを選択し、「作成」を選択します。
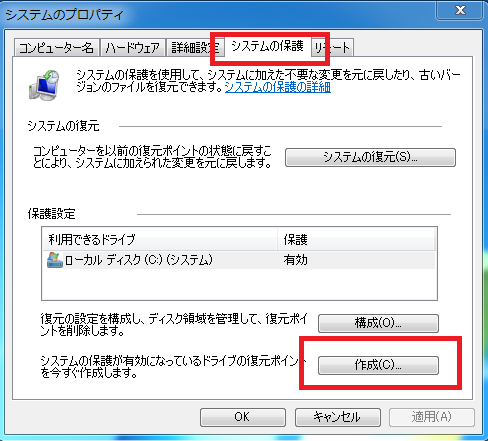
- 復元ポイントの作成ウインドウに、任意の説明文を入力して作成ボタンをクリックすると、復元ポイントが作成されます。
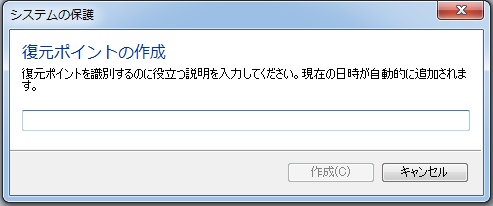
◆復元方法
Windows Vista/7
- バックアップ作成の時と同様に、キーボードの「Windows」+「R」キーを押して、「ファイル名を指定して実行」を起動します。
名前の欄に「sysdm.cpl」と入力して「OK」をクリックします。
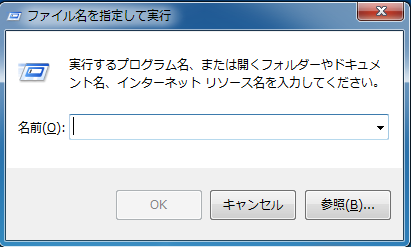
- 「システムのプロパティ」ウインドウが表示されるので、「システムの保護」タブを選択し、今度は「システムの復元」を選択します。
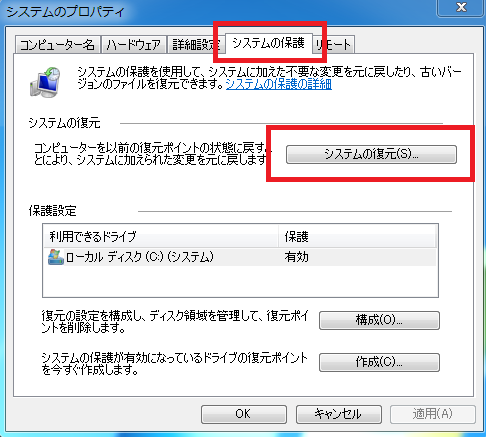
- 「システムの復元」ウインドウが表示されるので、「次へ」を選択します。
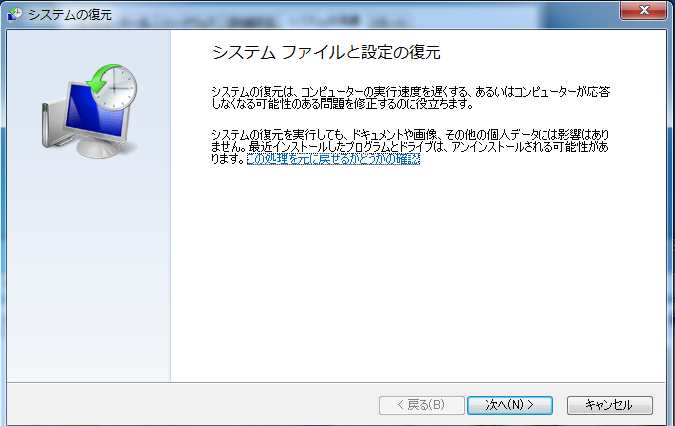
- 復元したい、復元ポイントを選択して、「次へ」をクリックします。
復元ポイントが見当たらない場合は、「他の復元ポイントを表示する」にチェックを入れましょう。

- 復元ポイントの確認画面で、「完了」をクリックし、次の最終確認画面で「はい」を選択すると復元が開始されます。
最終的に再起動が完了すれば、無事復元された事になります。
以上が、レジストリのバックアップと復元方法になります。
レジストリを操作する場合、基本となる操作なので、ぜひ参考にしてください。

コメントフィード
トラックバック URL : https://jisaku-pc.net/speed/reji_01.html/trackback