Windowsショートカットキー基本編
Windowsショートカットは簡単なキーの組み合わせて、文字をコピーしたり、ファイルを消去出来る機能です。
マウス操作よりもスムーズで、しかも高速に操作できます。
しかも、一度覚えておけば、Windowsのバージョンが変わっても同じショートカットキーが使える事も大きなメリットです。
Windowsショートカットキーは何十種類もありますが、すべてを覚える必要はありません。
ここではよく使う便利なショートカットキーを説明しています。
まずは試してみて、利用価値があるかご自分で判断してください。
目次
- 1 文章・フォルダ・ファイルの基本操作
- 2 ウインドウ操作
- 3 作業中のプログラム
- 4 その他
- 4.1 〔 Ctrl 〕+〔 A 〕
- 4.2 〔 Ctrl 〕+〔 C 〕
- 4.3 〔 Ctrl 〕+〔 X 〕
- 4.4 〔 Ctrl 〕+〔 V 〕
- 4.5 〔 Ctrl 〕+〔 S 〕
- 4.6 〔 Ctrl 〕+〔 Z 〕
- 4.7 〔 Ctrl 〕+〔 Y 〕
- 4.8 〔 Ctrl 〕+〔 P 〕
- 4.9 〔 Delete 〕
- 4.10 〔 Shift 〕+〔 Delete 〕
- 4.11 〔 Windows 〕+〔 D 〕
- 4.12 〔 Windows 〕+〔 E 〕
- 4.13 〔 Windows 〕+〔 ↑ 〕
- 4.14 〔 Windows 〕+〔 ↓ 〕
- 4.15 〔 Windows 〕+〔 L 〕
- 4.16 〔 Windows 〕+〔 Tab 〕
- 4.17 〔 Alt 〕+〔 Tab 〕
- 4.18 〔 Ctrl 〕+〔 Shift 〕+〔 Esc 〕
- 4.19 〔 Alt 〕+〔 F4 〕
- 4.20 〔 Ctrl 〕+〔 W 〕
- 4.21 〔 Print Screen 〕
- 4.22 〔 Alt 〕+〔 Print Screen 〕
- 4.23 〔 F1 〕
- 4.24 〔 Shift 〕を押しながらCD挿入
- 4.25 〔 Windows 〕+〔 Pause Break 〕
文章・フォルダ・ファイルの基本操作
- 〔 Ctrl 〕+〔 A 〕
文字やファイル等の項目をすべて選択する - 〔 Ctrl 〕+〔 C 〕
選択した文字やファイルをコピーする - 〔 Ctrl 〕+〔 X 〕
選択した文字やファイルを切り取る - 〔 Ctrl 〕+〔 V 〕
選択した文字やファイルを貼り付ける - 〔 Ctrl 〕+〔 S 〕
文章やファイルを上書き保存する - 〔 Ctrl 〕+〔 Z 〕
直前に操作した内容を元に戻す - 〔 Ctrl 〕+〔 Y 〕
Ctrl+Z で戻した内容をやり直す
- 〔 Ctrl 〕+〔 P 〕
印刷する - 〔 Delete 〕
ファイルやフォルダをごみ箱に移動する - 〔 Shift 〕+〔 Delete 〕
ファイルやフォルダをごみ箱に入れず、完全に消去する
ウインドウ操作
- 〔 Windows 〕+〔 D 〕
デスクトップ上にあるウインドウをすべて最小化する
もう一度押すと再表示する - 〔 Windows 〕+〔 E 〕
コンピュータウインドウの表示 - 〔 Windows 〕+〔 ↑ 〕
開いているウインドウを最大化する - 〔 Windows 〕+〔 ↓ 〕
開いているウインドウを最小化する - 〔 Windows 〕+〔 L 〕
パソコンにパスワードロックをかける
ユーザーアカウントにパスワードを設置しておく必要があります - 〔 Windows 〕+〔 Tab 〕
起動しているプログラムを3D描写で切り替える
Windows Vista/7から対応のショートカットキーです - 〔 Alt 〕+〔 Tab 〕
起動しているプログラムを切り替える
全バージョンに対応 - 〔 Ctrl 〕+〔 Shift 〕+〔 Esc 〕
フリーズしたプログラムをタスクマネージャから強制終了する
本来はタスクマネージャを起動するショートカットキー
作業中のプログラム
- 〔 Alt 〕+〔 F4 〕
作業中のプログラムを終了する - 〔 Ctrl 〕+〔 W 〕
作業中のウインドウを閉じる - 〔 Print Screen 〕
デスクトップ画面を画像として撮影する(スクリーンショット)
撮影したらペイント帳などに貼り付けて使う - 〔 Alt 〕+〔 Print Screen 〕
アクティブウインドウを画像として撮影する(スクリーンショット)
撮影したらペイント帳などに貼り付けて使う
その他
- 〔 F1 〕
Windowsのヘルプ画面を表示 - 〔 Shift 〕を押しながらCD挿入
CDの自動実行を回避する - 〔 Windows 〕+〔 Pause Break 〕
コントロールパネルの表示
〔 Ctrl 〕+〔 A 〕
フォルダ上でショートカットを実行すると、フォルダ内のすべてのファイルを一度に選択できます。
また、ワード等でこのショートカットを実行すると、文章すべてを一度に選択出来るので、ファイルや文章を一つひとつマウスで選択するより素早く操作できます。
〔 Ctrl 〕+〔 C 〕
選択した文字やファイルをコピーします。
コピーした内容は、クリップボードと呼ばれる一時保管領域に格納された状態になるので、デスクトップ上は何も変わりません。
このショートカットは必ず、コピーする対象を選択した状態で行う必要があります。
↓この様な状態でショートカットを実行しても何も変化はありません。
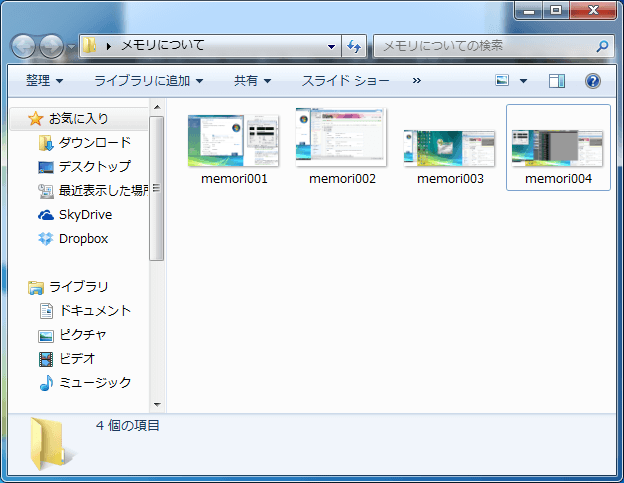
↓この様に文章やファイルを選択した状態でショートカットを実行しましょう。
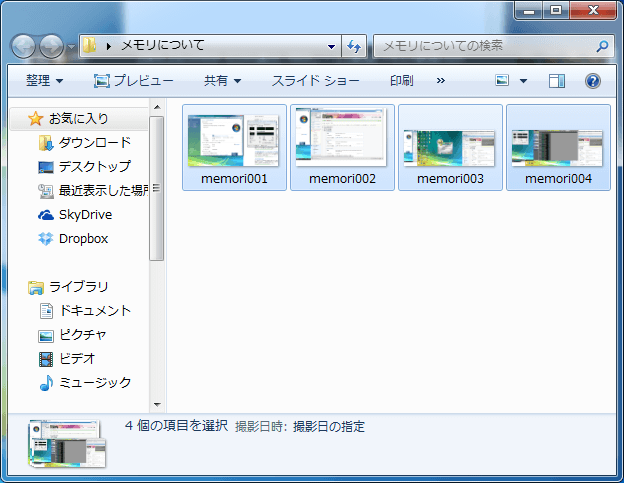
〔 Ctrl 〕+〔 X 〕
選択した文字やファイルを切り取る
上記のコピーと同様に、対象となるファイルを選択してからショートカットを実行しましょう。
ファイルや文章の切り取りを実行するので、選択した内容は切り取られ、クリップボードの一時保管領域に格納されます。
〔 Ctrl 〕+〔 V 〕
コピー又は切り取りしたファイルやデータを貼り付けます。
メモ帳にコピーした文字データを貼り付ける場合、貼り付け先のウインドウを選択し、ショートカットを実行します。

〔 Ctrl 〕+〔 S 〕
書きかけの文章などのファイルを上書き保存する時に使います。
↓ショートカットを実行してもウインドウ上は何も変化がありません。
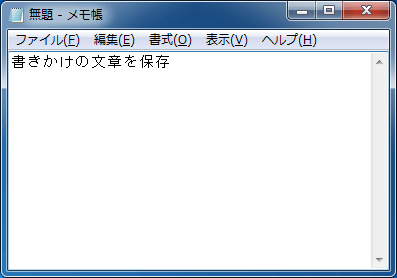
〔 Ctrl 〕+〔 Z 〕
直前に操作した内容を元に戻す
追記や修正した作業内容を、追記や修正する前の状態に戻したい時に使用します。
メモ帳は一回分しかも出せませんが、他のアプリケーションは20~30回分元に戻せます。
(アプリケーションや、設定によって回数は異なります。)
↓元に戻すショートカットを実行すると、文字入力の操作が一回戻るので、入力した文字が消えます。

〔 Ctrl 〕+〔 Y 〕
Ctrl+Z で戻した内容を取り消す
このショートカットは単独では使用することができません。
あくまで〔Ctrl+Z〕の取り消しとして機能します。
〔 Ctrl 〕+〔 P 〕
印刷を行うショートカットキーです。
文章や写真の印刷ウインドウをワンタッチで表示します。
〔 Delete 〕
↓ショートカットを実行すると、「このファイルをごみ箱に移動しますか?」と言うウインドウが表示される

〔 Shift 〕+〔 Delete 〕
ごみ箱に移動させずに、直接データを消去します。
消去させたいフォルダやファイルを選択してからショートカットを実行しましょう。
このショートカットキーで削除したデータを復元したい場合は、データ復旧ソフトを使わないと復元できません。
↓ショートカットキーを実行すると「このファイルを完全に削除しますか?」と言うメッセージが表示される

〔 Windows 〕+〔 D 〕
デスクトップ上にあるウインドウをすべて最小化する
もう一度押すと再表示する
デスクトップ上にあるアイコンやファイルを操作したい時、手前のウインドウを一気に最小化出来るのでとても便利です。
〔 Windows 〕+〔 E 〕
コンピュータウインドウを表示するショートカットキーです。
↓いるディスクドライブや、そのほかのハードウェアを参照します。
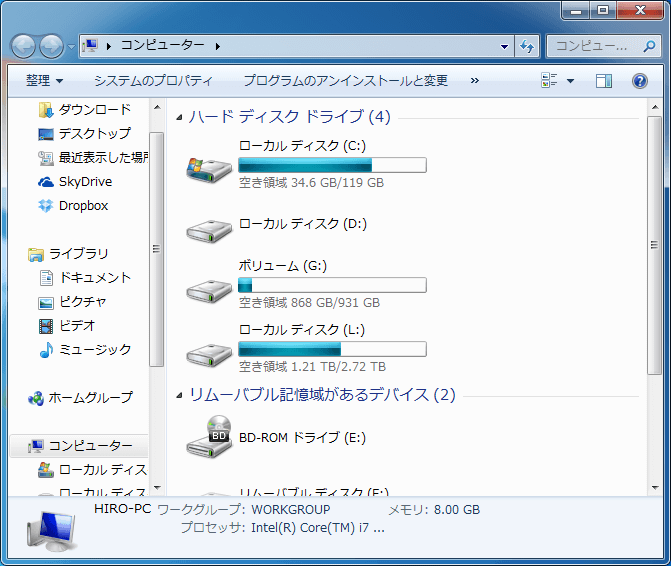
〔 Windows 〕+〔 ↑ 〕
開いているウインドウを最大化する
ウインドウ右上にある、最大化タブを押したときと同じ効果があります。
↓例えばブラウザを最大化したい場合、ショートカットキーを実行します。
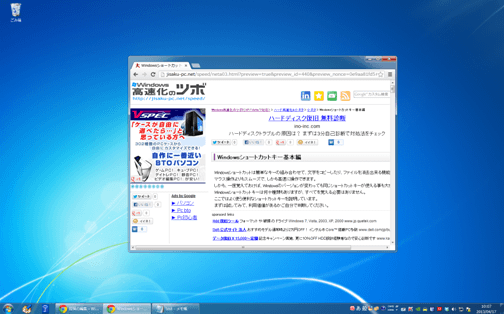
〔 Windows 〕+〔 ↓ 〕
開いているウインドウを最小化する
ただし、最大化されたウインドウでこのショートカットキーを実行すると、元に戻す(縮小)の効果となり、最小化されない事があります。
基本的に、ウインドウ右上にある、最小化タブ又は、元に戻す(縮小)タブを押したときと同じ効果があります。
↓例えばブラウザを最小化したい場合、対象のウインドウを選択してショートカットキーを実行します。
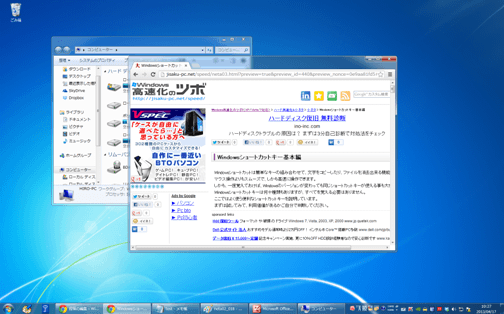
〔 Windows 〕+〔 L 〕
パソコンにパスワードロックをかける
ロックをかけるには、ユーザーアカウントにパスワードを設置しておく必要があります
パスワードが無い状態でショートカットキーを実行しても、アカウントのアイコンをクリックするだけでロックが解除されます。
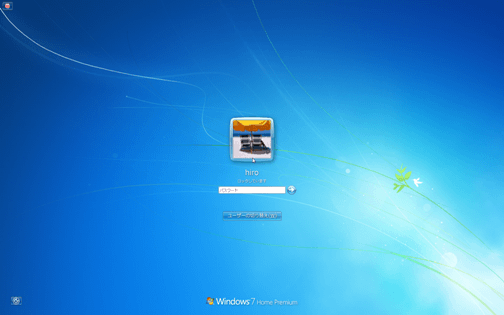
〔 Windows 〕+〔 Tab 〕
起動しているプログラムを3D描写で切り替える
Windows Vista/7から対応のショートカットキーです
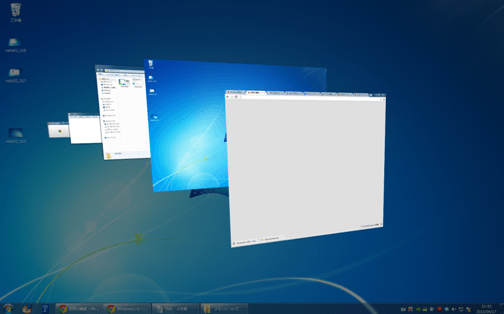
〔 Alt 〕+〔 Tab 〕
起動しているプログラムを切り替える
Altキーを押し続けながら、Tabキーを何度か押すことで、目的のウインドウタブに切り替えることができます。
目的のタブを選択したら、Altキーを放します。
上の3D描写で切り替える方法はWindows Vista以降のOSが対象ですが、こちらはすべてのWindowsで使う事が出来ます。
〔 Ctrl 〕+〔 Shift 〕+〔 Esc 〕
フリーズしたプログラムをタスクマネージャから強制終了する
このショートカットキーを実行すると、タスクマネージャが起動します。
↓これがタスクマネージャです。赤枠の「アプリケーション」タブを選択しましょう。
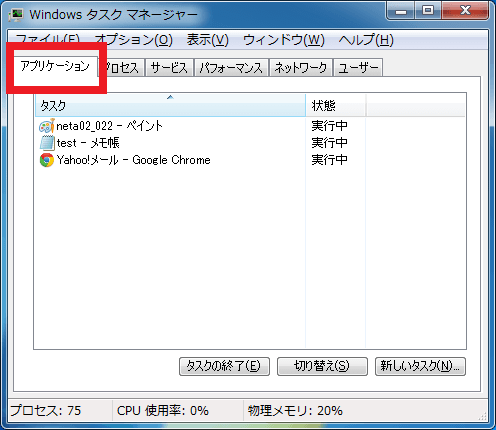
フリーズしているプログラムは状態が「実行中」ではなく、「応答なし」と表示されます。
該当のアプリケーションをマウスで右クリックし、タスクの終了を選択するとフリーズしたアプリケーションを強制終了することができます。
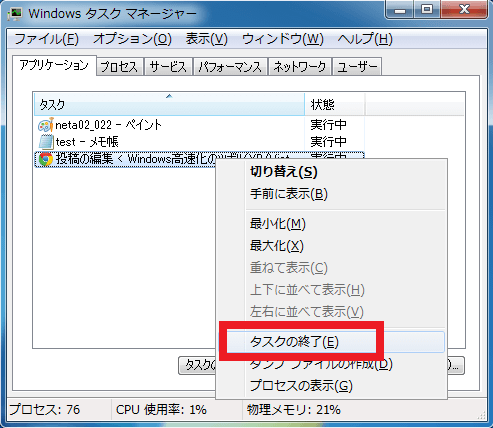
〔 Alt 〕+〔 F4 〕
作業中のプログラムを終了する
ウインドウ右上の「閉じる」ボタンを押したときと同じ操作ができます。
「Ctrl+W」はプログラムを終了することができないのに対し、こちらのショートカットキーはプログラムを停止することが出来ます。
↓例えば作業中のエクセルでショートカットキーを実行してみます。
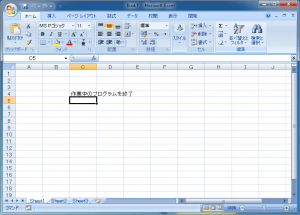
↓保存していない状態だと、「保存しますか?」と言うウインドウが表示されます。
変更箇所をあらかじめ保存している場合、何もメッセージが表示されることなく、プログラムは終了します。
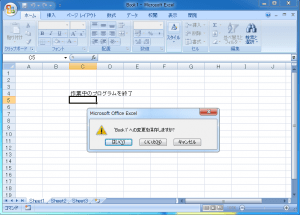
〔 Ctrl 〕+〔 W 〕
作業中のウインドウを閉じる
ウインドウ右上の「閉じる」ボタンを押したときと同じ操作ができます。
Alt+F4との違いは、メモ帳やペイント帳などのプログラムを閉じることは出来ません。
あくまで、フォルダ等のウインドウを閉じる時に利用できます。
ただ、WordやExcelなど複数のタブが開くアプリケーションは、タブを閉じる効果もあります。
(※この場合もプログラムそのものは停止できません。)
〔 Print Screen 〕
デスクトップ画面を画像として撮影する(スクリーンショット)
ウインドウ全体を撮影することができます。
ただし、マウスカーソルは撮影された画像には映らないので、マウスカーソルが必要な場合は、フリーソフト等を使いましょう。
撮影した画像はクリップボードと呼ばれる一時保管領域に格納されています。
ペイント帳などを開き、画像を貼り付けて使いましょう。
〔 Alt 〕+〔 Print Screen 〕
アクティブウインドウを画像として撮影する(スクリーンショット)
撮影したらペイント帳などに貼り付けて使う
ただし、マウスカーソルは撮影された画像には映らないので、マウスカーソルが必要な場合は、フリーソフト等を使いましょう。
撮影した画像はクリップボードと呼ばれる一時保管領域に格納されています。
ペイント帳などを開き、画像を貼り付けて使いましょう。
↓アクティブウインドウをスクリーンショットで撮影したデスクトップの例

〔 F1 〕
Windowsのヘルプ画面を表示
WindowsのOSだけでなく、各アプリケーションのヘルプ画面も表示可能です。
その場合、ヘルプ画面を表示したいアプリケーションを起動し、ショートカットキーを実行しましょう。
↓ショートカットキーで表示したWindowsのヘルプとサポートウインドウ
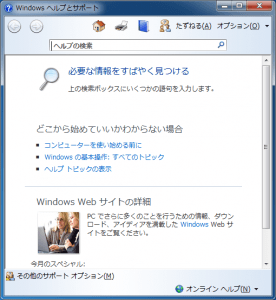
〔 Shift 〕を押しながらCD挿入
CDの自動実行を回避する
CDやDVDをパソコンに挿入すると、自動的に内容が読み込まれます。
手間がいらないので便利だと思いますが、アプリケーション用のCDなどは、勝手にインストールが開始してしまうので逆に厄介な事があります。
↓何もしなでCDを挿入すると、この様に自動再生されてしまう
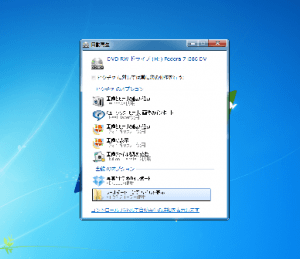
〔 Windows 〕+〔 Pause Break 〕
コントロールパネルの表示
Windows7ではコントロールパネルホームが表示されます。
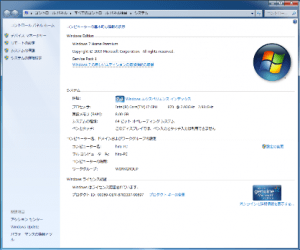
WindowsXPやVistaでは、システムのプロパティが表示されます。
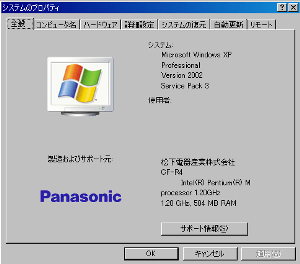
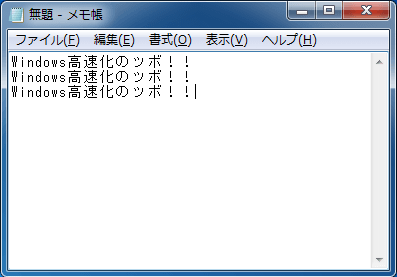
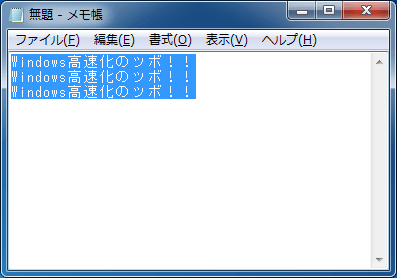
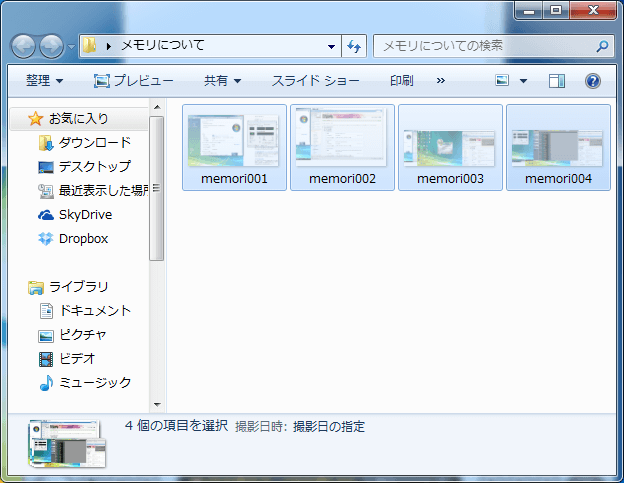
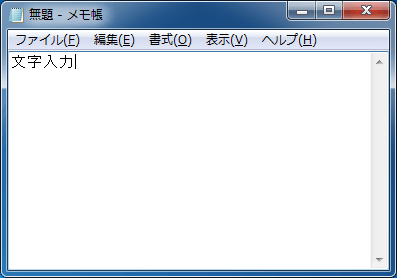
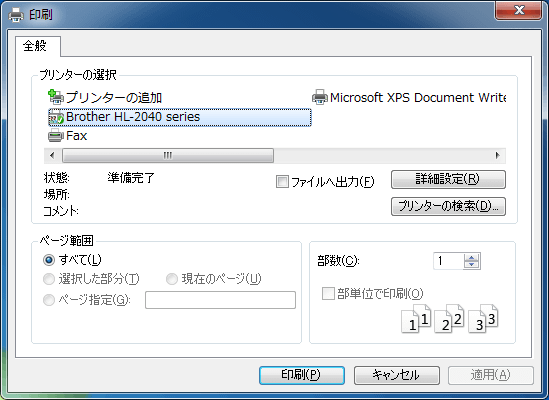
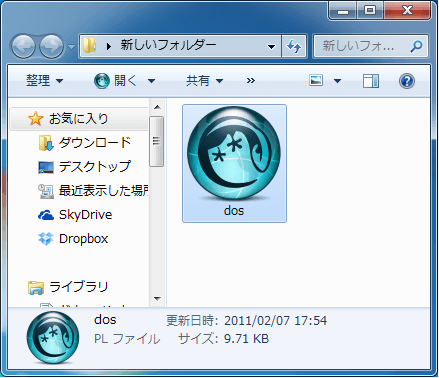
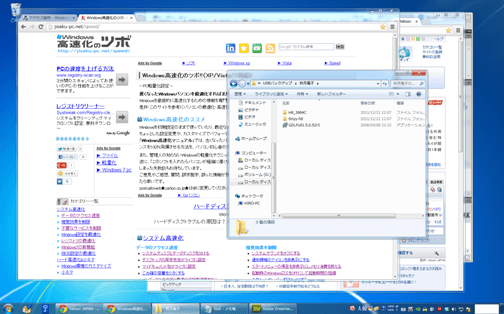

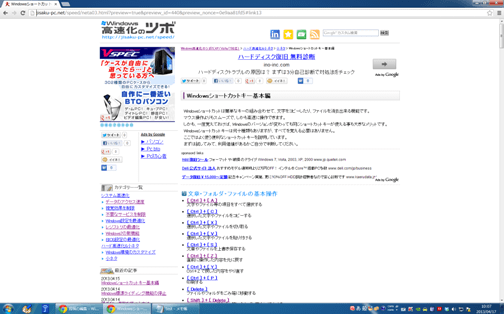
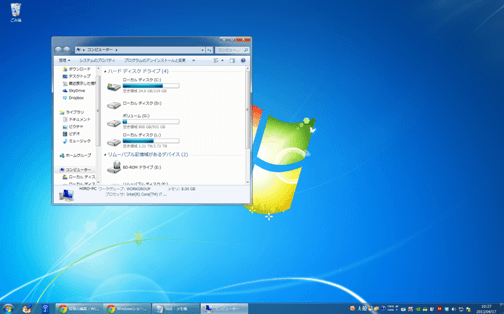
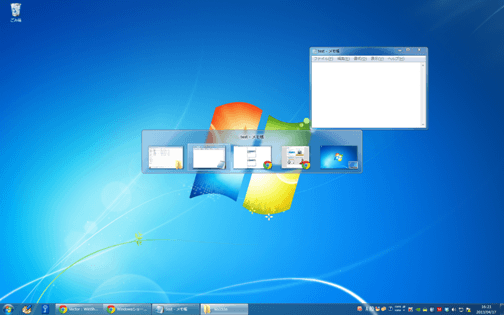


コメントフィード
トラックバック URL : https://jisaku-pc.net/speed/neta03.html/trackback