ブートデバイスをシステムディスクにする
多くのパソコンは、電源を入れると光学ドライブにアクセスしてから、WindowsがインストールされているHDDやSSDにアクセスします。
この設定だと、光学ドライブにアクセスしている時間が無駄なので、最初からHDDにアクセスする設定にし、スマートにパソコンが起動するようにしましょう。
起動デバイスの変更方法
この設定は、BIOSを起動させて行います。
パソコンの電源を入れたら、キーボードの「Delet(デリートキー)」を押し続けます。
※BIOSの起動方法や、下記の操作方法は機種によって異なることもあります。詳しくはマニュアルを参考にしてください。
BIOSが起動すると、、普段とは違った青っぽい画面が表示されます。
これがBIOS画面になります。↓
BIOSの操作方法は、キーボードの矢印で設定項目を選択し、「Enter」キーで決定、ページを戻るときは「Esc」キーを押します。
今回は起動ドライブの優先度を変更するだけなので、この操作を覚えれば大丈夫です。
ちなみに基本的に英語で表記されています。日本語に対応しているBIOSは、言語設定で[japanese]の選択項目があるので変更したほうが見やすいと思います。
「起動(boot)」タブを選択します。(上の例だと「→」キーを押して起動タブに移動する)
ここで、「起動装置の優先度(boot device)」という項目があるはずです。矢印キーで選択し、「Enter」キーをおして決定します。
起動装置の優先度という項目が表示されるので、「一次起動装置(first boot device)」を見てみましょう。
下の画面のように、「CD-ROM」や、「DVD-ROM」になっていたら、Windowsがインストールされているデバイスに変更する必要があります。
一次起動装置を選択すると、下の画面のように、いくつかデバイスが選択できます。
WindowsがインストールされているHDDや、SSDを選択して「Enter」で決定します。
最後に、「Esc」キーで、最初のBIOS画面まで戻り、「終了」タブへ移動します。
「変更を保存して終了」を選択して、確認画面で「OK」を選択すればBIOSの設定は完了です。
Windowsがインストールされているデバイスが優先的に読み込まれるので、今までより起動時間が短くなっているはずです。
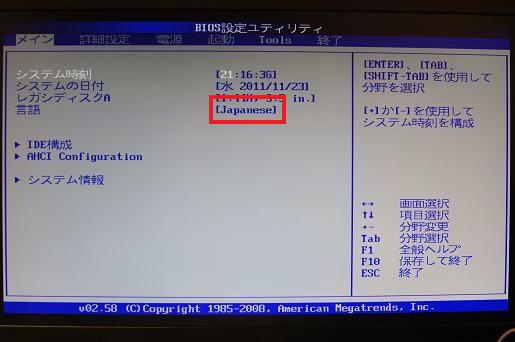
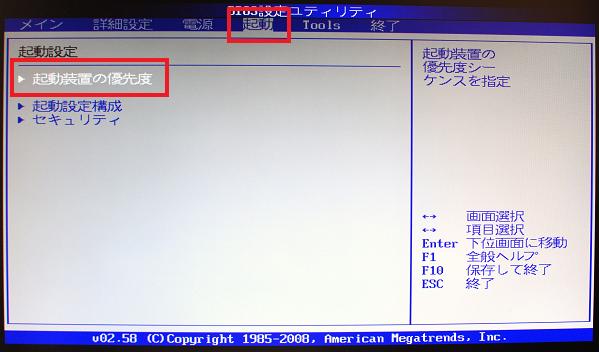
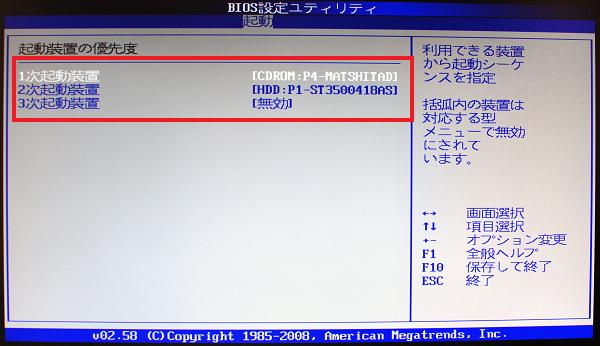
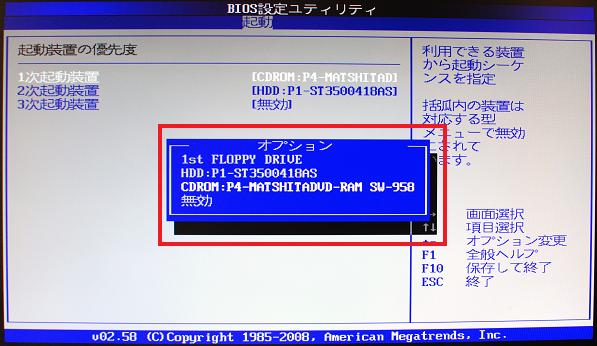


コメントフィード
トラックバック URL : https://jisaku-pc.net/speed/hdd_05.html/trackback