システムエラーログの書き込みを無効にする(dumprep 0 -k問題)
Windowsには、システムエラーが発生した場合、システム障害の情報をMicrosoftに報告する機能があります。
特に、WindowsXpのmsconfigに「dumprep 0 -k」という項目がある場合、パソコンの動作が重たくなる事が知られていて、Dumprep.exe のエラー メッセージが表示される事があります。
また、システムエラーが発生するとその情報をログとして書き込むため、ドライブのアクセス速度を低下させたり、SSD環境の場合書き込み寿命を縮めるなどの副作用が大きいのです。
しかも、エラー報告はMicrosoftに情報を提供するだけで、ユーザーが直接利益を受ける事はありません。
そこで、システムログの書き込み機能と、Microsoftへのエラー報告を停止し、Windowsを高速化してみましょう。
システムログの書き込みを停止して高速化
「スタート」→「マイコンピュータ」or「コンピュータ」を右クリック→「プロパティ」を選択します。
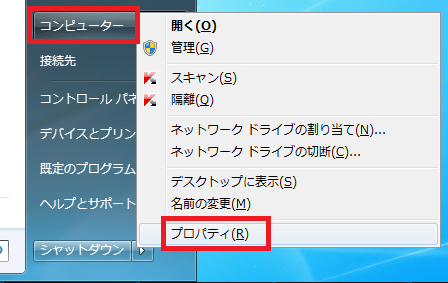
システムのプロパティが開くので、WindowsVista/7の場合は「システムの詳細設定」を選択し、システムのプロパティ画面を表示させましょう。
↓
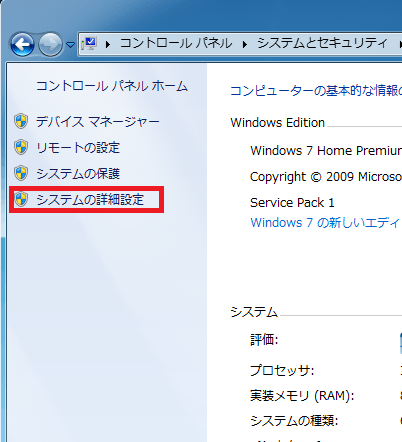
↓WindowsXPの場合は直接システムのプロパティが開きます。
システムのプロパティが開いたら、「詳細設定」タブを選択しましょう。
「起動と回復」と言う欄があるので「設定」をクリックしましょう。
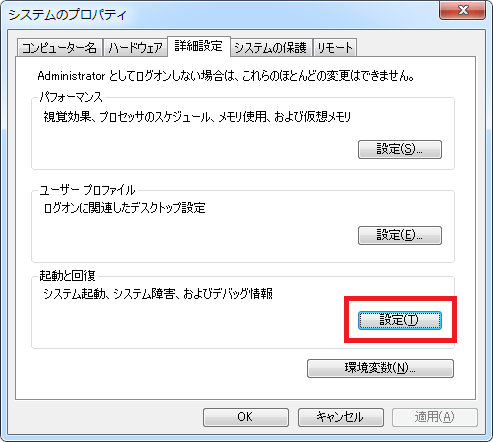
「起動と回復」ウィンドウが表示されます。
「システムエラー」の欄にある「システムログにイベントを書き込む」のチェックを外し、「デバッグ情報の書き込み」を(なし)にしてください。
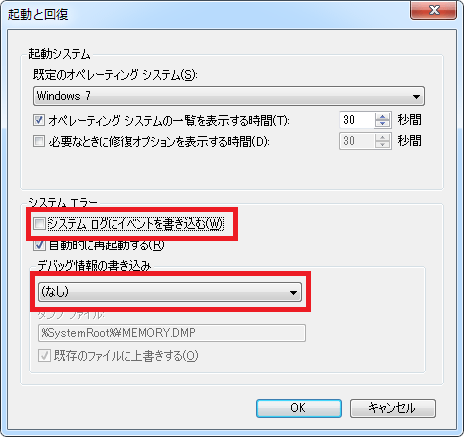
エラー報告機能を無効にする
Microsoftへのエラー報告機能はMicrosoftにとっては貴重なバグ情報になりますが、私たちにとって直接利益になる事はなく、不要な常駐ソフトになってしまいます。
エラー報告機能はWindowsのバージョンによって設定方法が異なるので、それぞれ分けて紹介します。
WindowsXP
上記の方法で「起動と回復オプション」を表示させ、「管理者へ警告を送信する」のチェックを外してください。
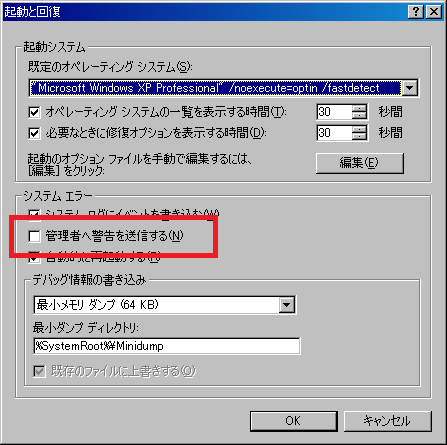
Windows Vista
「スタート」→「コントロールパネル」を選択してください。
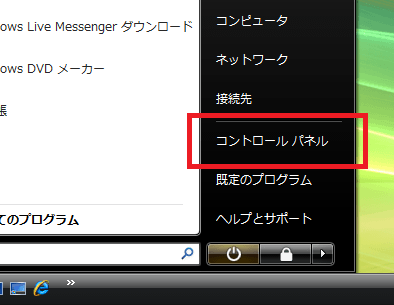
コントロールパネルが開くので、「システムとメンテナンス」をクリックして下さい。
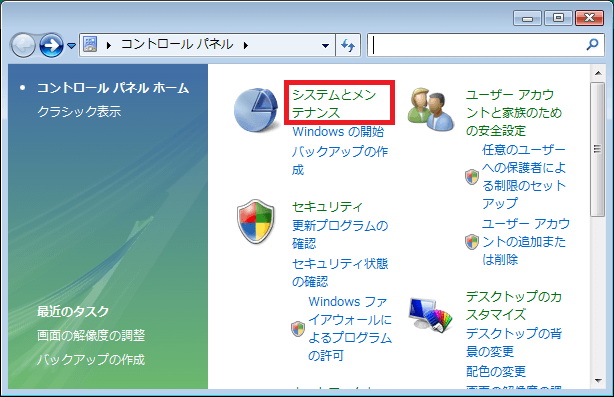
「問題のレポートと解決策」と言う項目の、「解決策の確認方法の選択」をクリックして下さい。
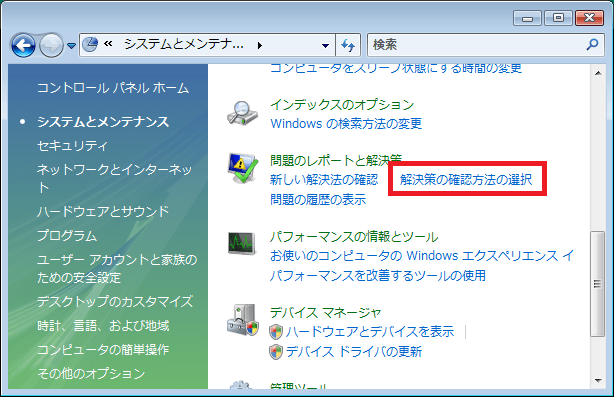
「問題のレポートと解決策」ウィンドウが表示されるので、下部にある「詳細設定を行います」をクリックして下さい。
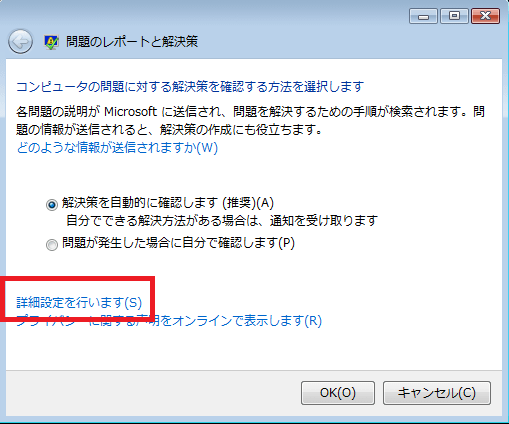
「問題レポートの詳細設定を行います」で「無効にします」にチェックを入れて「OK」ボタンを押して下さい。
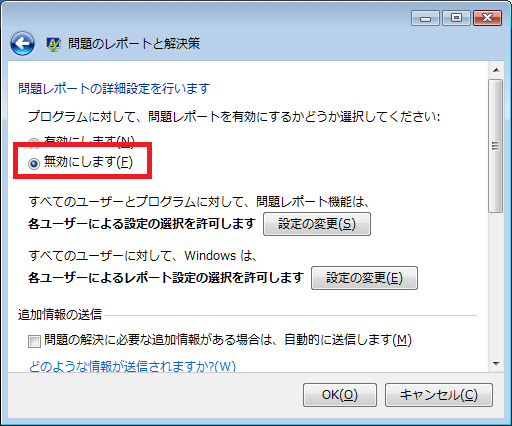
Windows 7
「スタート」→「コントロールパネル」を選択してください。
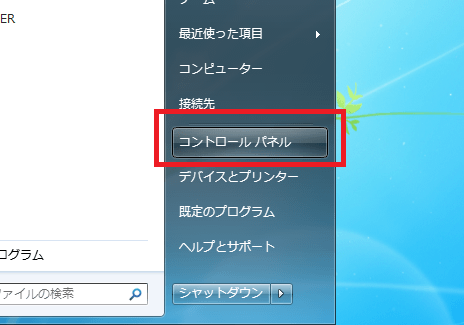
コントロールパネルが開くので、表示方法を「カテゴリ」に設定し、「システムとセキュリティー」欄から「コンピュータの状態を確認」を選択します。
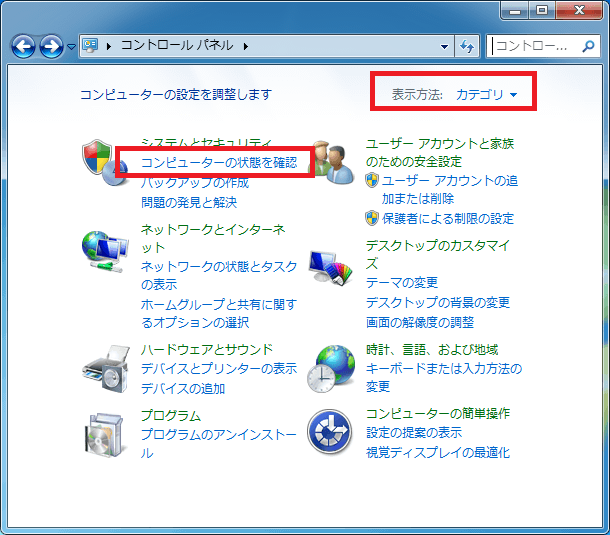
「メンテナンス」をクリックすると、「問題レポートの解決策を確認」という欄が表示されるので、「設定」をクリックしましょう。
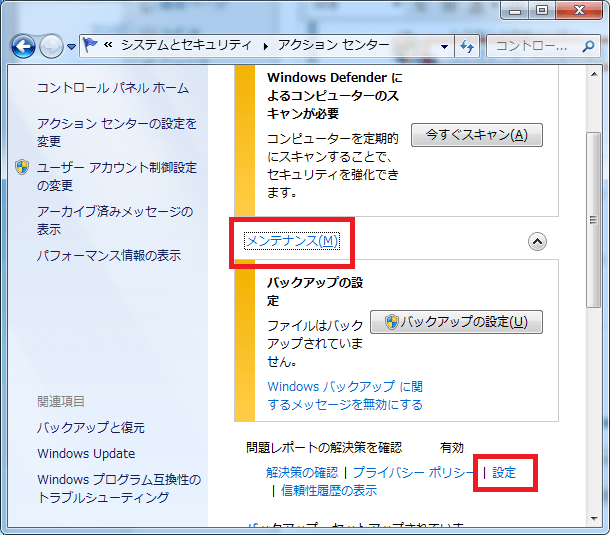
「問題レポートの設定」が開くので「解決策を確認しない(推奨しません)」にチェックを入れ「OK」をクリックします。
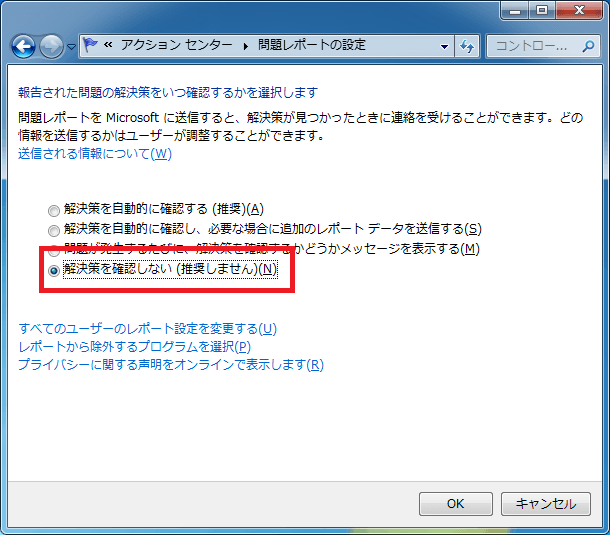
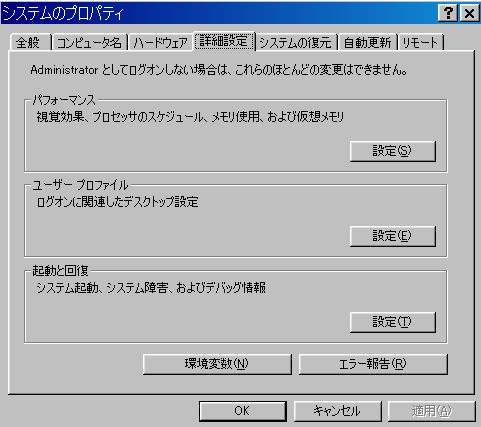

コメントフィード
トラックバック URL : https://jisaku-pc.net/speed/dumprep-0-k.html/trackback