使用していないデバイスドライバを無効化
Windowsパソコンは色々なデバイス(マウスやプリンターなど)が接続されています。
この様なデバイスを正常に利用するためにはデバイスドライバが必要不可欠。
長年使い続けているパソコンでは、もう使う事のないデバイスのドライバーがパソコンのメモリに読み込まれる為、容量を圧迫する原因になってしまいます。
また、パソコンの利便性を高めるため、マウスやキーボードなどの基本的なデバイスは、予めWindowsの標準ドライバがインストールされています。
(マウスなど、USBに接続すればそのまま使える物は、Windows標準ドライバがある為です)
ただし、この標準ドライバは汎用性を持たせる為に数種類のドライバが組み込まれているのでマシンのパフォーマンス上都合が良いとは言えません。
そこで、使用していないデバイスドライバを無効化し、メモリ容量を節約しましょう。
ちなみに、利用中のドライバを無効化するとデバイスが使えなくなるので各自、自己判断の元停止してください
デバイスドライバの停止方法
スタート→「コンピュータ」or「マイコンピュータ」を右クリック
「プロパティ」を選択します。
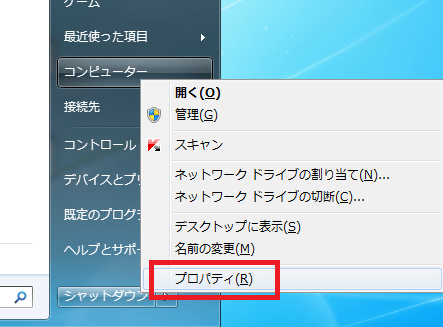
コントロールパネルが開くので、画面左側の「デバイスマネージャ」をクリックします。
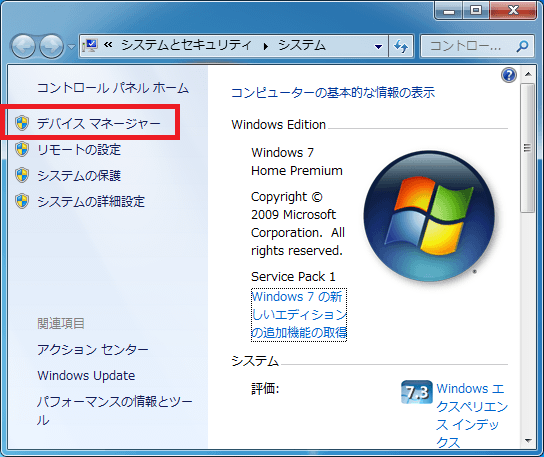
デバイスマネージャが開くので、不要なドライバを見つけ出し、右クリックを押して「無効」を選択します。
各項目の左側にある△ボタンをクリックすると、詳細なメニューが展開されます。
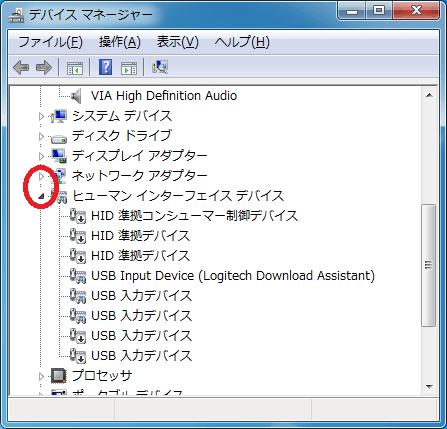
無効にしたいデバイスが見つかったら、該当項目を右クリック→「無効」をクリックしましょう。
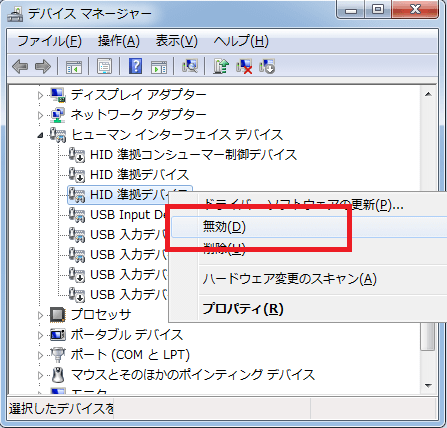
「ヒューマンインターフェイスデバイス」は上記のように何種類もドライバがインストールされています。
製品個別のデバイスドライバをインストールしてある場合、「HID 準拠デバイス」又は「USB 入力デバイス」は無効にしても差し支えないでしょう。
Windows標準のデバイスドライバを使っていても、すべてのドライバを使っているわけではないので、不要な物は停止してしまいましょう。
項目名からは利用しているドライバが分からないので、一つづつ停止していき、マウスが動かなくなったドライバだけ、「有効」にします。
マウスが動かなくなっても、キーボードの「矢印キー」「ENTERキー」「TABキー」を使う事で設定を変更できます。
上記のようにして、マウスだけでなく、キーボードやサウンドコントローラ等も不要なドライバがあれば停止しましょう。
※注意事項
プロセッサなど、システムに直結するドライバを停止してしまうと、パソコンが動かなくなる事があるので、基本的には入出力デバイスや、確実に利用しない事が分かっているドライバだけ操作しましょう。

コメントフィード
トラックバック URL : https://jisaku-pc.net/speed/dev.html/trackback